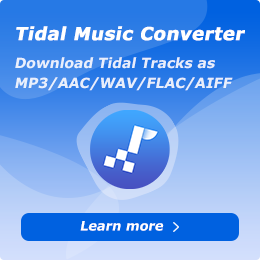How to Use Spotify Music Converter for Windows
NoteCable Spotify Music Converter is a professional Music downloading tool for both free or Premium users. It helps you download music or playlists to plain formats with high audio quality kept. Please follow the step-by-step tutorial below to learn how to use NoteCable Spotify Converter on your PC.
Part 1. How to Register NoteCable Spotify Music Converter
To begin the registration process, click the Profile icon in the lower left corner to open the registration window. Then, copy and paste the registration Email and Code into the popup dialog.
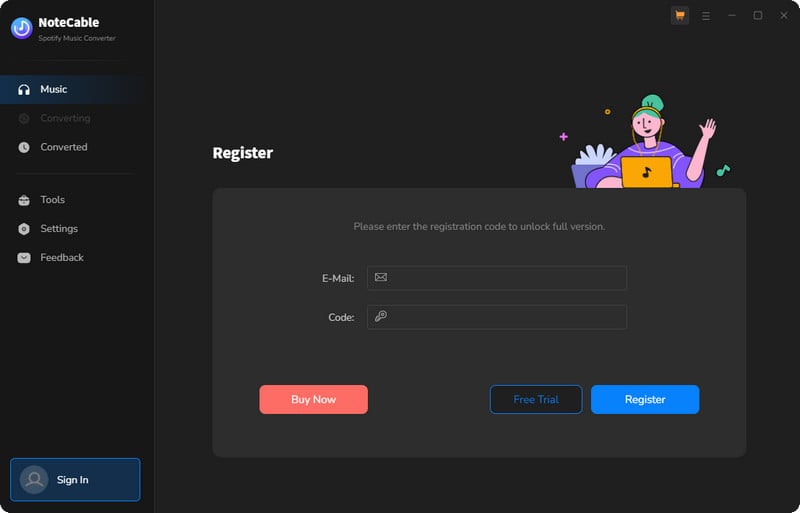
Part 2. How to Download Songs from Spotify on Windows PC Using NoteCable
Step 1Install and run NoteCable on your computer.
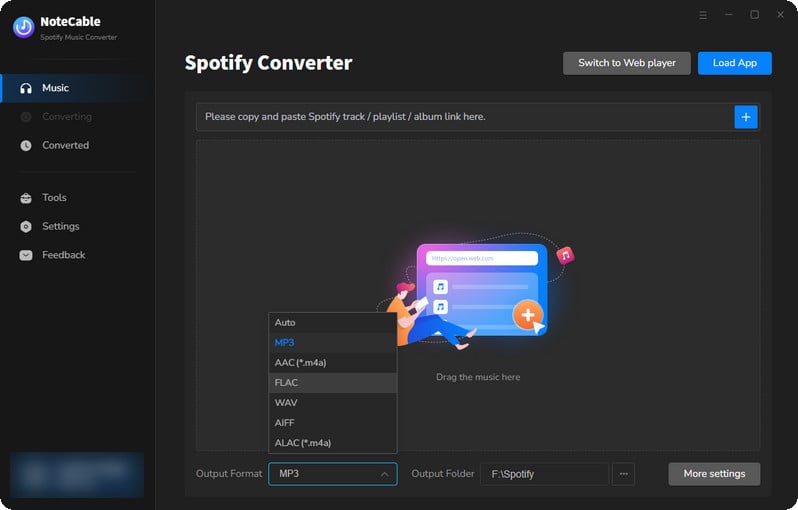
Step 2Import songs into NoteCable to parse.
Method 1: Copy and paste the link of track/playlist/album to the designated column.
Method 2: Drag the track/playlist/album to the mainface.
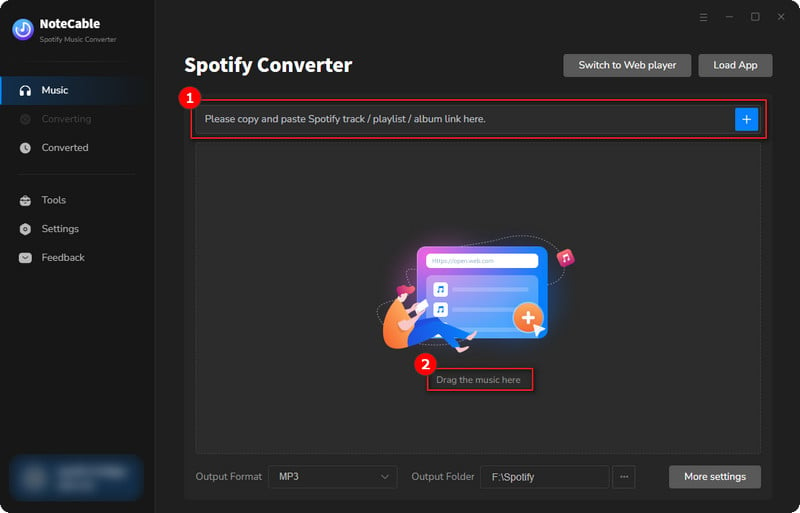
Step 3Navigate to "Settings" where you can customize the output parameter to your needs, such as Output Format, Bit Rate, Sample Rate, Storage Location, etc.
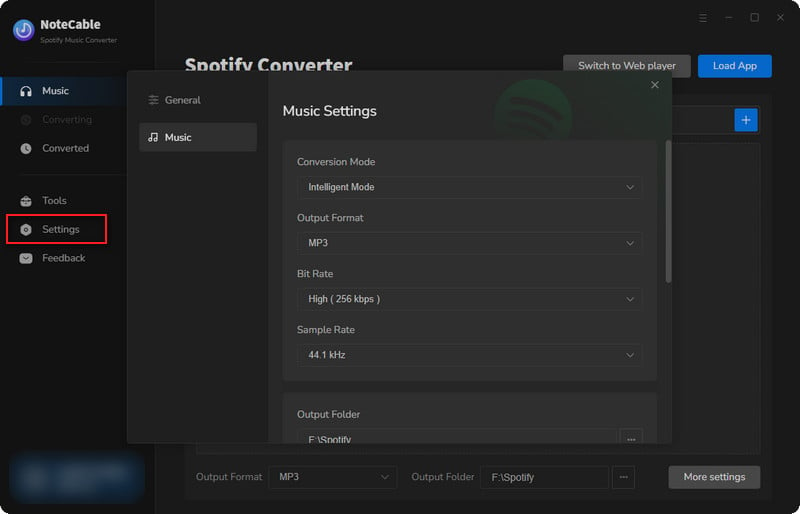
Step 4Once you've completed the above steps, simply click the "Convert" button and NoteCable will start downloading songs from Spotify as your settings.
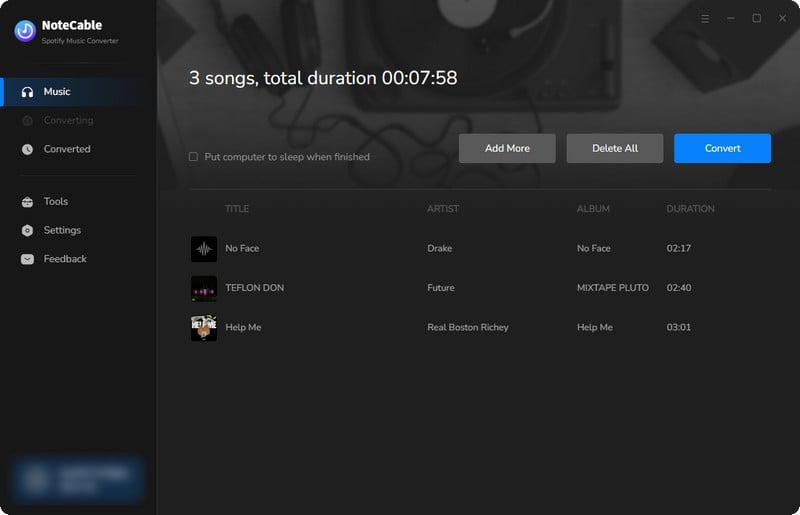
To ensure smooth downloading, please do not switch to other programs during the process.
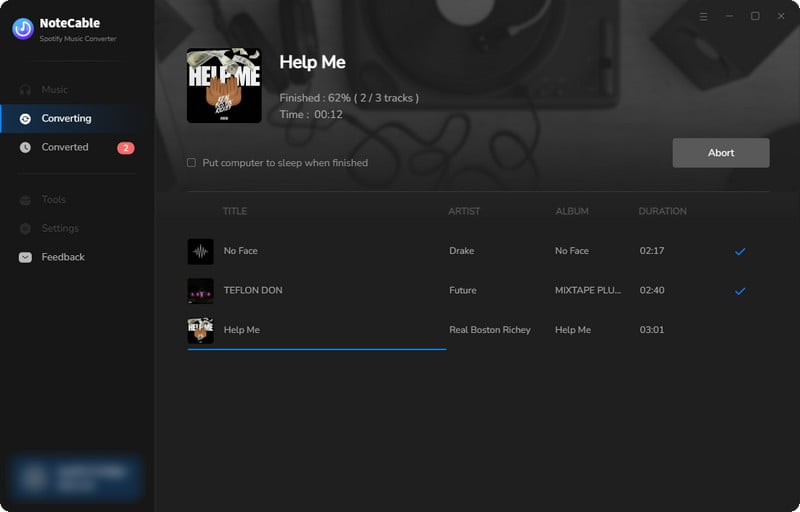
Step 5Once the download is done, click the History tab and you’ll find the Spotify downloads on your local drive.
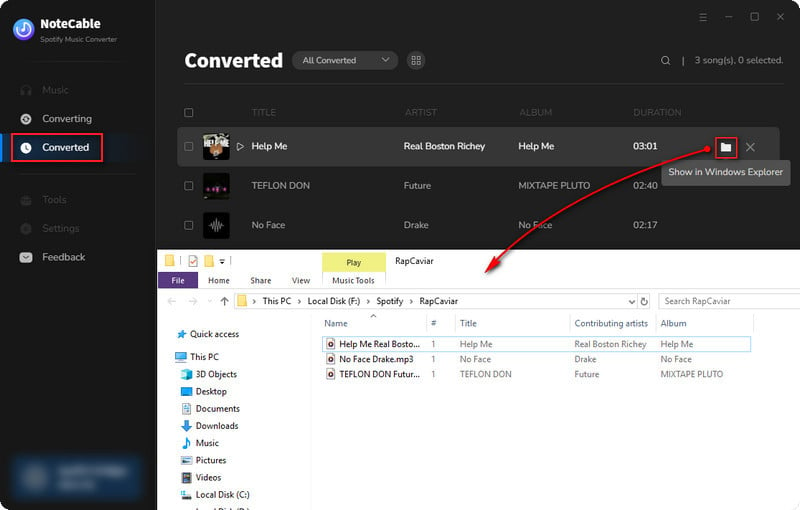
Part 3. How to Use Toolbox to Edit Tag/Convert Format/Burn CD/Convert Audiobooks/Edit Audio Using NoteCable
The NoteCable Spotify Music Converter toolbox offers a variety of useful tools, including the AA/AAX Converter, Format Converter, CD Burner, and Tag Editor. These tools help you manage your music collection efficiently.
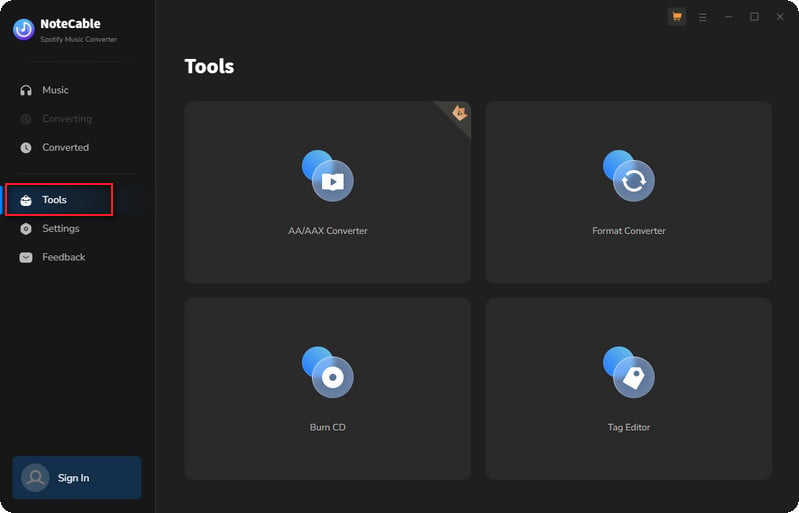
#Audio Editor:
Effortlessly trim, merge, and modify audio files. Create personalized playlists and remove unwanted sections to take full control of your audio experience.
#The AA/AAX Converter:
The AA/AAX Converter lets you change audiobooks into formats that are easier to use.
#The Format Converter:
The Format Converter helps you change music files to work with various players.
#The CD Burner:
The CD Burner makes it simple to burn digital music onto CDs for sharing or saving.
#The Tag Editor:
The Tag Editor lets you edit song information, keeping your music collection neat and easy to find. By using these helpful features, you can improve your music experience and keep your library well-organized.