Home > Spotify Music Tips > Change the Order of a Spotify Playlist
How to Change the Order of a Spotify Playlist?
"The default order of Spotify playlists is boring me, can I change the order of songs in a Spotify playlist?"
Have you ever experienced this? You listen to music on Spotify, and you always play your playlist in the same order, hearing the same songs over and over again. It feels like a cold dish, dull and tasteless. You have to wait a long time for the music you want to hear, or it never plays in shuffle mode. That's terrible!
In this case, you may need to rearrange the songs in your playlist according to your preferences. If you are a Spotify premium user, you can shuffle your playlist, making the song order more diverse and fun. Additionally, Spotify is also giving users a new feature to change the order of songs on their playlists. In this article, you will learn in detail how to change the order of songs in the Spotify playlist. Reading on!
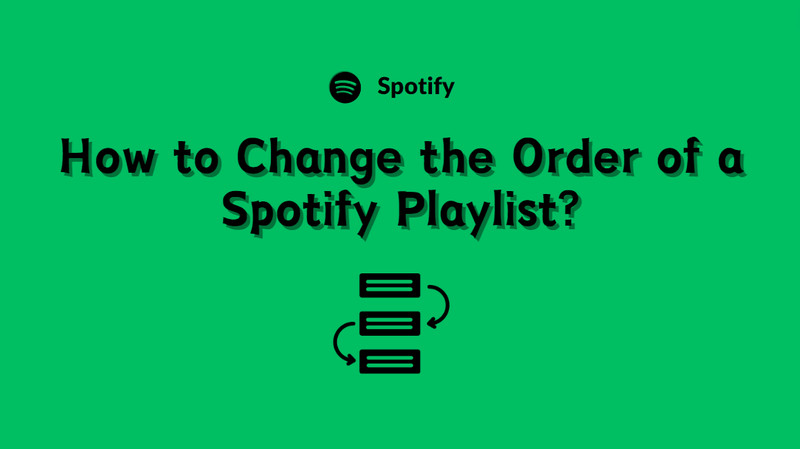
Part 1: How to Change the Order of a Spotify Playlist on Desktop?
To improve user experience, Spotify often updates its functions. However, for some time, users were unable to conveniently adjust the order of playlists. Surprisingly, in the latest update, Spotify is bringing this popular feature back to desktop users based on user feedback. In this part, we will show you how to change the order of a Spotify playlist on Windows or Mac computer. Let’s talk about how to use this function in detail.
Method 1. Change the Order through the "Custom order" Feature
Note: "Custom Order" only works with curated and public playlists, as well as playlists you create yourself.
Step 1: Open Spotify on your Windows & Mac computer, then log into your account.
Step 2: Select a playlist in which you like to change the order of songs.
Step 3: Click the icon with the font "Custom Order▼" next to the search bar, and select "Custom Order" from the drop-down menu.
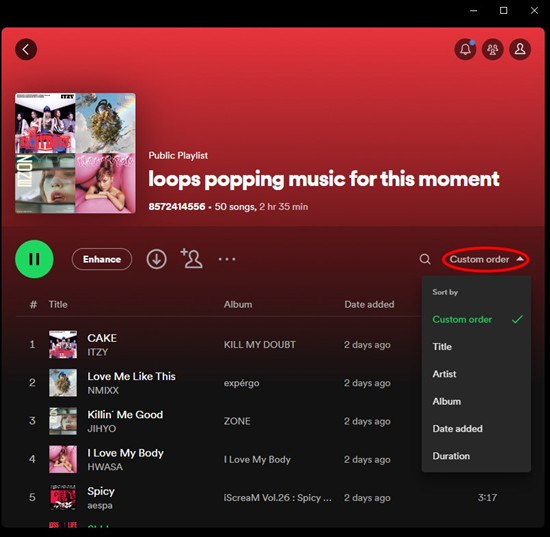
Step 4: Scroll through the playlist to find the song you want to move to another location. A green line will guide you to place the song where you want it. This way you can put your favorite songs at the top of your playlist. For playlists with too many songs, use the search tool next to the sorting options to find specific songs.
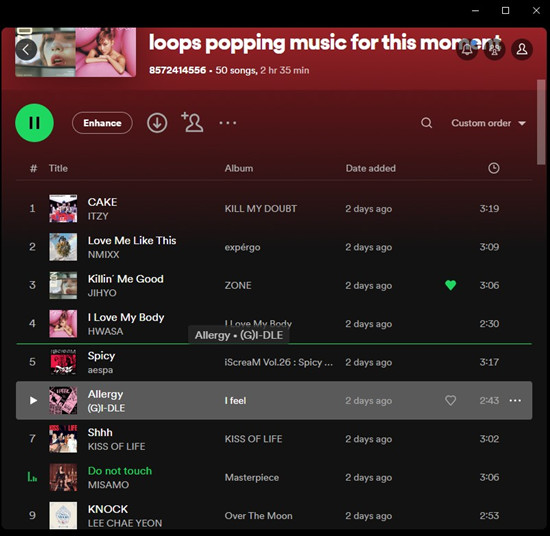
Step 5: To rearrange several songs at once, press and hold the "Ctrl" button (or "Cmd" on Mac) as you click on the songs. Next, move them together to the desired spot by dragging and dropping. While doing this, watch the green line and the song details to make sure you place them correctly.
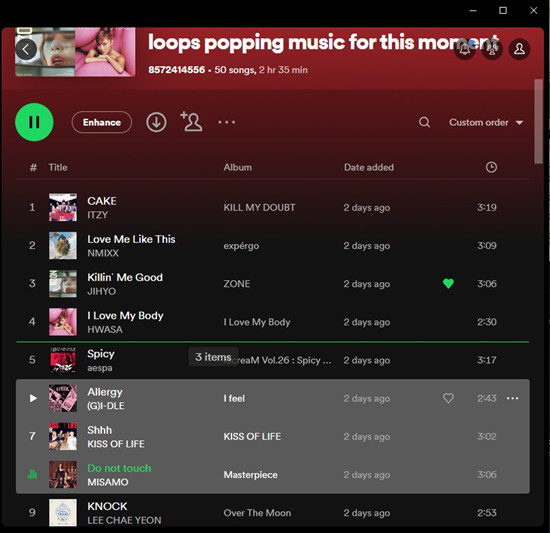
Method 2. Change the Order through the "Sort by" Feature
Sorting can help you quickly arrange songs in alphabetical order with an ascending form from 'a' to 'z' or a descending form from 'z' to 'a' based on criteria such as title, artist or date added. It's perfect for when you need a fast rearrangement based on certain features. Notably, this option works for both Spotify-made and user-made playlists. Learn how to operate in detail!
Step 1: Run the Spotify on your desktop, then log into your account and open a playlist you want to change order.
Step 2: Open the current sorting option (e.g. Title) with a (▼) icon next to the "Search in playlists" box with one click.
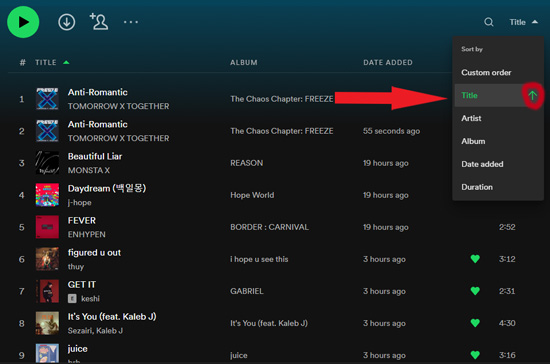
Step 3: ①Sort by selecting a category such as Title, Artist, Album, Date Added, or Duration to change the order of your songs. You can reverse the order of songs on Spotify in ascending or descending alphabetical order by clicking the green arrow next to a category.
②Or, for quick access: One-click on the top category name above each column of your playlist. When the icon next to a category is an equilateral triangle, the songs in that Spotify playlist are arranged in ascending alphabetical order. Otherwise, the order is descending.
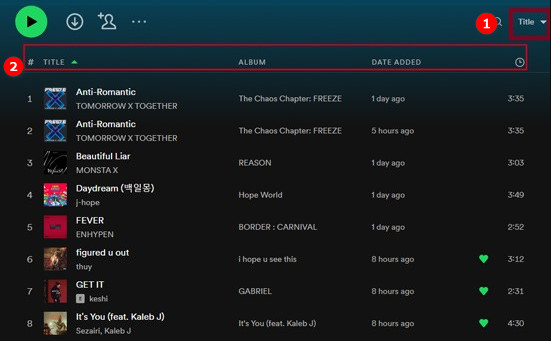
Part 2: How to Change the Order of a Spotify Playlist on Mobile?
Changing the order of songs on a mobile Spotify playlist is relatively more complicated than doing it on a computer. Here, we need to use the "Edit" function unique to the mobile terminal, and it is only available to Premium users because free users can only shuffle their playlists. Here are the detailed steps to do it on your phone:
Method 1. Change the Order through with Drag-and-Drop Feature
Step 1: Run Spotify on your phone or tablet, and click "Your Library" on the bottom navigation bar, where you can select playlists to rearrange songs.

Step 2: Then, choose a playlist you would like to change the order. Enter the playlist, and tap on the "..." icon in the top right corner to open a new menu.
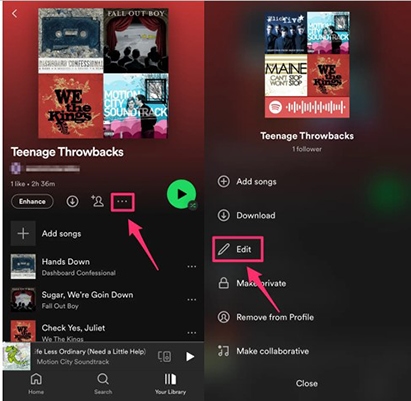
Step 3: Choose the "Edit" option from the list, then hold on to the 'three-lines' icon to drag and drop a single track to your preferred position.
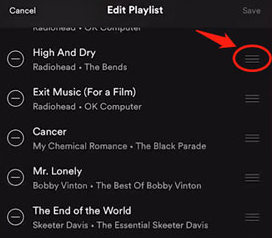
Step 4: Once done, tap on "Save" at the top-right.
Method 2. Change the Order through the "Sort by" Feature
The "Sort by" option enables you to display or stream playlists in various sequences on your mobile device, as you would on your desktop. However, you are not able to modify the sequence on your mobile device; this function is solely for sorting. To access the "Sort by" menu displayed on the desktop application, please proceed as follows:
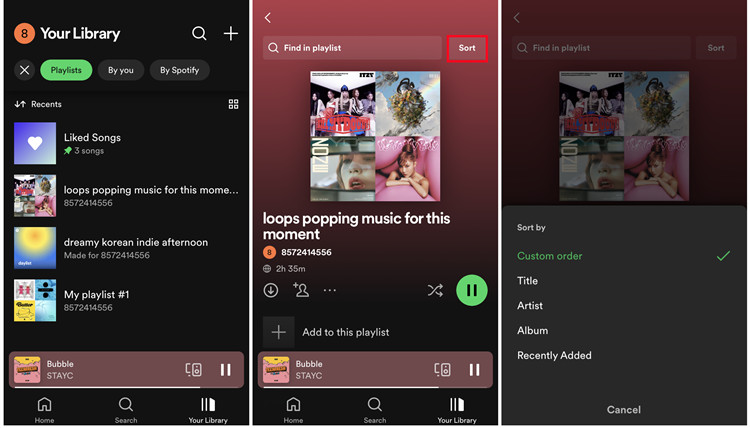
Step 1: Launch the Spotify app on your mobile device.
Step 2: Choose the playlist you want to sort or rearrange.
Step 3: Scroll down to "Sort by" and click on it, you will access available sorting options where you can select categories like "Title, Recently Added, Artist, Album, and Custom Order" to rearrange your playlist in ascending and descending order of the alphabet.
Part 3: How to Rearrange Spotify Playlist on Desktop and Mobile?
Adjusting the order of songs in playlists on computers and mobile devices is a very practical function, which we have learned how to operate in the previous tutorial.
However, in addition to this function, Spotify also offers another function, which is to rearrange Spotify playlists on both devices. This function allows us to sort playlists according to some preset criteria. Let's learn how to use this function together.
--On Desktop
Step 1. On the Spotify app, navigate to the left panel of its interface.
Step 2. Find all playlists under the "PLAYLISTS" section.
Step 3. Single-click on the playlist you want to reorder, then drag and drop it to your desired location.
--On Mobile
On mobile, you need to use the "Sort by" feature to change the order of Spotify playlists. Before using this feature, please make sure you are a Spotify Premium user. What’s more noteworthy is that this feature can only rearrange Spotify playlists, not songs in Spotify.
Step 1. Open Spotify on your mobile, then enter "Your Library" > "Playlists".
Step 2. Click on the "three-lines" icon at the upper-right corner of the screen.
Step 3. You can then change the Spotify playlist sorting according to different criteria, such as: Recently played, Recently added, Alphabrticle, Creator, or via custom order.
Part 4: How to Download Spotify Playlist to MP3 in the Same Order as the Original One?
Spotify music has copyright protection, which prevents you from playing it on other devices. To keep Spotify music forever, the best method is to convert it to MP3 format, which is compatible with any player. NoteCable is a specialized Spotify music converter, which can assist you in achieving this goal, and save Spotify music to your computer in high-quality MP3 format. After format conversion, you can freely play Spotify music on your car, your computer, and so on.
However, if your Spotify playlists are sorted according to your preferences or some kind of logic, you probably don’t want to mess with their order. Then, you can use NoteCable's batch download function to download the entire playlist at once, keeping the original order. This way, you can listen to your Spotify playlist in the order you want while offline.
Tool Required:
 If you need a solution for converting songs, albums or playlists from any streaming platforms (such as Spotify, Apple Music, Tidal, Amazon Music, Deezer, YouTube, YouTube Music, SoundCloud, DailyMotion, and more) to MP3 format, All-In-One Music Converter is the perfect choice.
If you need a solution for converting songs, albums or playlists from any streaming platforms (such as Spotify, Apple Music, Tidal, Amazon Music, Deezer, YouTube, YouTube Music, SoundCloud, DailyMotion, and more) to MP3 format, All-In-One Music Converter is the perfect choice.
Step 1Install and run NoteCable on your computer.
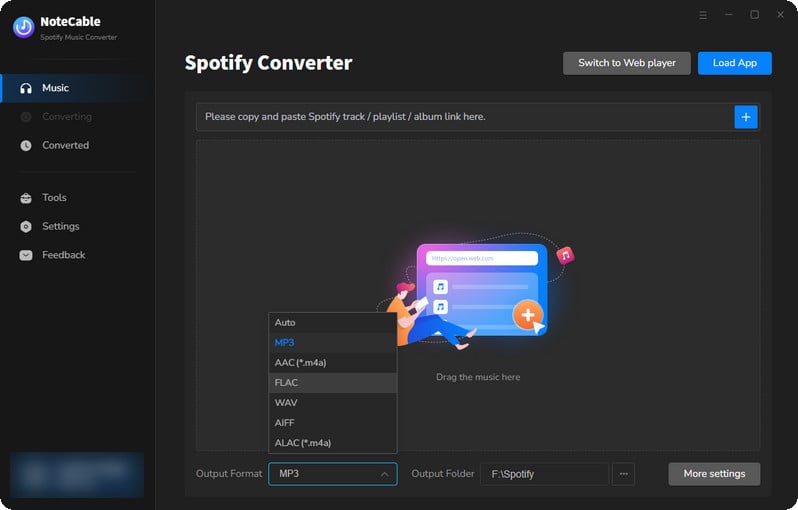
Step 2Import songs into NoteCable to parse.
Method 1: Copy and paste the link of track/playlist/album to the designated column.
Method 2: Drag the track/playlist/album to the mainface.
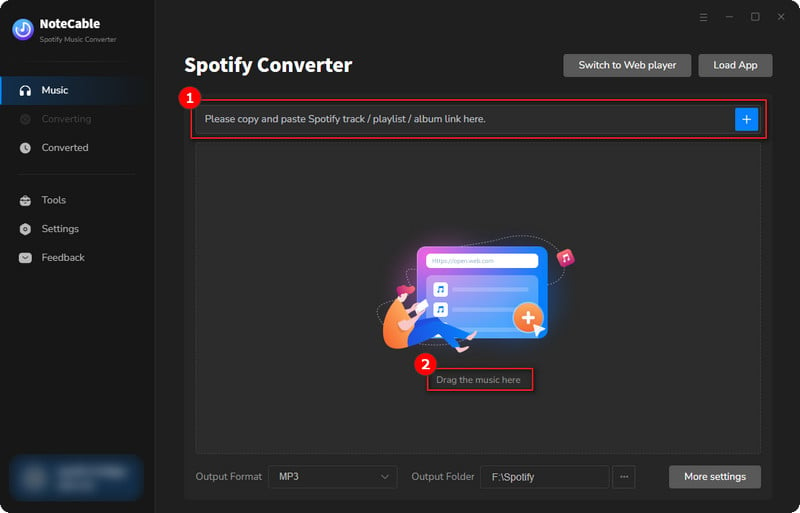
Step 3Navigate to "Settings" where you can customize the output parameter to your needs, such as Output Format, Bit Rate, Sample Rate, Storage Location, etc.
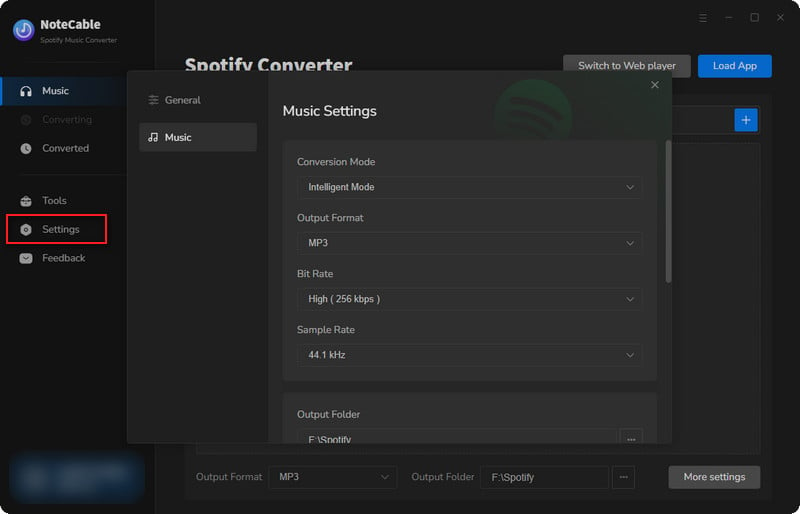
Step 4Once you've completed the above steps, simply click the "Convert" button and NoteCable will start downloading songs from Spotify as your settings.
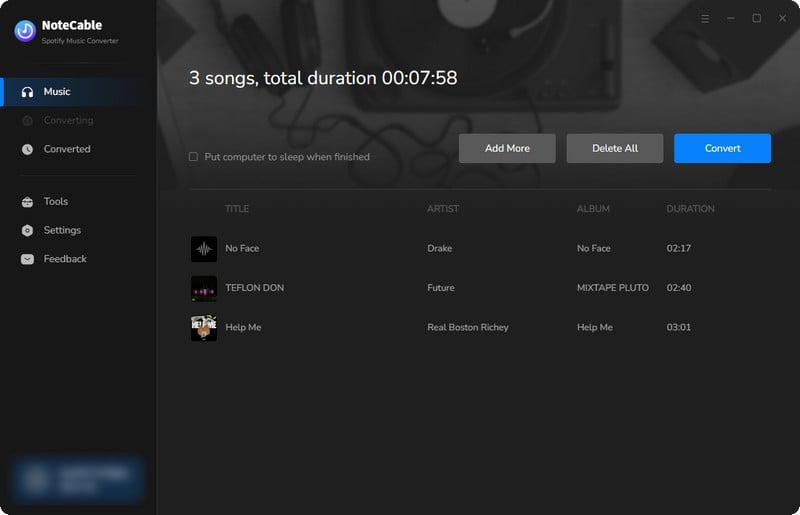
To ensure smooth downloading, please do not switch to other programs during the process.
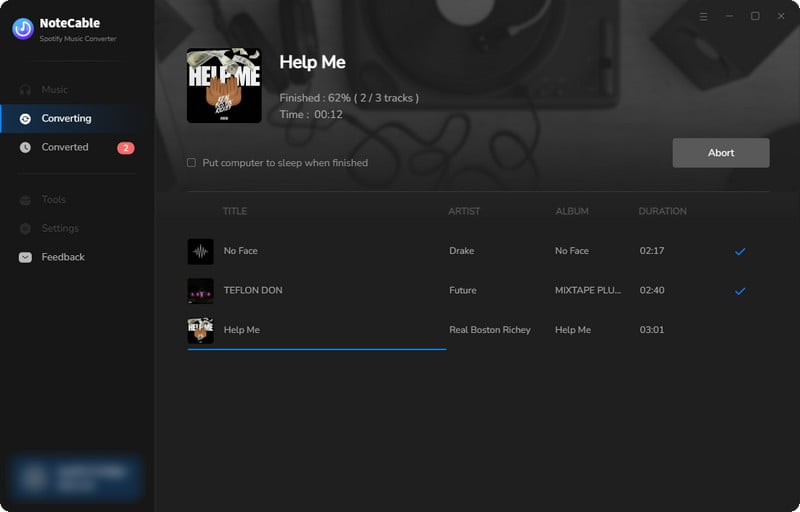
Step 5Once the download is done, click the History tab and you’ll find the Spotify downloads on your local drive.
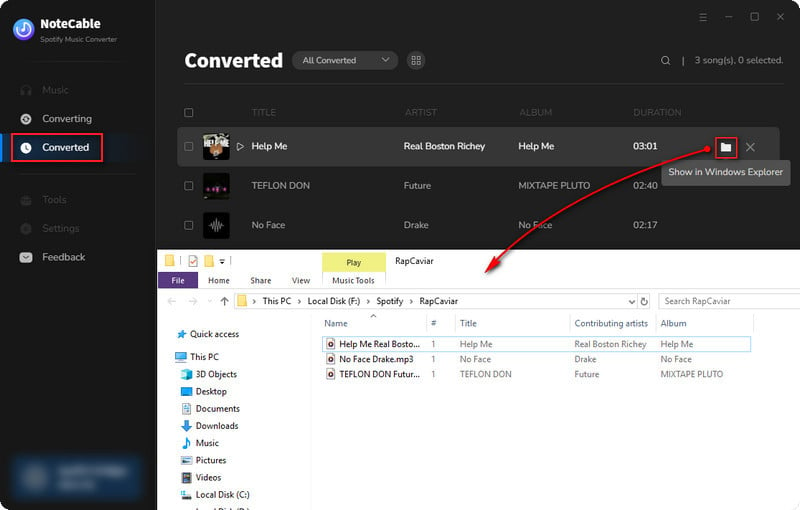
After the download is completed, you have successfully saved Spotify music to your computer. Although NoteCable only supports use on the computer, you can upload the downloaded music to any mobile terminal you want to play, whether it is a mobile phone, Apple Watch, or other devices.
Summary
In this article, we introduced different ways to reorder Spotify music and playlists, such as choosing a custom order in the desktop app or using the filtering and sorting functions on mobile devices. But please note that some methods are only applicable to Spotify Premium users. Free users can refer to the method in Part 4: Keep the original order to download the Spotify playlist as MP3.
Hope this content is helpful to you. If you find a better method, please don’t hesitate to leave us a message to share!




