Home > Spotify Music Tips >Fix Spotify Keeping Pausing
Why is Spotify Keeping Pausing: 10 Ways to Fix the Issue
Have you ever been in this situation: while driving, when you are completely immersed in your favorite playlist, the music suddenly stops and you can't even get around to playing it again? It's not just an unexpected pause in the song, it's a frustrating silence that begs the question: "Why does Spotify continue to pause?"
However, don't halt your Spotify journey just yet! If you are facing this problem, well, fear not because we're here to help! In this guide, we'll investigate the causes of these unexpected disruptions and get back to enjoying uninterrupted music on Spotify.
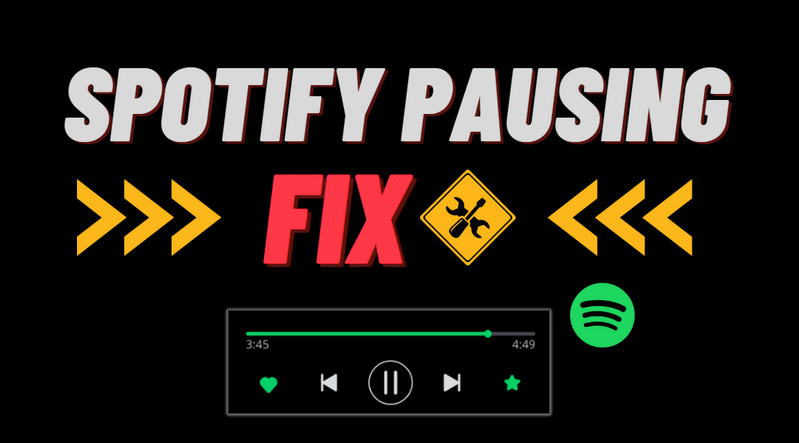
Part 1: 10 Ways to Fix Spotify Keeping Pausing
There could be several reasons why Spotify keeps pausing. In this part, we'll show you the common causes and the corresponding solutions.
Cause 1: Background Restrictions
If the Spotify app is restricted from running in the background, it may pause playback when the app is not in focus, such as when the device's power-saving mode is activated or when there are limitations on background activity for apps to conserve battery life and optimize system performance. This restriction can lead to interruptions in music playback, especially when the app is not actively being used.
Φ Solution 1: Give the App Permission to Run in the Background
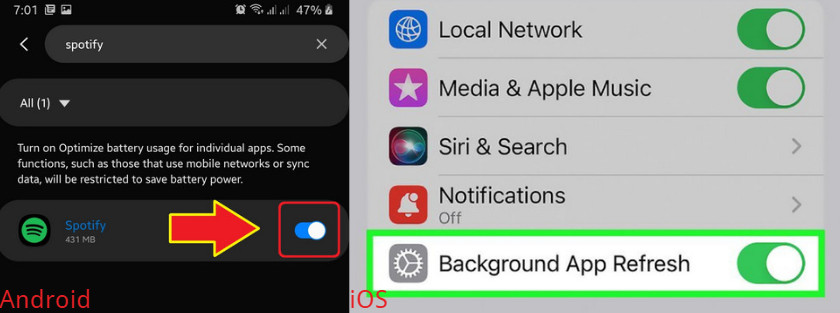
Δ On Android: Go to Settings > Apps > Spotify > Battery > Optimize battery usage > Turn off optimization for Spotify.
Δ On iOS: Go to Settings > General > Background App Refresh > Ensure Spotify is enabled.
Cause 2: Account Usage on Multiple Devices:
If your Spotify account is being used on multiple devices simultaneously, it can lead to interruptions in playback, as the app tries to synchronize playback across all active devices, potentially causing conflicts and pauses. To resolve this, you can sign out of all devices from your Spotify account settings to ensure that playback is only active on the device you are currently using, thereby minimizing potential disruptions in the music streaming experience
Φ Solution 2: Sign Out of All Devices
Δ Sign Out of Your Account:
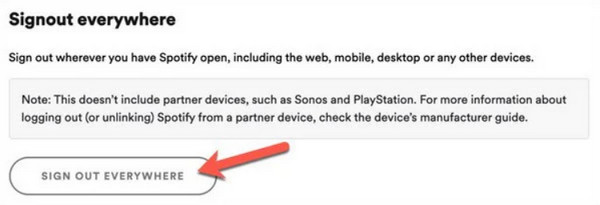
• Step 1: Open the Spotify Account Page.
• Step 2: Click on your profile in the top-right corner and scroll down and click Sign out Everywhere in the Security & Privacy section.
• Step 3: Re-click on the Sign out Everywhere button to confirm.
Δ Change Your Password:
• Step 1: Log into the Spotify Spotify Web Player.
• Step 2: Scroll down and click on Change Password under Security and Privacy.
• Step 3: Enter the current password, and click on the Set New Password button, then enter the desired password twice.
Cause 3: Spotty Internet Connection
Spotty or weak internet connections may cause Spotify playback to temporarily pause, as instability in the network signal may interrupt the streaming process, causing the music to stop unexpectedly. This is especially noticeable during peak usage periods or in areas with poor network coverage.
Φ Solution 3: Give the App Permission to Run in the Background
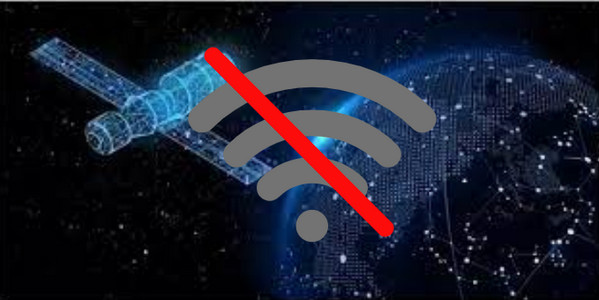
Δ 1. Check your Wi-Fi or mobile data connection for stability.
Δ 2. Switching to a different network if available.
Cause 4: Device Performance Issues
Insufficient device resources or performance issues may result in intermittent pauses during music playback, as the device may struggle to handle the demands of running the Spotify app alongside other processes, leading to disruptions in the smooth streaming of music. This can occur when the device's memory or processing power is being heavily utilized by multiple applications or background processes, causing Spotify to experience delays or interruptions in playback.
Φ Solution 4: Restart Your Device
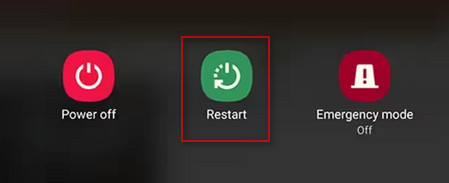
Δ Restart your device to clear any background processes affecting performance.
Cause 5: Autoplay Feature is Disabled
The Autoplay feature on Spotify enables uninterrupted listening, as it continues to play similar content once the current selection ends. For instance, if you are listening to an album or playlist, similar music will continue playing after the initial queue ends. However, when you disable the Autoplay feature, the innitially selected music will stop once it concludes. To keep the music playing, follow these steps to the enable Autoplay feature:
Φ Solution 5: Enable Autoplay Feature
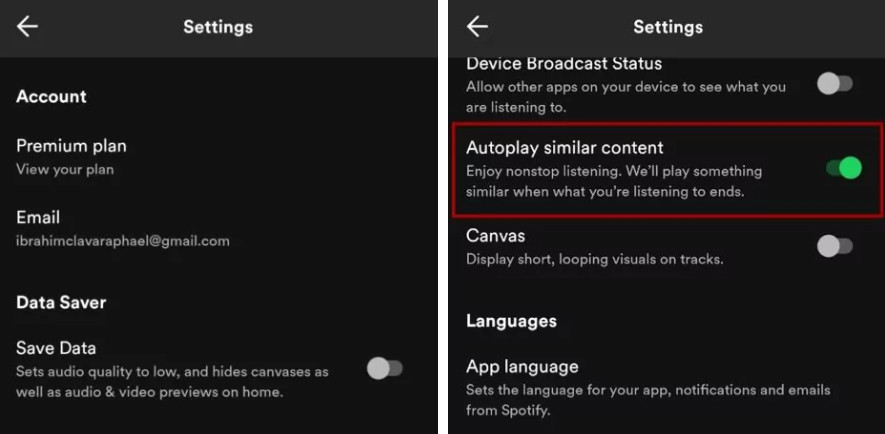
Δ 1. Go to Settings on your Spotify app.
Δ 2. Scroll down to "Autoplay Similar Content" under "Playback" and turn it back on if it's turned off.
Cause 6: Cache and Data Issues
A corrupted cache or data within the Spotify app can cause playback interruptions, as the presence of faulty or outdated information in the app's cache or stored data can disrupt the seamless retrieval and playback of music, leading to unexpected pauses or playback issues. This can occur when the app's cache becomes bloated or when stored data becomes corrupted due to various factors, such as software glitches or incomplete downloads.
Φ Solution 6: Delete Spotify Cache
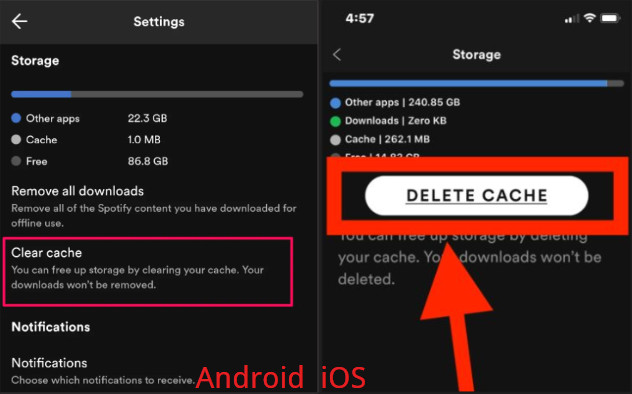
Δ On Android: Go to Settings > Apps > Spotify > Storage > Clear Cache.
Δ On iOS: Go to Settings > Storage > Delete Cache.
Cause 7: Streaming Quality Settings
Low network bandwidth or specific settings for streaming quality may cause pauses during playback, as the limited data transfer capacity of the network can lead to delays in fetching and streaming music, especially when the streaming quality settings are configured to require higher bandwidth than what is available.
Φ Solution 7: Turn off Data Saver Mode
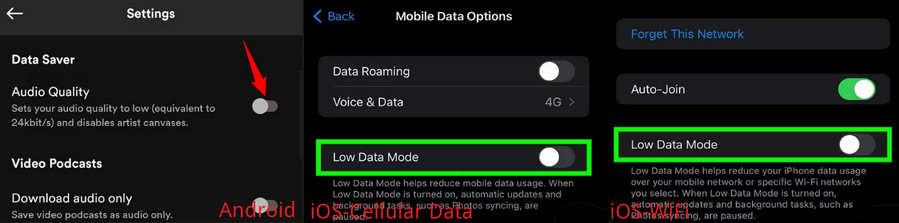
Δ On Android: In Spotify for Android, you can turn off the Data Saver mode by heading into Settings and toggling off "Data Saver" or "Audio Quality", whichever option you see.
Δ On iOS: For Cellular Data, Go to Settings > Mobile Data > Mobile Data Options > Low Data Mode. For WiFi, Go to Settings > Wi-Fi > Your Wi-Fi Network > Low Data Mode.
Cause 8: App Updates
Ongoing app updates or a pending update for Spotify can cause unexpected pauses, as the installation of new features, bug fixes, or performance enhancements may temporarily disrupt the app's normal operation, leading to interruptions in music playback. Additionally, pending updates for the Spotify app can create inconsistencies in the app's functionality, potentially resulting in unexpected pauses as the app undergoes the update process or awaits necessary modifications to ensure smooth operation.
Φ Solution 8: Restart the App
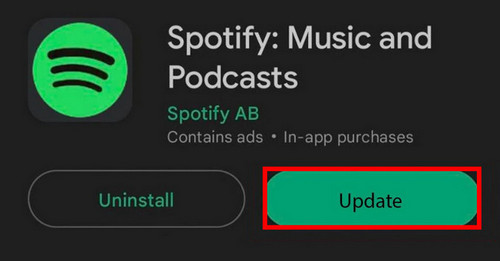
Δ 1. Check for pending updates for the Spotify app in the respective app store.
Δ 2. Install any available updates.
Cause 9: Account Issues
Account-related issues such as subscription status or payment problems can lead to pauses in Spotify playback. For instance, if there are issues with your payment method or your subscription has lapsed, it can disrupt the uninterrupted streaming experience on Spotify. Resolving these account-related issues, such as updating payment information or renewing your subscription, is essential to ensure seamless playback and uninterrupted access to Spotify's extensive music library.
Φ Solution 9: Check Account Status and Log Out of All Devices
Δ 1. Log in to your Spotify account on the web and check for any subscription or payment problems.
Δ 2. Log out of all devices from the Spotify web player.
Cause 10: Bluetooth Connectivity or Other Factors
External factors such as Bluetooth connectivity issues, system notifications, or other apps interfering with playback can cause pausing, as the seamless transmission of audio data between your device and Bluetooth-enabled speakers or headphones may be disrupted by connectivity problems or conflicting signals. Additionally, system notifications or background activities from other apps can momentarily interrupt Spotify playback, affecting the overall listening experience. Identifying and addressing these external factors can help mitigate interruptions and ensure a smoother playback process on Spotify.
Φ Solution 10: Check Headphones Connection, Close Other Apps, Turn Off Hardware Acceleration
Δ 1. Check Bluetooth connectivity for stability and interference.
Δ 2. Close unnecessary apps running in the background.
Δ 3. Turn off hardware acceleration for audio playback if available in device settings.
Part 2: The Most Stable Way to Play Spotify: Extract Songs as MP3
Online music playback is subject to interruptions from various factors such as network, software, and devices. Spotify Free users do not have the privilege to select the music they want to play, while Spotify Premium users face the risk of music being paused if they fail to renew their subscription promptly. Is there a stable method to play Spotify music without affecting the listening experience? Yes, the solution is simple.
The most reliable way to play Spotify music without interruptions is to convert it to MP3 format. This not only eliminates the influence of other factors but also allows the music to be uploaded and played on our preferred devices. NoteCable offers an effortless way to achieve this. NoteCable Spotify Music Converter supports extracting Spotify music to common formats such as MP3, AAC, WAV, FLAC, AIFF, or ALAC at ten times the speed, catering to both Spotify Free and Spotify Premium users. Additionally, the tool supports saving and editing song tags, enabling us to create our playlists without the hassle of removing unwanted songs. Click here for more tips.
Tool Required:
 If you need a solution for converting songs, albums, or playlists from any streaming platforms (such as Spotify, Apple Music, Tidal, Amazon Music, Deezer, YouTube, YouTube Music, SoundCloud, DailyMotion, and more) to MP3 format, All-In-One Music Converter is the perfect choice.
If you need a solution for converting songs, albums, or playlists from any streaming platforms (such as Spotify, Apple Music, Tidal, Amazon Music, Deezer, YouTube, YouTube Music, SoundCloud, DailyMotion, and more) to MP3 format, All-In-One Music Converter is the perfect choice.
Step 1Install and run NoteCable on your computer.
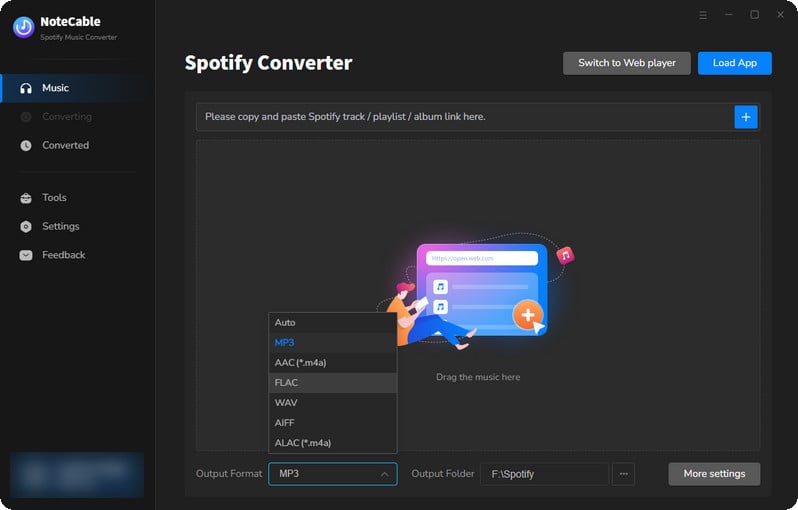
Step 2Import songs into NoteCable to parse.
Method 1: Copy and paste the link of track/playlist/album to the designated column.
Method 2: Drag the track/playlist/album to the mainface.
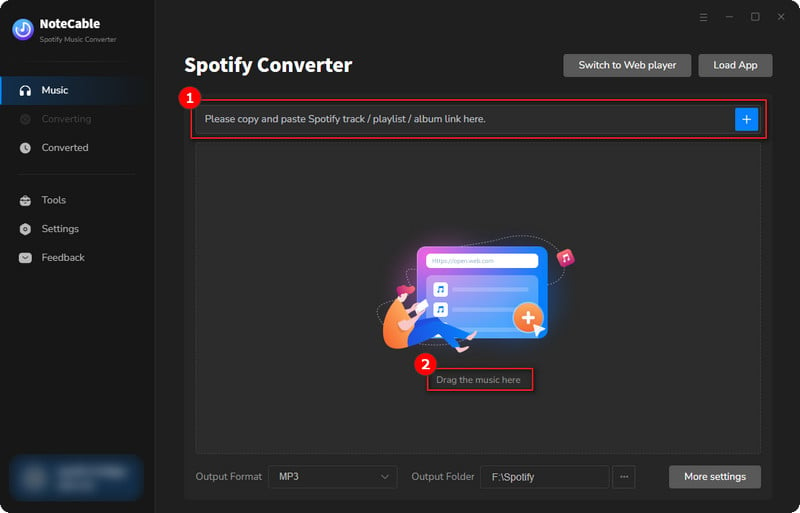
Step 3Navigate to "Settings" where you can customize the output parameter to your needs, such as Output Format, Bit Rate, Sample Rate, Storage Location, etc.
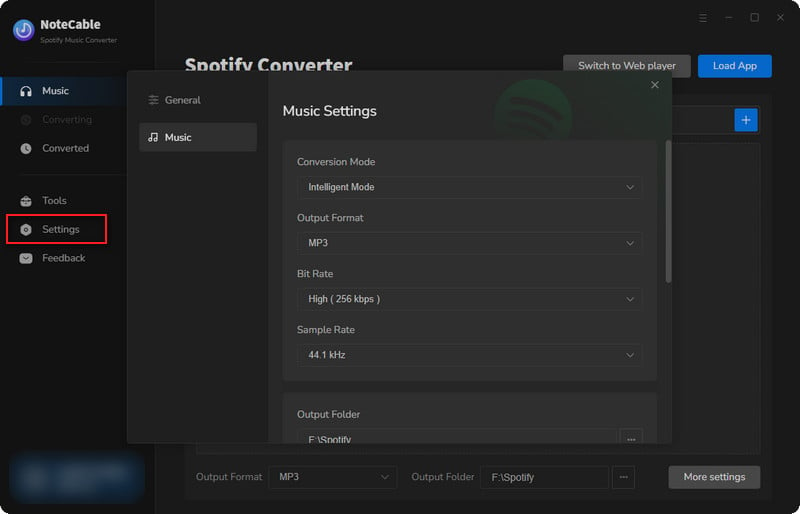
Step 4Once you've completed the above steps, simply click the "Convert" button and NoteCable will start downloading songs from Spotify as your settings.
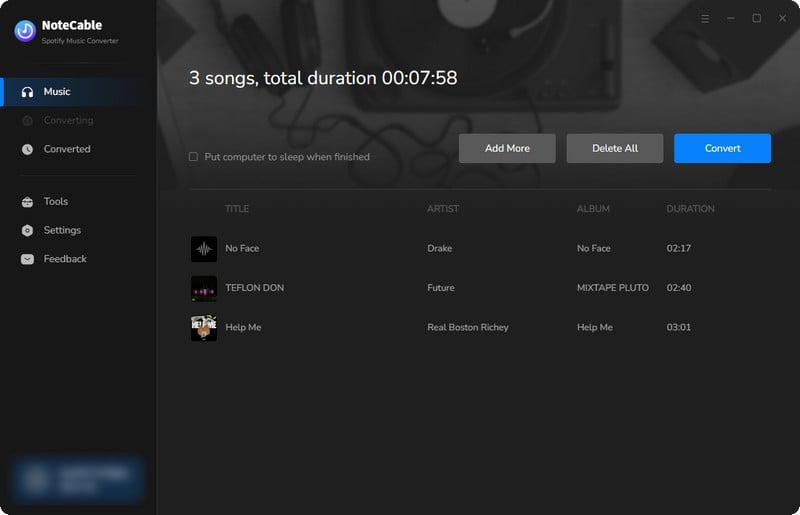
To ensure smooth downloading, please do not switch to other programs during the process.
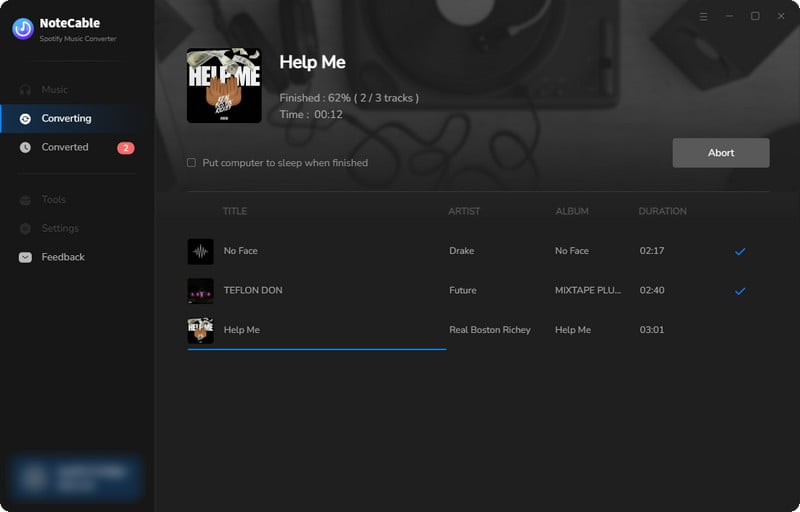
Step 5Once the download is done, click the History tab and you’ll find the Spotify downloads on your local drive.
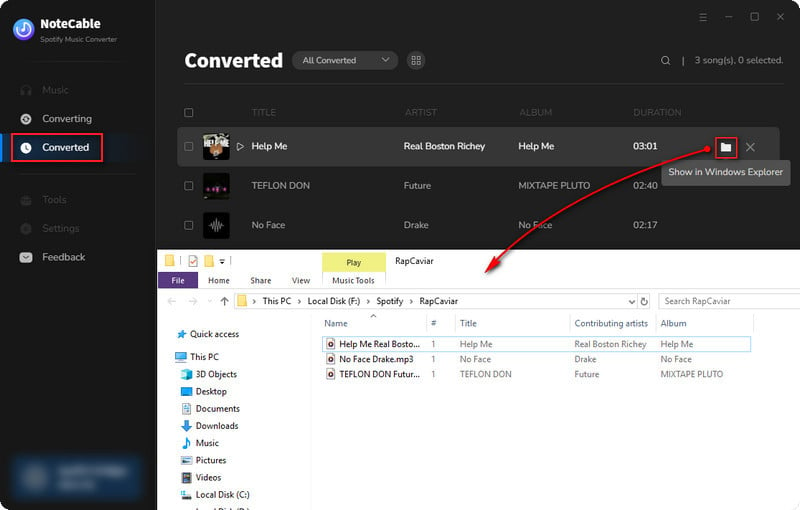
After the download is completed, you have successfully saved Spotify music to your computer. Although NoteCable only supports use on the computer, you can upload the downloaded music to any mobile terminal you want to play, whether it is a mobile phone, Apple Watch, or other devices. After that, you can enjoy Spotify music smoothly and freely without any restrictions
Summary
In conclusion, fixing the issue of Spotify repeatedly pausing can greatly enhance your music streaming experience. By implementing these 10 effective solutions, you can ensure uninterrupted enjoyment of your favorite tunes on Spotify. If these 10 methods still cannot fix the problem of pausing, please contact Spotify officials for help. If you're looking for a way to enjoy Spotify music more easily, try NoteCable and you won't be disappointed.




