Home > Spotify Music Tips > Fix Spotify Spotify Skipping Randomly
15 Proven Fixes for Spotify Skipping: Say Goodbye to Interruptions!
Are you frustrated with Spotify skipping songs randomly? This common issue can disrupt your listening experience and leave you wondering why your favorite music app is acting up. Whether you're using Spotify Premium or the free version, unexpected song skipping can be a major annoyance, especially when you're trying to enjoy your carefully curated playlists.
This guide will show you 15 tested solutions to fix Spotify skipping issues, whether the skipping occurs on your iPhone, Android, Mac or PC, giving you worry-free listening so you can continue to enjoy your music without having to stop!
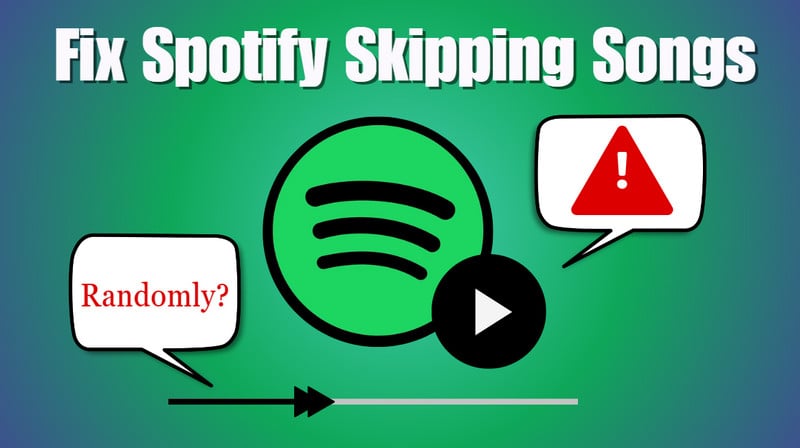
- Part 1: Frequent Ask Questions About Spotify Skipping
- Part 2: Why Spotify Keeps Ramdonly Skipping?
- Part 3: 14 Proven Ways to Stop Spotify Skipping
- ✅Troubleshoot Network Issues
- ✅Optimize Spotify App Performance
- ✅Adjust Audio Settings
- ✅Additional Methods That Could Be Useful
- Part 4: Stop Spotify Skipping For Good: Convert Spotify to MP3
Part 1: Frequent Ask Questions About Spotify Skipping
Before diving into the fixes, let's address some of the most frequently asked questions about Spotify skipping issues, sourced from Google’s People Also Asked, Reddit, Spotify Community, and some Forums.
1. Why does Spotify randomly skip songs like a scratched CD?
Skipping can occur due to various reasons, including connectivity issues, app glitches, or problems with the device itself.
2. Is Spotify skipping a common issue?
Yes, many users experience this problem, and it can usually be resolved with some troubleshooting.
3. Does skipping happen more on certain devices?
While it can happen on any device, it’s more frequently reported on mobile devices due to issues like low memory or poor connectivity.
4. Can Spotify Premium stop skipping issues?
Not quite, having a Spotify Premium subscription can help reduce skipping issues, but it doesn't guarantee a complete resolution. Premium users enjoy benefits like offline listening, which can prevent skips caused by poor internet connectivity. But if it’s a device issue or an app glitch, Spotify Premium can’t fix it either.
Part 2: Why Spotify Keeps Ramdonly Skipping?
Some users have reported that Spotify skips a song every few seconds, even after reinstalling the app. Others have experienced their phone skipping multiple songs, pausing, and repeating this process until they restart. In some cases, Spotify pauses or skips after every two songs, requiring manual playback. This issue persists even after clearing the cache and reinstalling the app. On Android, some users experience random skips or stops, which can sometimes be fixed with just a fresh install of Spotify.
Based on the feedback we've gathered from the internet, we can conclude that Spotify keeps skipping randomly varying from a good many factors. As such, we can't pinpoint a single solution, but in the next section, we've detailed 15 methods that you can try one by one until the problem is fixed.
Part 3: 14 Proven Ways to Stop Spotify Skipping
✅Troubleshoot Network Issues
When Spotify keeps skipping songs, network issues are often the culprit. Many users report problems with their internet connection affecting Spotify's performance. Let's explore some effective ways to troubleshoot these network-related issues.
1. Check Wi-Fi Connection
If you're experiencing problems with Spotify while connected to Wi-Fi, start by verifying your internet connection. Some users have reported that Spotify displays a "No Internet connection available" message even when other apps work fine. To address this:
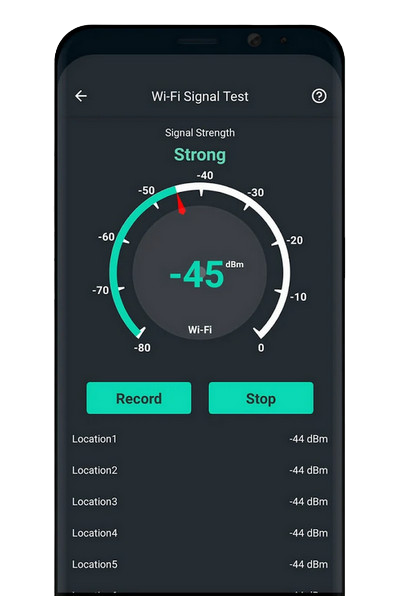
Step 1 Test your Wi-Fi connection with other apps or websites.
Step 2 If Spotify is the only app affected, try disconnecting and reconnecting to your Wi-Fi network.
Step 3 Restart your router to refresh the connection.
2. Test Cellular Data
Sometimes, Spotify works better on mobile data than on Wi-Fi. If you're having trouble with Wi-Fi, switch to your cellular network to see if it resolves the issue. Users have reported that Spotify functions normally on mobile data when Wi-Fi connections fail. To test this:
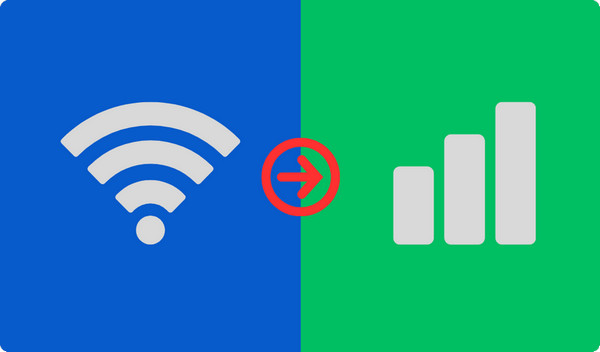
Step 1 Turn off Wi-Fi and enable mobile data on your device.
Step 2 Open Spotify and try playing music.
Step 3 If it works, the problem likely lies with your Wi-Fi network or Spotify's interaction with it.
3. Reset Network Settings
If you've tried the above steps and are still facing issues, resetting your device's network settings might help. This can resolve persistent connectivity problems affecting Spotify. Here's what to do:
Step 1 Go to your device's settings.
Step 2 Find the option to reset network settings (location varies by device).
Step 3 Confirm the reset (note that this will remove saved Wi-Fi passwords).
Step 4 Reconnect to your Wi-Fi network and test Spotify again.
4. Adjust Network Protocols
Adjusting network protocols can help fix Spotify skipping by optimizing the way data is transmitted and received over your network. This can lead to improved data flow, reducing latency and ensuring a smoother streaming experience. Properly configured protocols can also minimize interference from other devices or applications, leading to more stable playback. You can follow the steps below to adjust network protocols:
#Reduced Latency:
By switching from TCP to UDP, you can decrease the time it takes for data packets to travel between your device and Spotify's servers. This reduction in latency can lead to smoother playback and fewer interruptions.
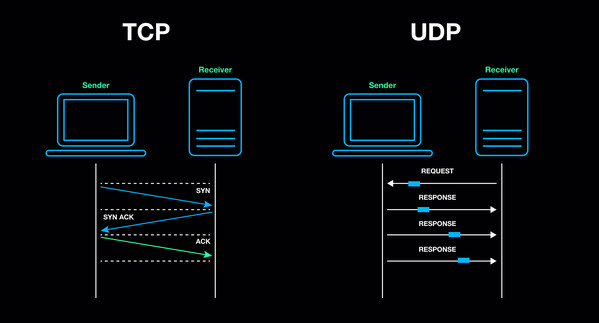
#Router Configuration:
Access your router settings to enable QoS and prioritize streaming services like Spotify. This can help ensure that your music streaming receives the bandwidth it needs.
#Use Wired Connections:
If possible, connect your device directly to the router with an Ethernet cable. This can provide a more stable connection than Wi-Fi, reducing the chances of skipping.
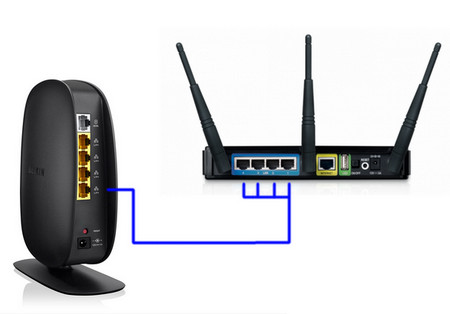
Remember, network issues can be complex and may require further troubleshooting. If you continue to experience problems, it might be helpful to contact your internet service provider or Spotify support for additional assistance.
✅Optimize Spotify App Performance
To improve Spotify's performance and prevent song skipping, try these proven methods:
5. Clear Cache and Data
#For Android Users
Step 1Go to your device's Settings and select Apps.
Step 2Find Spotify in the list and tap on it.
Step 3Tap on Storage / Storage & cache memory.
Step 4Select Clear storage and Clear cache, or other similar options.
#For iPhone users:
Step 1Go to Settings > General > iPhone Storage.
Step 2Select Spotify and tap Offload the app.
Step 3Confirm and then tap Delete App.
#For Desktop users:
For Mac: Open Finder, go to Library, and delete the com.spotify.Client and com.spotify.client.helper folders in Caches.
For Windows: Type %AppData% in the Start search bar and delete any Spotify folders in AppData\Roaming and AppData\Local
6. Disable Battery Optimization
Battery-saving features can interfere with Spotify's performance. Some users report that having power-saving mode on causes playback issues 4. To address this:
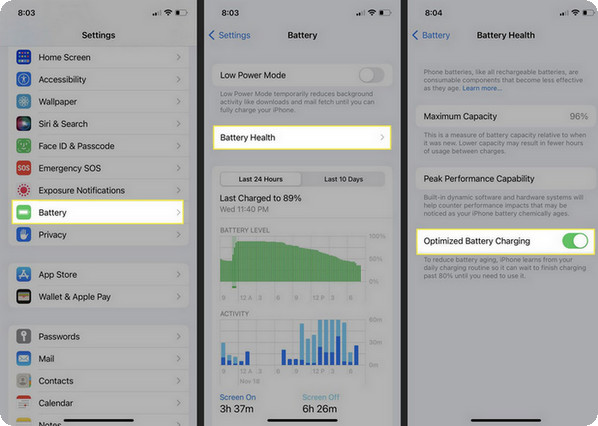
Step 1Go to your device's Settings.
Step 2Find the Battery or Power section.
Step 3Look for Battery optimization or similar options.
Step 4Find Spotify in the list of apps and disable optimization for it.
7. Reinstall Latest Version
Each update typically includes bug fixes and performance enhancements that address known playback problems. If the previous version had glitches or compatibility issues with your device, reinstalling ensures you have the most stable and optimized version. By starting fresh with a clean installation, you eliminate these potential conflicts, allowing Spotify to function properly and significantly reducing the likelihood of songs skipping unexpectedly.
Step 1Uninstall Spotify from your device.
Step 2Download the latest version of Spotify from the official website or app store.
Step 3Install and set up the app again.
Some users report that reinstalling temporarily fixes skipping problems, though they may recur. If you're using a Chromebook and can't download the app, try clearing your browser cache and ensuring you're using the latest version of the web player.
✅Adjust Audio Settings
8. Use Offline Mode
If you're still experiencing skipping issues while streaming music online, consider downloading your favorite songs and playlists for offline listening. Spotify's offline mode allows you to enjoy music without relying on an internet connection, ensuring uninterrupted playback without any skipping. Simply download your favorite tracks and switch to offline mode to enjoy seamless music streaming.
#Enable Offline Mode on Mobile
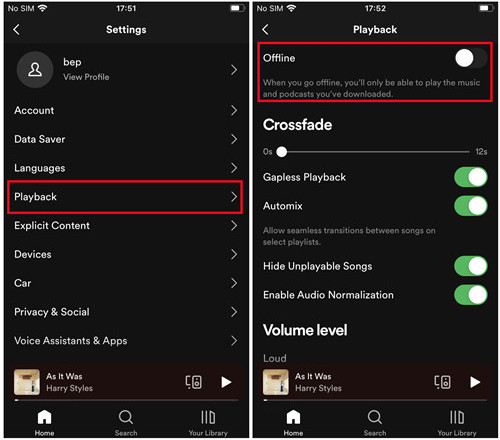
Step 1 Tap your profile icon, navigate to Settings, and choose Playback.
Step 2 Switch on the Offline toggle to enable offline mode.
#Enable Offline Mode on Desktop
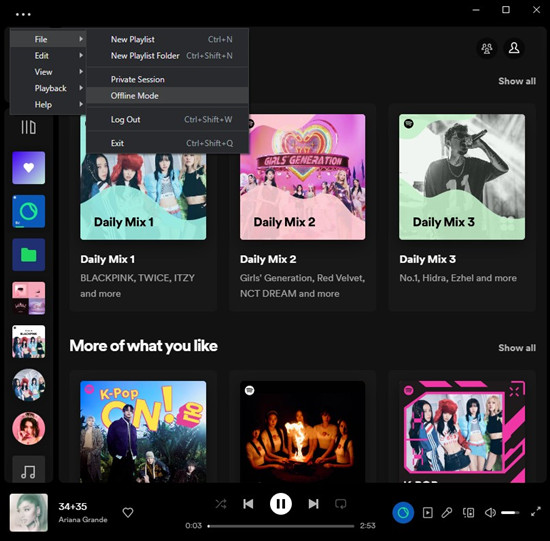
Step 1 Open Spotify.
Step 2 For Windows users: Click on the horizontal three dots located at the top of the screen, then select File. (For Mac users: Navigate to the Apple menu at the top of the screen and click on Spotify.)
Step 3 Choose Offline Mode to continue.
9. Lower Streaming Quality
If you're experiencing frequent song skipping, lowering the streaming quality might help. This can be particularly useful when your internet connection is unstable. To adjust the streaming quality:
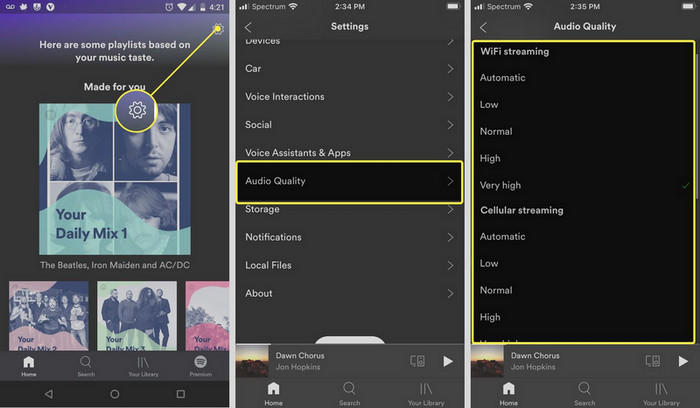
Step 1Open Spotify settings.
Step 2Navigate to the Audio Quality section.
Step 3Select a lower quality option (e.g., Normal instead of High).
Reducing the streaming quality can help prevent buffering issues that may cause songs to skip, especially on slower connections.
10. Disable Crossfade
When crossfade is enabled, the app may struggle to process transitions smoothly, leading to skips or pauses. By turning off crossfade, each song plays in its entirety without interference, improving overall playback and reducing the likelihood of skipping. To disable crossfade:
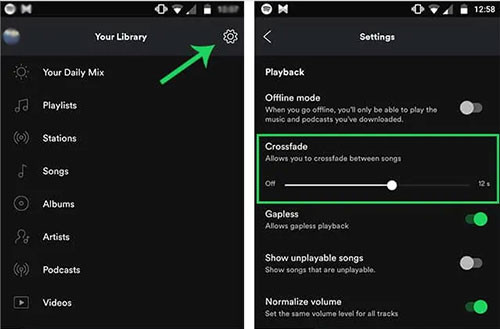
Step 1Go to Spotify settings.
Step 2Find the Playback section.
Step 3Locate the Crossfade option.
Step 4 Set it to 0 seconds or turn it off completely.
Some users have reported that even with crossfade set to zero, songs still start at random points between 1 and 30 seconds. If you experience this issue, try toggling the setting on and off or reinstalling the app.
11. Turn Off Equalizer
Equalizer can introduce glitches during playback, particularly when transitioning between tracks. Users have reported that when the equalizer is active, it may cause sudden volume fluctuations or delays in audio processing, leading to interruptions or skips. By disabling the equalizer, these audio inconsistencies are eliminated, allowing for smoother playback and a more enjoyable listening experience. To disable or adjust the equalizer:
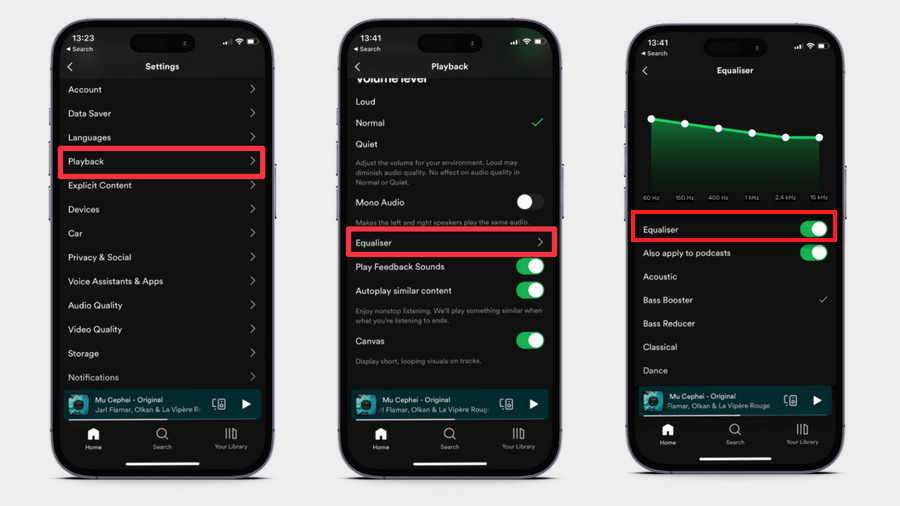
💡You Might Also Need: Top 12 Spotify Visualizers Still Working in 2025!
#On iOS:
Step 1Tap your profile picture.
Step 2Go to Settings and Privacy.
Step 3Select Playback.
Step 4Tap Equalizer and switch it off.
#On Android (if available):
Step 1Tap your profile picture.
Step 2Go to Settings and Privacy.
Step 3Under Audio Quality, tap Equalizer.
Step 4Adjust settings in your device's audio settings.
#On desktop:
Step 1Click your profile picture.
Step 2Select Settings.
Step 3 Under Playback, switch Equalizer off.
Step 4Adjust settings in your device's audio settings.
If you're unable to disable the equalizer, especially on Android devices, it might be due to manufacturer settings. In such cases, try clearing the app's cache and data or reinstalling Spotify.
✅Additional Methods That Could Be Useful
12. Check Device Compatibility
Devices with outdated hardware may experience difficulties when running Spotify smoothly, as performance issues can arise. These issues often stem from using an outdated operating system or incompatible software, which may result in songs skipping during playback. To address this, ensure that your device meets Spotify's system requirements and consider optimizing resource management for smoother streaming, thus reducing the occurrence of skipping problems.
13. Disable Hardware Acceleration
Disabling hardware acceleration in Spotify can resolve random skipping by reducing reliance on GPU for audio playback. When enabled, GPU handles tasks, leading to conflicts, especially on older devices. This causes audio glitches like skipping. Disabling shifts processing to CPU, offering stable performance. This can remove interruptions, ensuring smoother listening, especially for devices that struggle with hardware acceleration.
14. Check for Background Apps
When multiple apps are running simultaneously, they can compete for CPU and memory, leading to performance issues in Spotify. This can manifest as random skips or interruptions during playback. By closing unnecessary background applications, you free up resources, allowing Spotify to operate more efficiently. Additionally, some background apps may interfere with Spotify's functionality, causing glitches that result in songs skipping unexpectedly. Therefore, managing background processes can fix Spotify's annoying skips.
Part 4: Stop Spotify Skipping For Good: Convert Spotify to MP3
If all else fails and you're still experiencing Spotify skipping issues, you may consider converting Spotify to MP3 format, which is a surefire solution to address the issue of Spotify skipping songs frequently. Transferring Spotify songs to MP3 creates a local copy of the audio file on your device, bypassing Spotify's streaming potential factors that may be causing the skipping. This means you can play the music directly from your local storage without relying on Spotify's servers or your internet connection. As a result, it offers a more stable and uninterrupted listening experience, particularly in areas with unreliable internet or bandwidth constraints.
To convert Spotify to MP3, NoteCable Spotify Music Converter stands out as a top choice. This robust tool effortlessly extracts audio tracks from your Spotify playlists and albums while maintaining high-quality sound. What makes NoteCable special is its user-friendly interface and advanced conversion features. With just a few clicks, you can batch-convert playlists or individual songs into MP3 files that work on any device. Additionally, NoteCable preserves metadata, keeping album art, artist info, and song titles intact for a smooth listening experience. Whether you're building an offline library, freeing up space on Spotify, or wanting more music access flexibility, NoteCable is a reliable, user-friendly solution!
Tool Required:
 If you need a solution for converting songs, albums, or playlists from any streaming platforms (such as Spotify, Apple Music, Tidal, Amazon Music, Deezer, YouTube, YouTube Music, SoundCloud, DailyMotion, and more) to MP3 format, All-In-One Music Converter is the perfect choice.
If you need a solution for converting songs, albums, or playlists from any streaming platforms (such as Spotify, Apple Music, Tidal, Amazon Music, Deezer, YouTube, YouTube Music, SoundCloud, DailyMotion, and more) to MP3 format, All-In-One Music Converter is the perfect choice.
Step 1Install and run NoteCable on your computer.
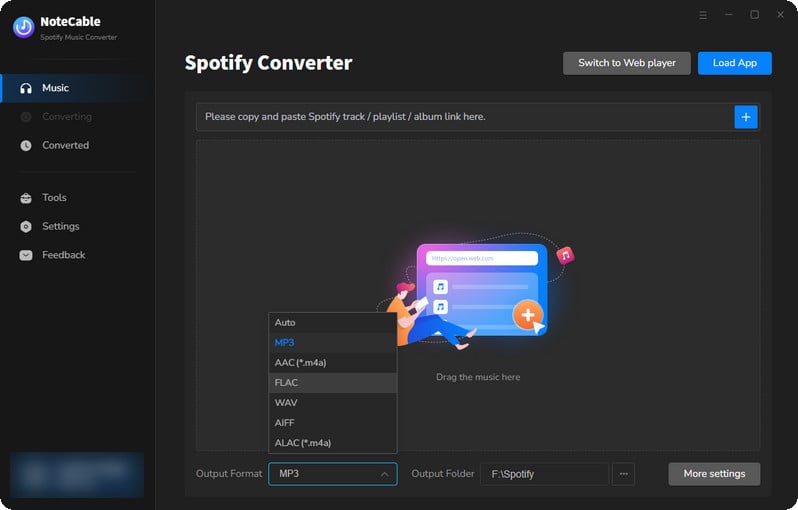
Step 2Import songs into NoteCable to parse.
Method 1: Copy and paste the link of track/playlist/album to the designated column.
Method 2: Drag the track/playlist/album to the mainface.
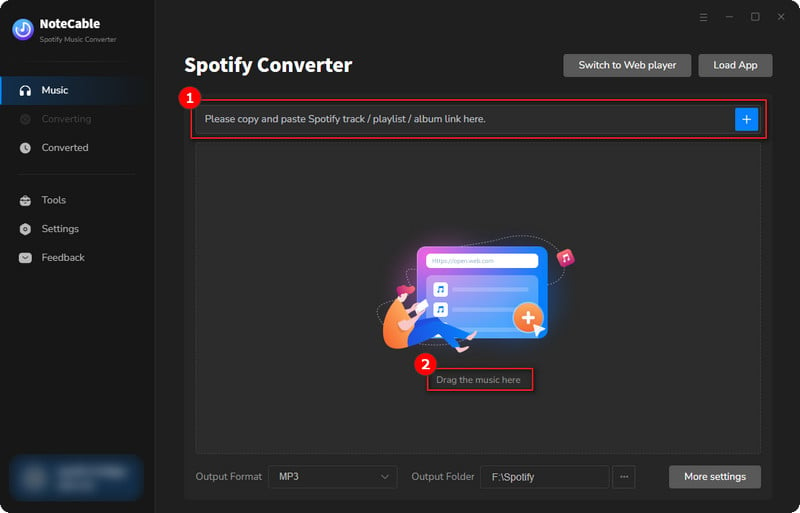
Step 3Navigate to "Settings" where you can customize the output format as MP3 to your preference.
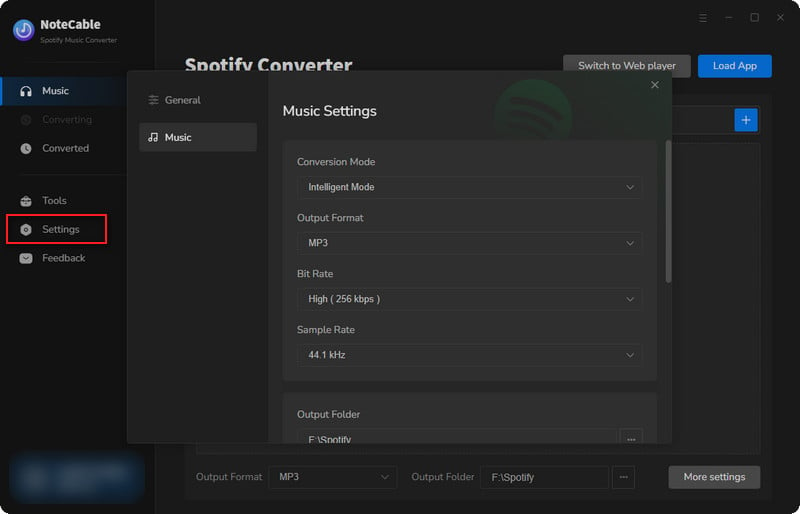
Step 4Once you've completed the above steps, simply click the "Convert" button and NoteCable will start downloading songs from Spotify as your settings.
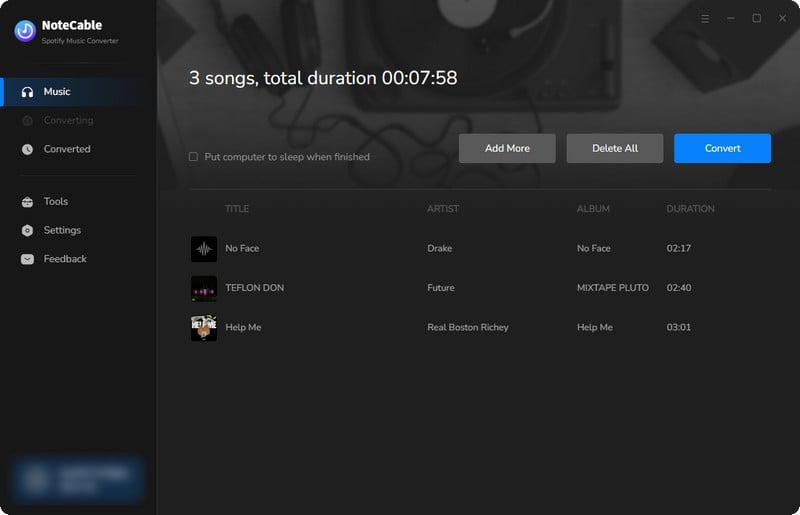
To ensure smooth downloading, please do not switch to other programs during the process.
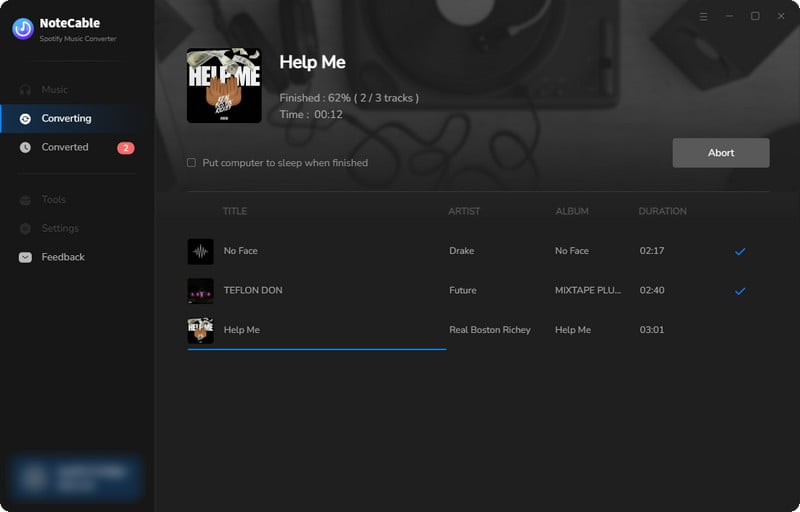
Step 5Once the download is done, click the History tab and you’ll find the Spotify MP3 downloads on your local drive.
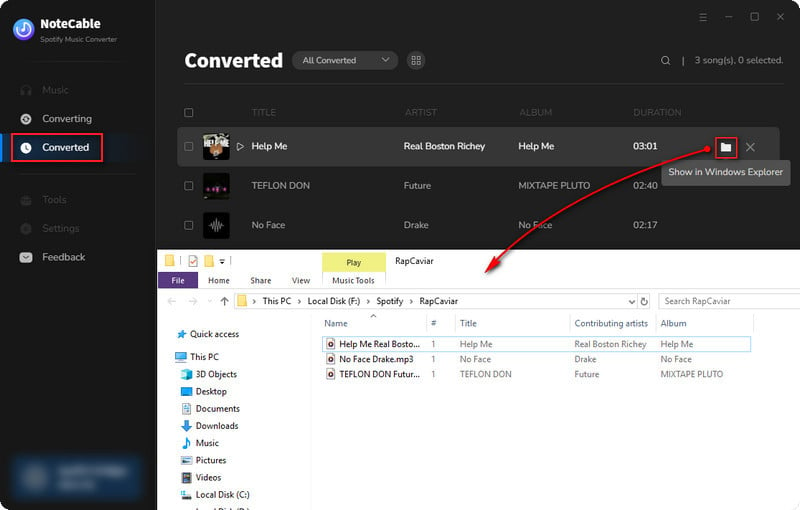
Once you download Spotify songs as MP3 files, you can create your own music playlists. This way, you won't be interrupted by song annoying skipping. You have full control of your playlists and get rid of any device and network issues.
Summary
Dealing with Spotify's song-skipping issue can be frustrating, but the solutions provided offer a range of options to address the problem. From troubleshooting network issues to optimizing app performance and adjusting audio settings, these steps can help restore your smooth listening experience. Remember that the root cause may vary, so it's worth trying different approaches to find what works best for your situation.
If you've tried these methods and still face issues, don't hesitate to reach out to Spotify's support team for further assistance. They might have additional insights or updates to help resolve persistent problems. To learn more about enhancing your Spotify experience, check out our other articles on music streaming tips and tricks.
Give these fixes a shot and get back to enjoying your favorite tunes without interruption!




