Home > Spotify Music Tips > Record Spotify Playlist
How to Record Spotify Playlists to MP3
Spotify is the King in the realm of music streaming. With tens of millions of songs at our fingertips, it offers a vast library that caters to diverse tastes and preferences. As music enthusiasts, we often find ourselves curating personalized playlists that reflect our moods, memories, and unique musical journeys. Recording our favorite Spotify playlists to MP3 will offer us a whole new level of convenience and flexibility.
With MP3 files, we can enjoy our curated playlists even when we don't have internet access or when we're in areas with limited connectivity. Having these files stored locally on our devices ensures that we have full control over our music collection, without relying on third-party platforms or streaming services. Moreover, it gives us the freedom to organize, edit, and listen to our playlists in any way we desire, and it allows us to take our beloved tunes with us wherever we go, whether we're on a road trip or simply relaxing at home.
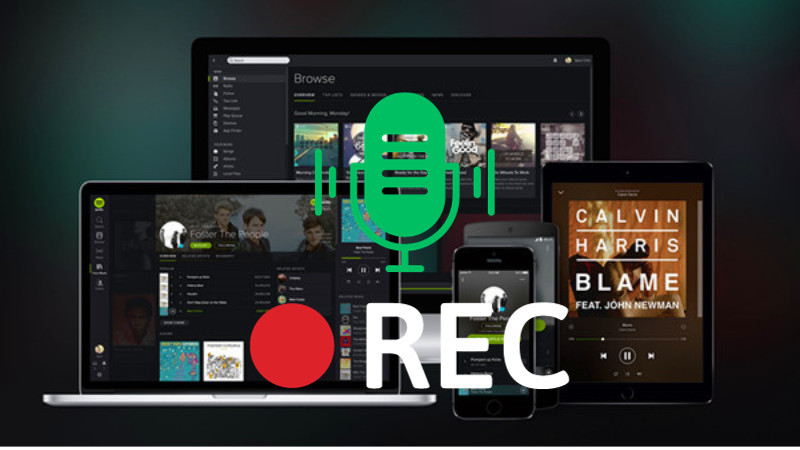
In this post, we will present four easy-to-follow methods for recording Spotify playlists to MP3 format. These methods encompass the use of third-party software, online converters, recording software, and mobile apps. Each approach will be outlined with step-by-step instructions, ensuring a thorough understanding of the process.
Method 1. Using Third-Party Software
If you search for Spotify Music Converter on Google, you will come across numerous third-party software options. In this guide, we will use NoteCable Spotify Music Converter, highly regarded by DJs, as an example. We’ll walk you through the process of using a third-party tool to record Spotify songs and save them in MP3 format.
 If you need a solution for converting songs, albums or playlists from any streaming platforms (such as Spotify, Apple Music, Tidal, Amazon Music, Deezer, YouTube, YouTube Music, SoundCloud, DailyMotion, and more) to MP3 format, All-In-One Music Converter is the perfect choice.
If you need a solution for converting songs, albums or playlists from any streaming platforms (such as Spotify, Apple Music, Tidal, Amazon Music, Deezer, YouTube, YouTube Music, SoundCloud, DailyMotion, and more) to MP3 format, All-In-One Music Converter is the perfect choice.
Step 1Install and run NoteCable on your computer.
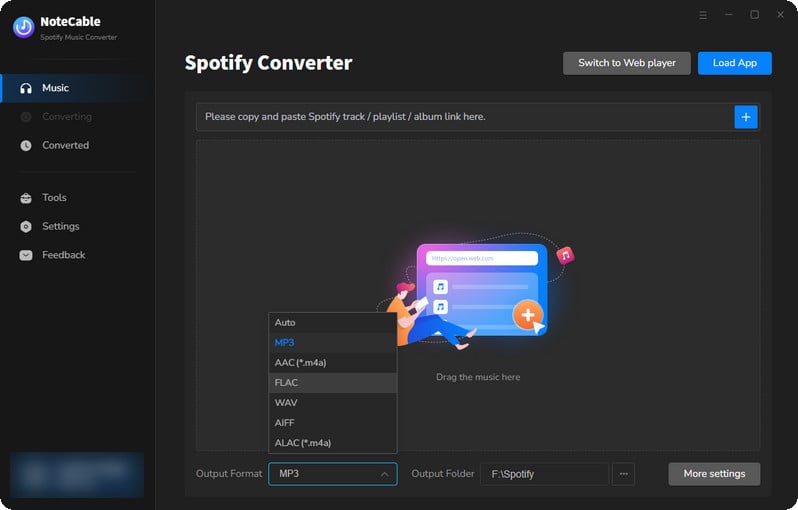
Step 2Import songs into NoteCable to parse.
Method 1: Copy and paste the link of track/playlist/album to the designated column.
Method 2: Drag the track/playlist/album to the mainface.
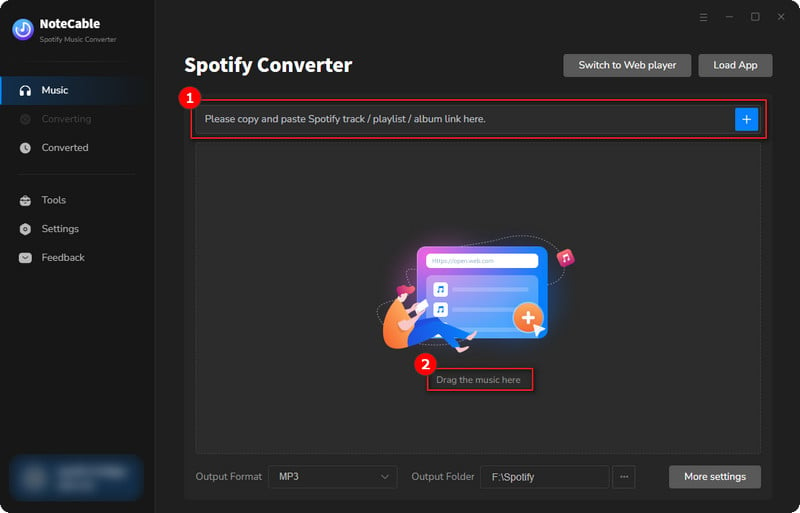
Step 3Navigate to "Settings" where you can customize the output parameter to your needs, such as Output Format, Bit Rate, Sample Rate, Storage Location, etc.
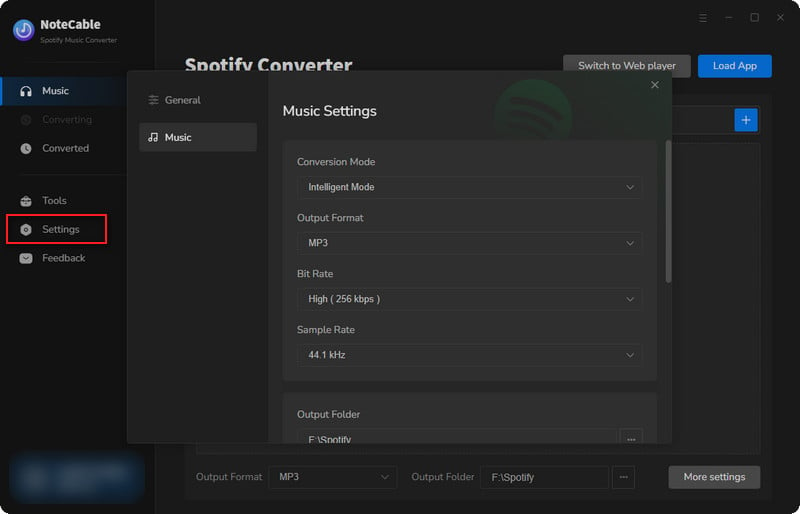
Step 4Once you've completed the above steps, simply click the "Convert" button and NoteCable will start downloading songs from Spotify as your settings.
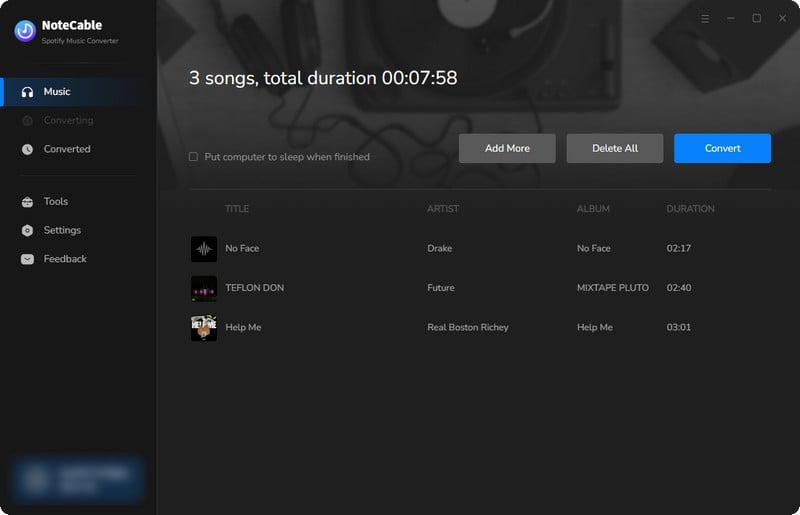
To ensure smooth downloading, please do not switch to other programs during the process.
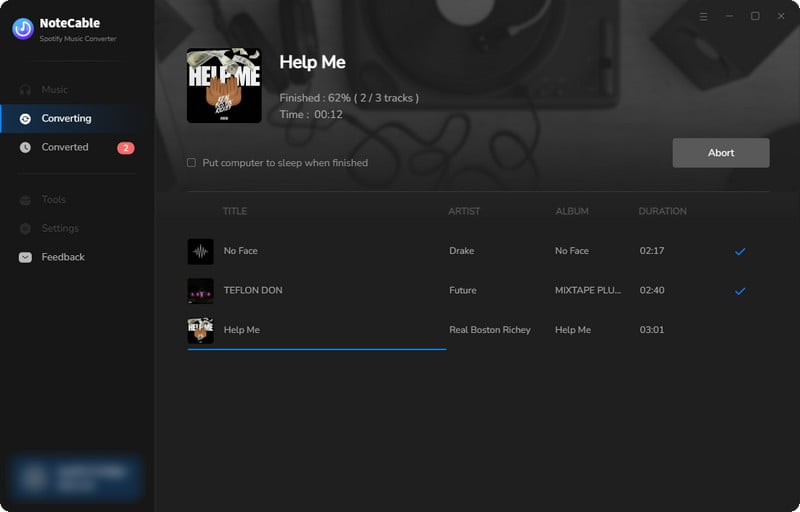
Step 5Once the recording is done, click the History tab and you’ll find the Spotify MP3 downloads on your local drive.
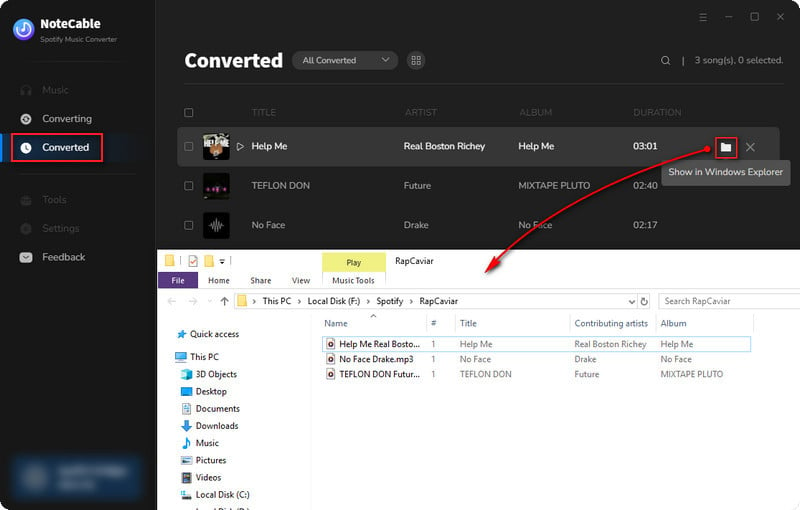
NoteCable stands out as an exceptional option for recording Spotify playlists to MP3 for its outstanding features. One of its key advantages is its ability to automatically record entire playlists without the need for manual track-by-track recording. This convenient feature streamlines the process, allowing users to effortlessly convert their desired playlists into MP3 format in batch. Additionally, NoteCable guarantees a lossless conversion, ensuring that the audio quality of the recorded tracks remains intact, without any compromise in fidelity, and without ads or background-sound. Moreover, its remarkable conversion speed, which is 10 times faster than other alternatives, allows users to save valuable time while capturing their favorite playlists. Most importantly, it’s 100% clean & safe.
Method 2: Using Online Converters
Third-party software typically requires users to install a separate app in order to record songs. However, for those who prefer not to install additional applications and want the convenience of recording songs directly online, there are alternative methods available. In this section, we will introduce a method that allows you to record Spotify songs to MP3 format without the need to install any app. One such option is the free online tool spotifydown.com, which enables users to achieve this task effortlessly.
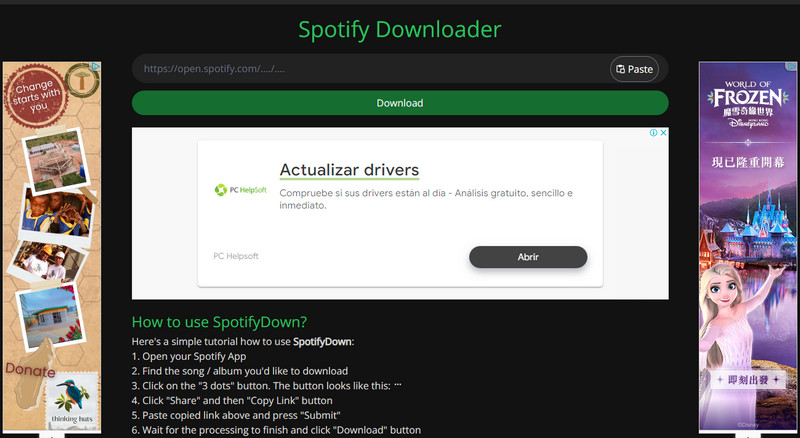
Step 1: Launch the Spotify application on your computer.
Step 2: Locate the desired playlist that you wish to record.
Step 3: Tap on the "..." button, which is typically located near the playlist title.
Step 4: From the options that appear, select "Share" and then choose "Copy Link."
Step 5: Go to spotifydown.com and paste the copied link into the designated field and click the "Submit" button.
Step 6: Allow some time for the processing to complete, and then click the "Download" button to initiate the recording.
While online converters offer convenience for recording files, it is crucial to understand their limitations and potential risks. One limitation is that you can only download the songs in the playlist one by one, which can be time-consuming. And typically, only the mp3 format is available for download, while other popular formats such as m4a may not be supported. Furthermore, you’ll have to endure numerous pop-up ads while using these converters. When it comes to risks, there is a need to be cautious of malware or viruses disguised as online converter tools. It is also important to be aware that malicious websites may deceive users into downloading harmful software or expose them to phishing attempts. To ensure a secure conversion process, it is imperative to exercise caution and only use well-known and trusted converter platforms.
Method 3: Using Recording Software
Utilizing a recording tool is an elementary approach, and in this case, we will opt for the free recording software - Audacity, a widely-used recording software providing a range of powerful editing tools, allowing users to manipulate and enhance audio recordings.

Step 1: Download and install Audacity from the official Audacity website.
Step 2: Open Audacity, click on Audio Setup and select Windows WASAPI as the Host.
Step 3: Select the output you want to use (the device you are using to listen) as the input. It’ll be marked with a (loopback) after its name.
* Recording the desktop audio will record all desktop audio, including notification-pings, games, and Audacity itself. So unless you specifically want these noises, make sure to turn them off.
Step 4: Open Spotify on your computer and play the music you want to record.
Step 5: Click on the red "Record" button in the toolbar to start the recording process.
At this point, Audacity will begin capturing the real-time audio from your computer, including the Spotify music playing in the background.
However, Audacity does have some drawbacks worth considering. Firstly, its interface may appear cluttered to some users, especially those who are new to audio editing software. The learning curve can be steep, requiring time and effort to fully grasp the software's capabilities. Another drawback is that the resulting audio may contain unwanted background noise or sound interference. It's important to weigh these factors against your specific needs and level of expertise before deciding to adopt this method.
Method 4: Using Mobile Apps
The preference for mobile apps over computer apps is evident among many individuals, and there are various programs available in the market that cater specifically to mobile phones. For example, SpotifyMate is one such program that supports mobile devices. It's worth noting that the Android and iOS operating systems have slight differences in installing the app.
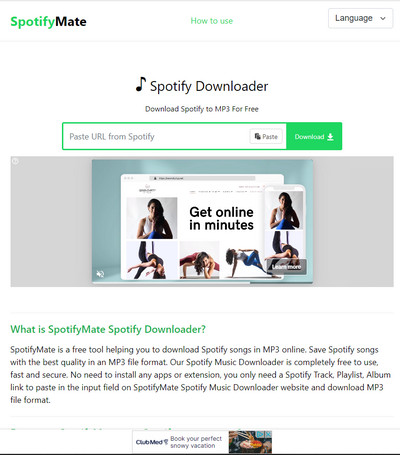
For Android OS:
Step 1: Use Google Chrome to access SpotifyMate.com.
Step 2: Click the "Add to Home Screen" button in the corner of the screen.
Step 3: Click Install button to install SpotifyMate App on your device.
For iOS Operating System:
Step 1: Use Safari to access SpotifyMate.com.
Step 2: Click the "Share Extension" button in the toolbar.
Step 3: Click "Add to Home Screen" to install SpotifyMate app.
If you fail to install the app, you can also easily record your Spotify playlist to MP3 by following the steps below on your Android or iOS device:
Step 1: Open the Spotify app.
Step 2: Open the playlist that you want to save as MP3 files.
Step 3: Click the “Three Dots” icon, Share, Copy Link.
Step 4: Open your browser and visit SpotifyMate.com.
Step 5: Paste the Link into the above input field that says "Paste URL from Spotify".
Step 6: Click the Download button on the right to download the MP3.
This method shares similarities with Method 2, albeit with a distinction in operation. Method 2 is carried out on the PC/Mac side, whereas this method is specifically designed for mobile users. In terms of advantages and disadvantages, they are basically the same.
Final Words about Choosing the Best Spotify to MP3 Playlist Downloader
To conclude, there are four methods to record Spotify playlists and convert them to MP3 format: using third-party software, online converters, recording software, and mobile apps.
Third-party software offers robust features and customization options for recording Spotify tracks directly from the app. Online converters allow users to convert Spotify playlists by pasting the playlist URL into a conversion website. Recording software captures audio output from the computer or device, enabling users to record the audio while playing Spotify. Mobile apps are available for both iOS and Android devices, allowing users to record and convert Spotify tracks on their smartphones.
Among these methods, the third-party software - NoteCable stands out as a top choice for recording Spotify playlists to MP3 format due to five key reasons:
1. It is 100% clean and safe to use.
2. NoteCable offers a simple and user-friendly interface, making it accessible to individuals of all technical backgrounds.
3. NoteCable supports batch recording functionality, allowing users to automatically record entire Spotify playlists with just a few clicks. This feature saves time and effort by eliminating the need to manually select and record individual tracks one by one.
4. NoteCable ensures that the original audio quality is preserved during the recording process. Additionally, it retains important ID3 tags, such as artist, titles, album information.
5. NoteCable offers an impressive 10X faster recording speed compared to other methods. This accelerated performance allows users to efficiently convert their desired Spotify playlists into MP3 format in a fraction of the time.
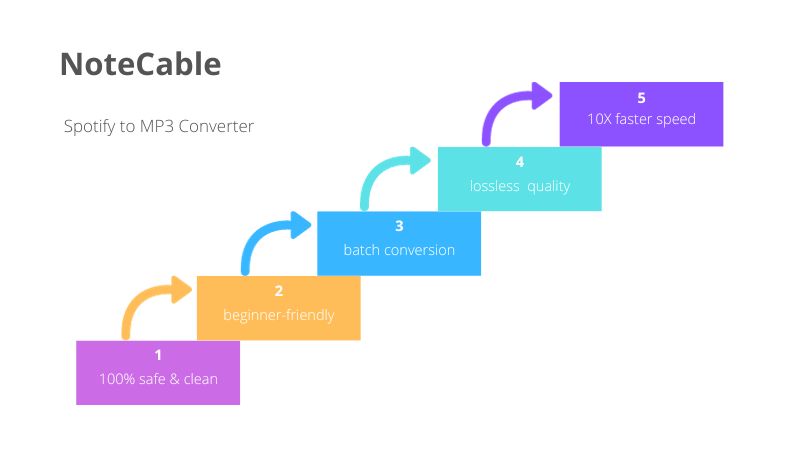
Yet, NoteCable does have a couple of limitations to consider:
1. NoteCable is not available as a free tool, although it does offer a free trial version for users to test its functionality before making a purchase. This means that individuals who are looking for a completely cost-free solution may need to explore alternative methods.
2. NoteCable is only compatible with Windows and Mac operating systems, that is, Android and iOS device users will need to seek out other options for their recording needs.
Despite these limitations, NoteCable works perfectly for exporting Spotify playlists as MP3 files, which can then be transferred to any device for playback.
Summary
Choosing a method to record Spotify playlists to MP3 should align with your needs and preferences. With various options available, it is crucial to consider factors such as simplicity, safety, audio quality, and compatibility with devices. By exploring the outlined methods above, you can find the one that suits you best. Whether it's the advanced features of third-party software, the convenience of online converters, the free recording software, or the mobility of mobile apps, there is a solution for you. Ultimately, the goal is to enjoy favorite Spotify playlists in MP3 format, allowing for offline listening, personalized playlists, and seamless music experiences. So, take the time to assess your needs, try different methods, and choose the one that enhances your Spotify journey to the fullest.




