Home > Amazon Music Tips > Turn On/Off Shuffle on Amazon Music
How to Turn On/Off Shuffle on Amazon Music?
Amazon Music offers a shuffle mode feature that allows users to play songs in a random order rather than sequentially. This can be a great way to discover new tracks and keep your listening experience fresh. Whether you're using the Amazon Music app on your smartphone, tablet, or desktop, here's a step-by-step guide on how to turn on or off the shuffle mode.
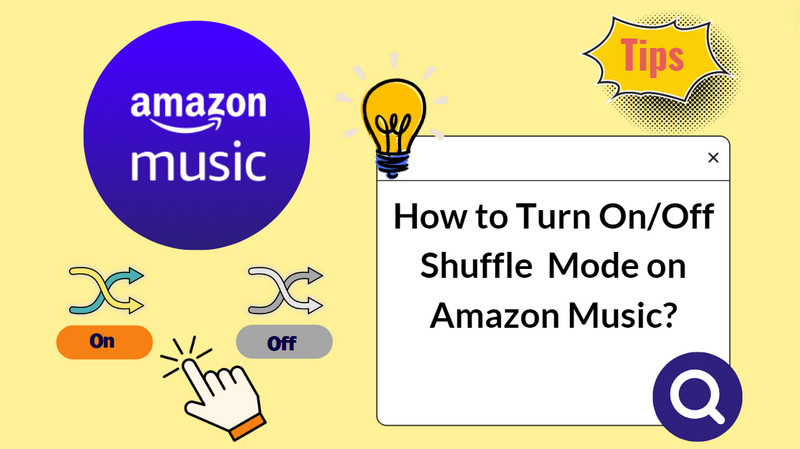
- Part 1: Can We Turn On/Off Shuffle on Amazon Music?
- Part 2: How to Turn On the Shuffle Mode on Amazon Music Unlimited
- 2.1 Turn on the Shuffle Mode on Desktop
- 2.2 Turn on the Shuffle Mode on Mobile Devices
- Part 3: How to Turn Off the Shuffle Mode on Amazon Music Unlimited
- 3.1 Turn off the Shuffle Mode on Desktop
- 3.2 Turn off the Shuffle Mode on Mobile Devices
- Part 4: Three Ways to Stop Amazon Music from Shuffling with Prime Account
- 4.1 Play All-Access Playlist
- 4.2 Upgrade to Amazon Music Unlimited
- 4.3 Export Amazon Music as MP3 Files with Your Prime Account
- Part 5: How to Download Amazon Music to MP3 Format with Amazon Prime or Unlimited
Part 1: Can We Turn On/Off Shuffle on Amazon Music?
Recently, Amazon Music redefined its subscription benefits. Unfortunately, Amazon Music Prime users are now restricted to shuffle mode by default and cannot disable it. To access the full music catalog without shuffle mode, an upgrade to an Amazon Unlimited subscription is required. If you are already an Amazon Unlimited user, please refer directly to Sections 2 and 3.
Part 2: How to Turn On the Shuffle Mode on Amazon Music Unlimited
Whether you prefer to shuffle your playlists for a random listening experience or enjoy your music in a particular sequence, Amazon Music has you covered. You can choose to activate Shuffle mode for a random mix of songs. Pick your device to learn how to enable Shuffle mode in just a few clicks or taps.
2.1 Turn on the Shuffle Mode on Desktop
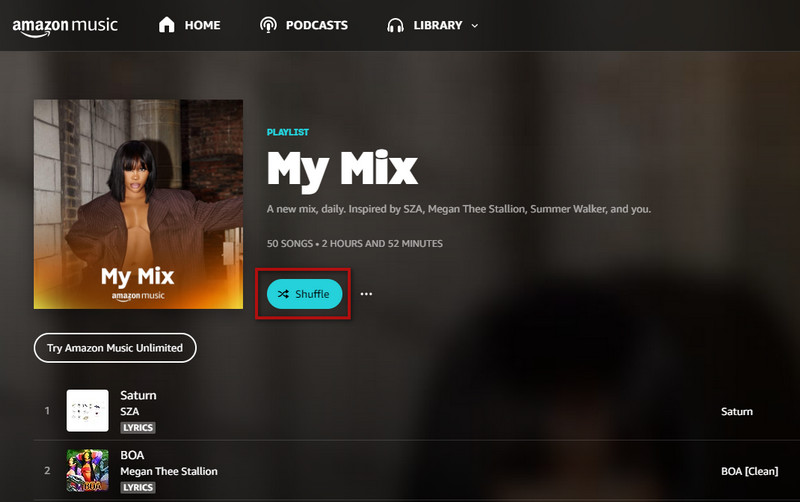
Step 1 Open the Amazon Music app or go to https://music.amazon.com/ on your PC/Mac.
Step 2 Navigate to the Home screen or Library and choose a playlist.
Step 3 Select the playlist you wish to shuffle to open its details page.
Step 4 You'll find the Shuffle button beneath the title. Click it to shuffle the playlist.
If you're not satisfied with the current shuffle order, simply click the Shuffle button again. Amazon Music will reshuffle the playlist, providing a different sequence of songs.
2.2 Turn on the Shuffle Mode on Desktop
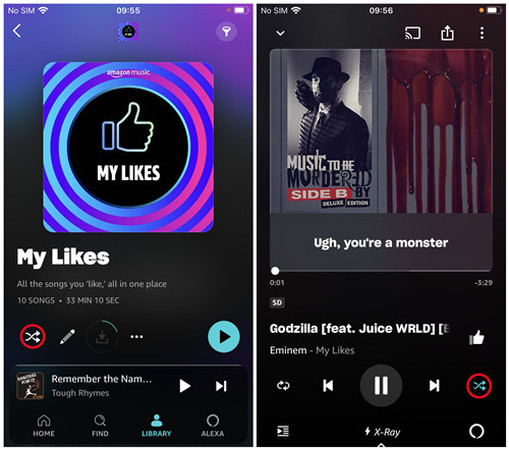
Step 1 Launch the Amazon Music app on your mobile device.
Step 2 Select and start playing the playlist or album you want to listen to.
Step 3 Tap on the bar at the bottom of the screen that shows the currently playing song to open the Now Playing screen.
Step 4 Look for the Shuffle button on the Now Playing screen.
Step 5 If the Shuffle button is highlighted or active, indicating that shuffle mode is on.
Part 3: How to Turn Off the Shuffle Mode on Amazon Music Unlimited
Subscribing to Amazon Music Unlimited provides users with the flexibility to easily turn shuffle mode on or off. Additionally, this subscription offers the convenience of downloading Amazon Music tracks for offline playback, giving you complete control over your music library. Below, we'll walk you through the steps to disable shuffle mode on Amazon Music with an Unlimited membership.
3.1 Turn off the Shuffle Mode on Desktop
Step 1 Open the Amazon Music app on your computer and sign in to your Unlimited account.
Step 2 Select and start playing a playlist, album, or artist of your choice.
Step 3 Find the 'Shuffle' icon below the playlist name. Click on it to toggle shuffle mode on or off. A blue shuffle icon means the music will play randomly, while a grayed-out icon means shuffle mode is off.
3.2 Turn off the Shuffle Mode on Mobile Devices
Step 1 On Amazon Music, tap the song that is currently playing. This will open the Now Playing view on a larger screen.
Step 2 Look at the bottom-right corner of the screen to see if the Shuffle button is highlighted. If the Shuffle button is highlighted, tap it to disable Shuffle mode. The button should no longer be highlighted.
Step 3 Once Shuffle mode is turned off, Amazon Music will play the songs in your queue in their listed order.
Part 4: Three Ways to Stop Amazon Music from Shuffling with Prime Account
If you're tired of the randomness in song playback on Amazon Music but prefer not to upgrade to Amazon Music Unlimited to stop this feature, is there a solution? Many Amazon Music Prime users are curious about how to disable shuffle mode or remove shuffle playback from their Amazon Music. In the following sections, you'll find three solutions to address this issue.
4.1 Play All-Access Playlist
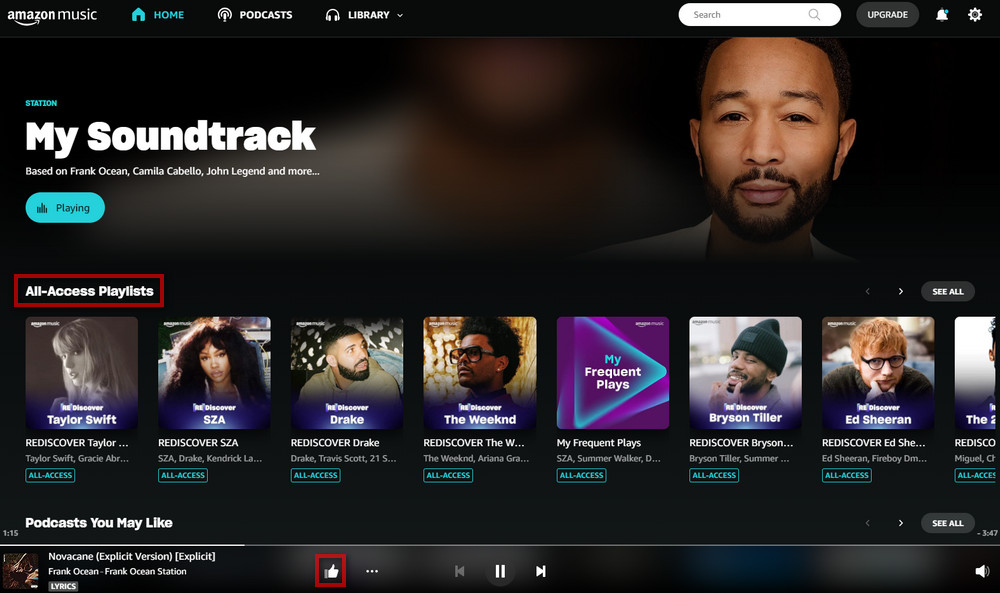
If you want to remove the Shuffle-only mode across all your devices when using Amazon Music, there are steps you can take. Initially, you can access curated All-Access playlists on Amazon Prime Music based on your preferences and listening habits. These playlists are available to both Prime and Free users. Once you've selected an All-Access playlist, you can play any song on-demand without skip limits. Prime members also have the option to download playlist songs for offline listening.
If you're not satisfied with the All-Access playlists, another approach is to like songs while listening to radio stations like My Soundtrack. By doing so, Amazon Music will tailor recommendations to offer you new and appealing content.
4.2 Upgrade to Amazon Music Unlimited
![]()
Upgrading to Amazon Music Unlimited is an alternative to disabling shuffle mode. While new users can access a three-month free trial of Amazon Music, existing Amazon Music Prime members are offered a discounted upgrade to Amazon Music Unlimited at $9.99 per month or $99 per year. Non-Prime members are charged $10.99 per month for Amazon Music Unlimited access. This upgrade provides a seamless way to access a wider range of music and potentially eliminate shuffle mode from your listening experience.
4.3 Export Amazon Music as MP3 Files with Your Prime Account
Converting Amazon Prime Music to MP3 is an effective way to bypass shuffle mode. By converting your favorite tracks to MP3 format, you can organize them into custom playlists and upload them to your preferred music player. This gives you the freedom to play your music in the exact order you prefer and adjust the sequence as needed.
Additionally, having your music in MP3 format allows for offline listening, which is especially useful when you don't have an internet connection. Currently, there is no official method to download Amazon Prime Music as MP3 files, but Part 5 will provide a solution. Keep reading for more details!
Part 5: How to Download Amazon Music to MP3 Format with Amazon Prime or Unlimited
Downloading and converting Amazon Music to MP3 or other popular audio formats is a great way to ensure that you can enjoy your favorite music offline and across various devices. NoteCable Amazon Music Converter, in particular, stands out as a reliable tool for this purpose. Its ability to download and convert all songs from Amazon Music to MP3, AAC, WAV, FLAC, ALAC, or AIFF formats while maintaining lossless audio quality is a valuable feature for music enthusiasts.
By utilizing NoteCable Amazon Music Converter, users can liberate their music from the constraints of Amazon Prime Music's shuffle mode. Once the conversion process is complete, the downloaded Amazon Music songs can be played on-demand, granting users full control over their listening experience. This means that you can create custom playlists, enjoy seamless playback, and organize your music library according to your preferences.
The Tool You Need:
 If you need a solution for converting songs, albums or playlists from any streaming platforms (such as Spotify, Apple Music, Tidal, Amazon Music, Deezer, YouTube, YouTube Music, SoundCloud, DailyMotion, and more) to MP3 format, All-In-One Music Converter is the perfect choice.
If you need a solution for converting songs, albums or playlists from any streaming platforms (such as Spotify, Apple Music, Tidal, Amazon Music, Deezer, YouTube, YouTube Music, SoundCloud, DailyMotion, and more) to MP3 format, All-In-One Music Converter is the perfect choice.
Step 1Download and install NoteCable on your computer.
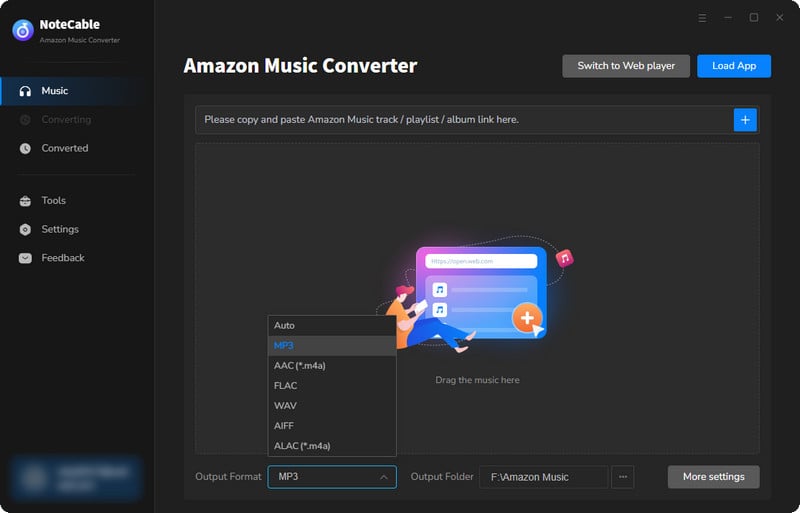
Step 2To import songs into NoteCable for parsing, you can use one of the following methods:
Method 1. Copy and paste the link to the track, playlist, or album into the designated column
Method 2. Drag and drop the track, playlist, or album directly onto the main interface.
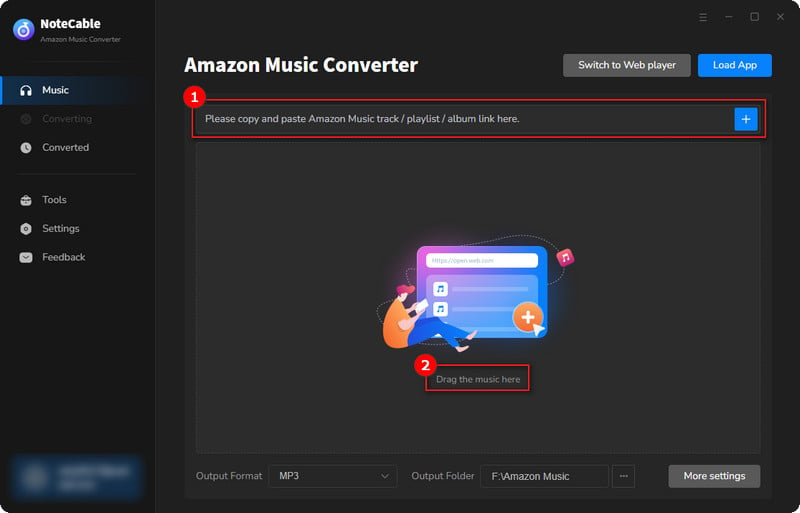
Step 3Head to "Settings" to customize your output preferences, including Output Format, Bit Rate, Sample Rate, and Storage Location according to your needs.
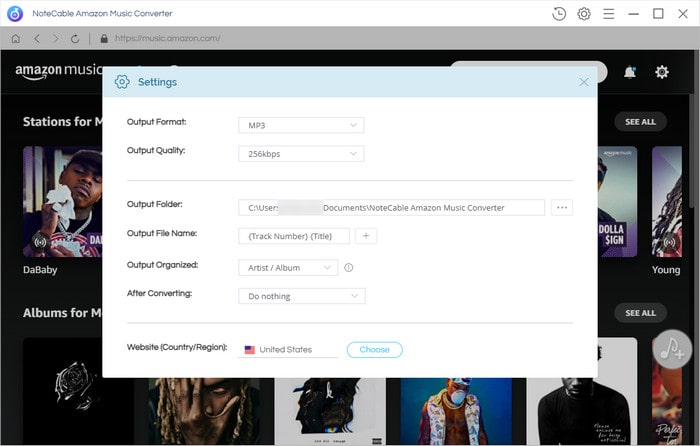
Step 4After setting everything up, click the "Convert" button to begin downloading the songs from Spotify based on your configurations.
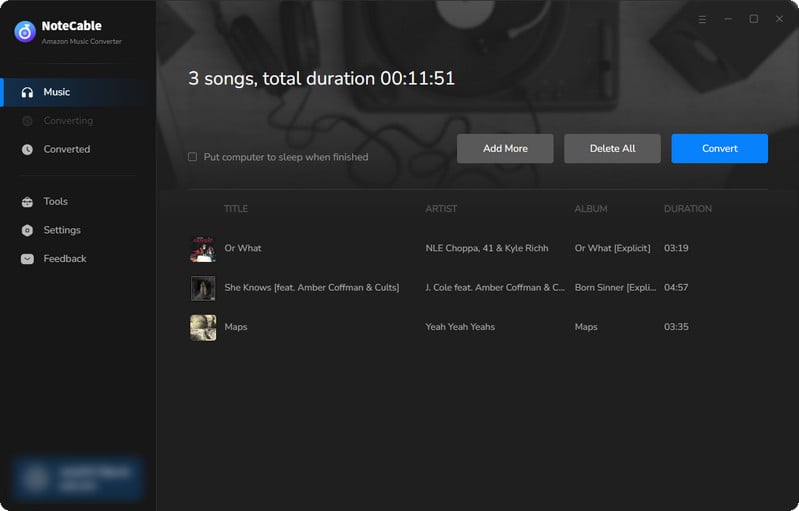
To ensure a smooth downloading process, avoid switching to other programs while the conversion is in progress.
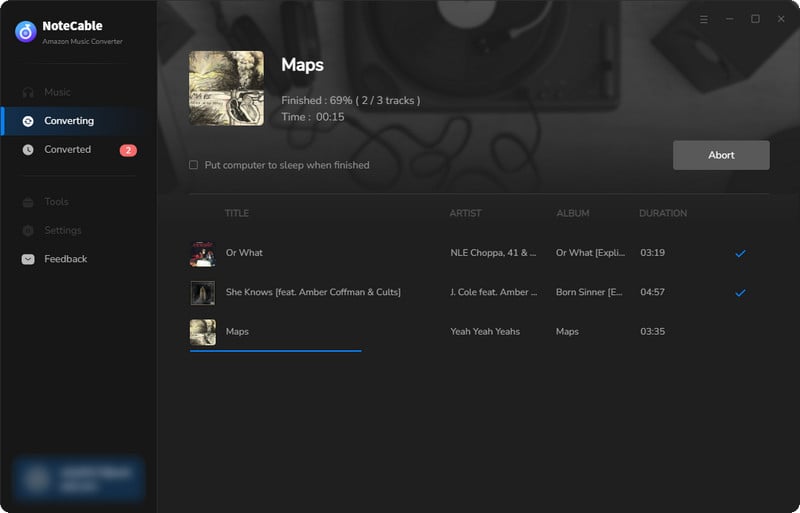
Step 5Once the download is complete, go to the History tab to locate your Amazon Music downloads on your local drive.
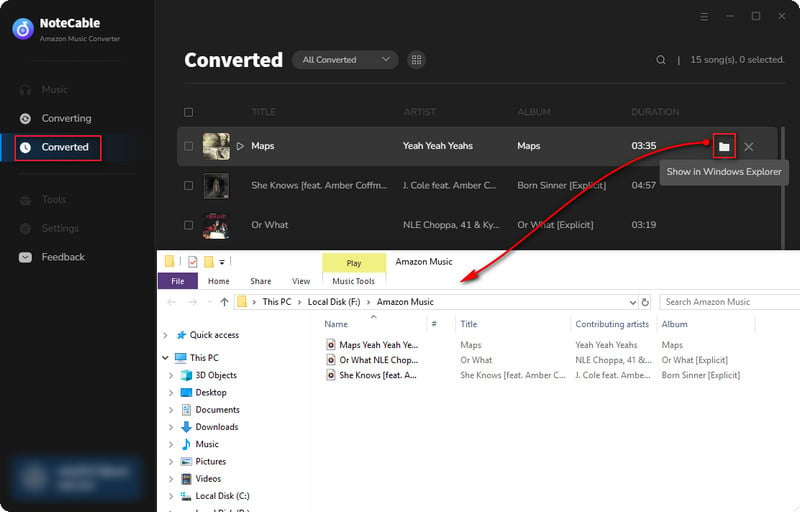
After completing the above steps, you have successfully saved Amazon Music to your Computer. You can now stream Amazon Music without any restrictions on network or device.
In this way, you can customize the order of these songs according to your preferences. When you upload them to other devices to play, if you choose to play in order, you can play the music in the order you set.
Conclusion
In summary, Amazon Music provides options for turning on/off the shuffle mode, with specific steps for desktop and mobile devices. Additionally, users with a Prime account can explore alternative methods to stop Amazon Music from shuffling, such as accessing All-Access Playlists or upgrading to Amazon Music Unlimited. Furthermore, downloading Amazon Music in MP3 format offers a way to enjoy offline playback without the shuffle mode limitation. Try it now!




