Home > Amazon Music Tips > Play Amazon Music on Android Auto
[2025 Updated] How to Play Amazon Music on Android Auto?
Playing your favorite tunes while driving enhances the overall experience, making your journeys more enjoyable. With Amazon Music and Android Auto, you can easily access a vast library of songs, playlists, and podcasts directly through your car's infotainment system. This integration allows for a safer and more convenient way to listen to music without needing to interact with your phone while on the road.
In this guide, we will explore the essential steps to play Amazon Music on Android Auto, including connecting your device, troubleshooting common issues, and tips for optimizing your music experience. Let's take a closer look!
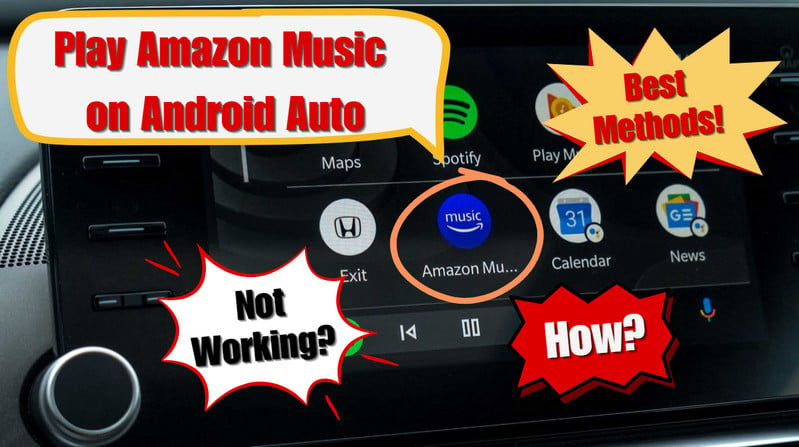
- Part 1: What is Android Auto?
- Part 2: Basic Requirements for Using Android Auto
- Part 3: The Typical Methods to Add Amazon Music to Android Auto
- Part 4: The Quick Fixes For Amazon Music Not Working on Android Auto
- Part 5: The Best Way to Play Amazon Music on Android Auto
- Part 6: FAQs about Play Amazon Music on Android Auto
Part 1: What is Android Auto?
Android Auto is a mobile app developed by Google that allows users to connect their Android devices to their car's infotainment system. It provides a simplified and driver-friendly interface, enabling access to various apps, navigation, and music while driving.

Part 2: Basic Requirements for Using Android Auto
Before you can use Android Auto to play Amazon Music, there are a few basic requirements you'll need to meet:
✅Compatible Vehicle:
Ensure your car is compatible with Android Auto. Most new vehicles come equipped with Android Auto support, but you can check the manufacturer's website for specific models.
✅Android Device:
You need an Android smartphone running Android 5.0 (Lollipop) or higher. For the best experience, it's recommended to use a more recent version of Android.
✅Amazon Music App:
Download and install the Amazon Music app from the Google Play Store. Ensure it’s updated to the latest version for optimal performance.
✅USB Cable or Wireless Connection:
Depending on your vehicle's capabilities, you may need a USB cable for a wired connection or ensure that your vehicle supports wireless Android Auto for a wireless connection.
✅Bluetooth and Permissions:
Make sure Bluetooth is enabled on your phone, and grant the necessary permissions for Android Auto to access your apps and media.
Part 3: The Typical Methods to Add Amazon Music to Android Auto
In this section, we will introduce the common methods of playing Amazon Music on Android Auto, including wired and wireless methods. Follow the steps below and let's get started!
Wired Method:

Step 1Use a high-quality USB cable to connect your Android device to the car's USB port. Make sure the cable is compatible and not damaged.
Step 2Once connected, the Android Auto interface should automatically launch on your car's display. If it doesn't, you may need to open the Android Auto app on your phone.
Step 3On the Android Auto interface, navigate to the Amazon Music app. You can do this by selecting the music icon or accessing it from the app list.
Step 4Browse your playlists, albums, or songs, and select what you want to listen to. You can also use voice commands to control playback.
Wireless Method:

Step 1Ensure your car supports wireless Android Auto. Not all vehicles have this feature, so consult your car's manual or manufacturer.
Step 2On your Android device, enable Bluetooth and ensure it is discoverable.
Step 3Follow the instructions in your car’s infotainment system to pair your phone via Bluetooth. This usually involves selecting your device from a list and confirming the pairing code.
Step 4Once paired, you may need to tap the Android Auto icon on your car’s display to launch the interface.
Step 5Navigate to the Amazon Music app within the Android Auto interface and start playing your desired music.
Part 4: The Quick Fixes For Amazon Music Not Working on Android Auto
Unfortunately, we often encounter situations where Amazon Music does not work on Android Auto, which significantly impacts our experience. However, don't worry! By reading the information below, you will learn some fixes for this issue.
Restart Your Devices:
Restarting your phone or the car's infotainment system can eliminate minor bugs that interfere with app performance, ensuring a stable streaming experience. This simple step resets connections, which is essential for smooth integration between your phone and Android Auto.
Power off your smartphone completely and wait a few seconds before turning it back on. Do the same for your vehicle's infotainment system, as this can also reset any connection issues.
Check USB Cable:
If you're using a wired connection, the quality of your USB cable is crucial. A damaged or low-quality cable can lead to connectivity problems.
Inspect your current USB cable for any visible damage. If possible, try a different cable or connect to a different USB port in your vehicle. Sometimes, certain ports may not provide adequate power or data transfer.
Update Apps:
Ensuring that both the Amazon Music app and Android Auto app are up to date is essential for optimal performance.
Open the Google Play Store, search for Amazon Music and Android Auto, and check for any available updates. Install them and restart your phone to apply the changes.
Check Permissions:
The Amazon Music app needs access to your media and Bluetooth to function correctly.
Step 1Go to Settings > Apps > Amazon Music > Permissions.
Step 2Ensure that permissions for storage, media, and Bluetooth are enabled.
Reset Bluetooth Connection:
Sometimes, the Bluetooth connection can become unstable or corrupted. So resetting the Bluetooth connection can quickly solve the issue.
Step 1On your phone, go to Settings > Connected devices > Bluetooth.
Step 2Find your car in the list of paired devices and select Forget.
Step 3In your car, navigate to the Bluetooth settings and remove your phone as well.
Step 4Re-pair your devices by following the pairing process again.
Disable Battery Optimization:
Battery-saving features can restrict app functionality, leading to issues like connectivity problems. All we need to do is turn off the power saving feature and the connection between the devices will be restored.
Step 1Go to Settings > Battery > Battery Optimization.
Step 2Find Amazon Music in the list and select it.
Step 3Change the setting to Not Optimized to ensure it runs smoothly in the background.
Check Network Connection:
A stable internet connection is essential for streaming music. Ensure your phone is connected to a reliable Wi-Fi or mobile data network. You can test your connection by opening a web browser or another streaming app.
Part 5: The Best Way to Play Amazon Music on Android Auto
Using NoteCable Amazon Music Converter is an excellent way to play Amazon Music on Android Auto because it allows you to convert Amazon Music tracks into common audio formats like MP3, AAC, WAV, FLAC, AIFF, or ALAC. This conversion enables you to store the music files locally on your device, bypassing the limitations of streaming directly from the Amazon Music app.
As a result, you can enjoy your favorite songs without needing an active internet connection, which is particularly useful during long drives or in areas with poor connectivity. Additionally, NoteCable preserves the original audio quality and metadata, ensuring a seamless listening experience while driving. This method not only enhances convenience but also provides greater flexibility in how you access and enjoy your music on Android Auto.
The Tool You Need:
 If you need a solution for converting songs, albums or playlists from any streaming platforms (such as Spotify, Apple Music, Tidal, Amazon Music, Deezer, YouTube, YouTube Music, SoundCloud, DailyMotion, and more) to MP3 format, All-In-One Music Converter is the perfect choice.
If you need a solution for converting songs, albums or playlists from any streaming platforms (such as Spotify, Apple Music, Tidal, Amazon Music, Deezer, YouTube, YouTube Music, SoundCloud, DailyMotion, and more) to MP3 format, All-In-One Music Converter is the perfect choice.
Step 1Download and install NoteCable on your computer.
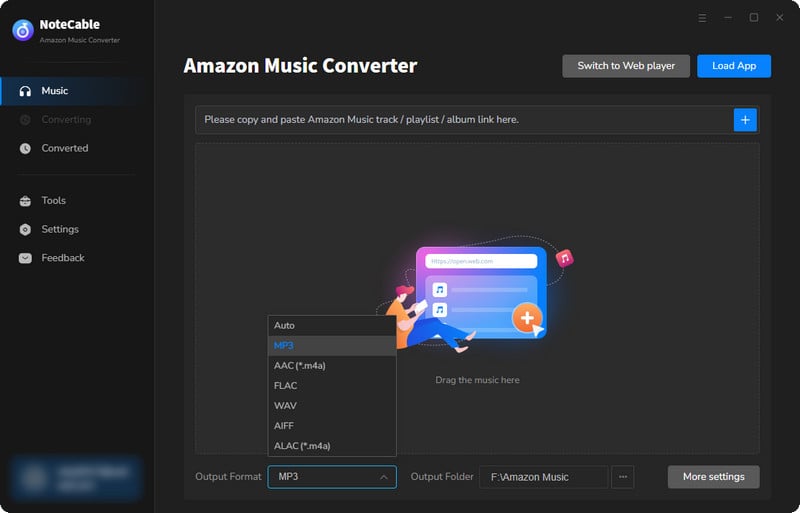
Step 2To import songs into NoteCable for parsing, you can use one of the following methods:
Method 1. Copy and paste the link to the track, playlist, or album into the designated column
Method 2. Drag and drop the track, playlist, or album directly onto the main interface.
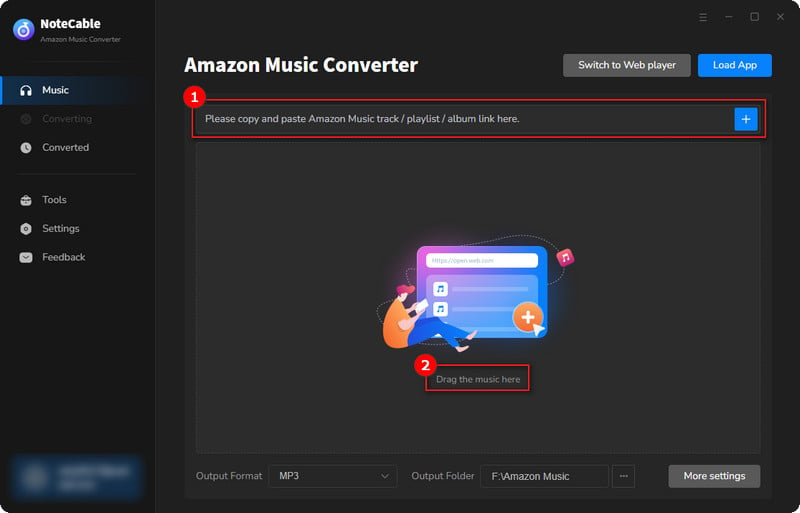
Step 3Head to "Settings" to customize your output preferences, including Output Format, Bit Rate, Sample Rate, and Storage Location according to your needs.
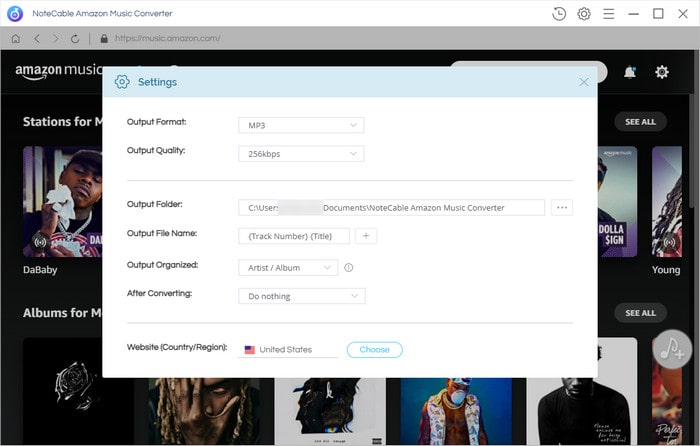
Step 4After setting everything up, click the "Convert" button to begin downloading the songs from Spotify based on your configurations.
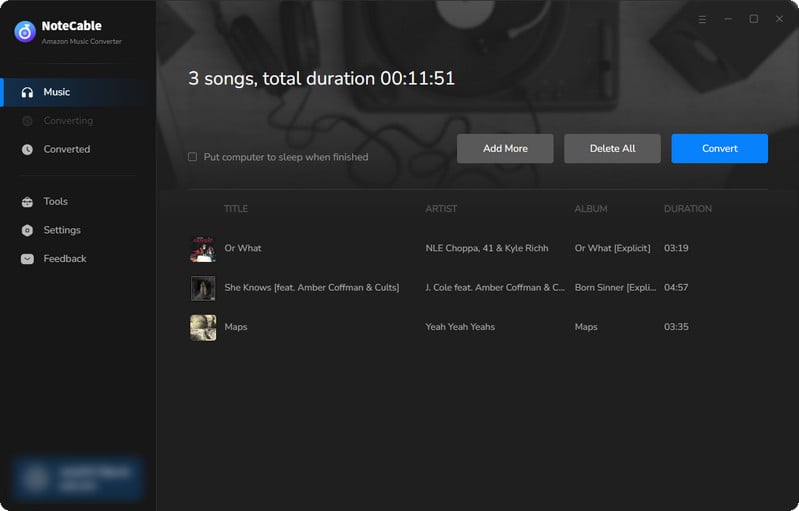
To ensure a smooth downloading process, avoid switching to other programs while the conversion is in progress.
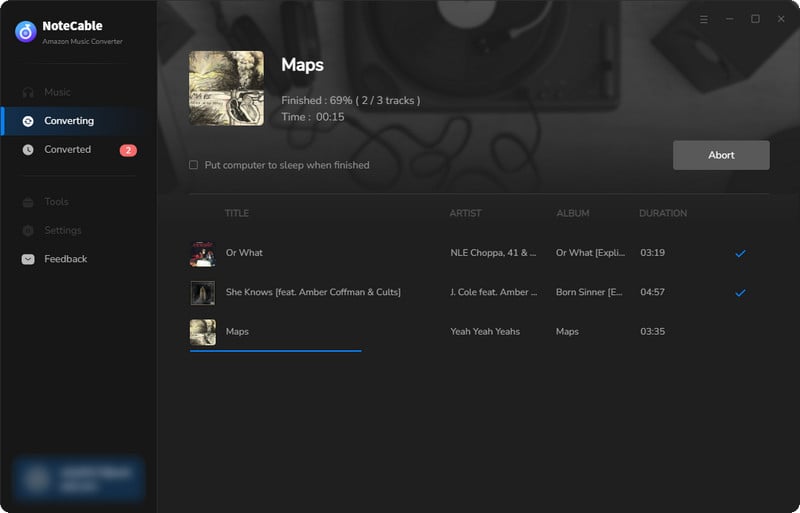
Step 5Once the download is complete, go to the History tab to locate your Amazon Music downloads on your local drive.
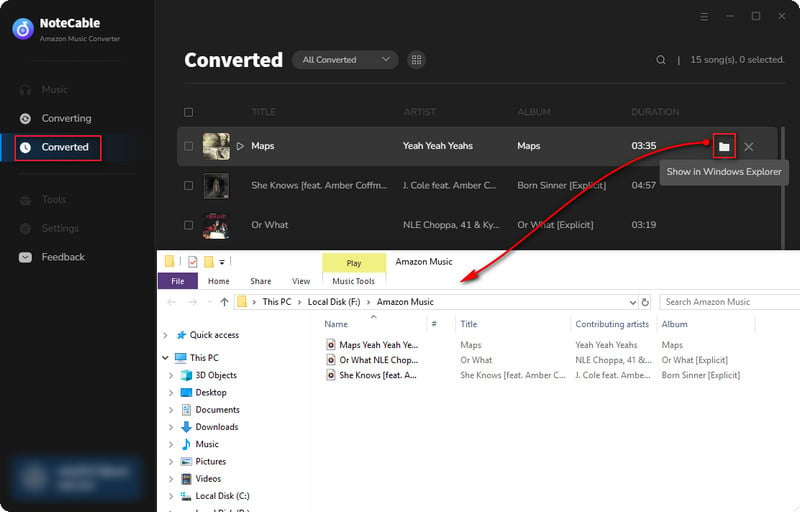
Once you download your songs using NoteCable Amazon Music Converter, all files will be classified as music files in your local folder. This means they are accessible in open formats such as MP3, AAC, FLAC, AIFF, WAV, and ALAC, free from any restrictions imposed by Amazon Music.
After completing the download, you can easily follow the steps outlined in Part 3 to play your Amazon Music on Android Auto, ensuring a seamless listening experience while driving.
Part 6: FAQs about Play Amazon Music on Android Auto
Q1: What should I do if my car doesn’t support Android Auto?
If your car doesn’t support Android Auto, you might consider upgrading to a compatible head unit or using Bluetooth to stream music directly from your phone.
Q2: Do I need to be connected to the internet to use Amazon Music on Android Auto?
You’ll need an internet connection to stream music. However, if you’ve downloaded songs for offline listening, you can play them without an internet connection.
Q3: Can I use Amazon Music on Android Auto without a subscription?
Yes, you can use Amazon Music with a free account, but you may have limited access compared to a paid subscription.s
Conclusion
In summary, Android Auto enhances your driving experience by seamlessly integrating your smartphone's features, including music streaming, into your car's infotainment system. By understanding the basic requirements and exploring various methods to add Amazon Music, you can enjoy your favorite tunes effortlessly. If you encounter issues, quick fixes are available to resolve common problems, ensuring uninterrupted playback.
For the most reliable experience, using tools like NoteCable Amazon Music Converter can optimize your music streaming on Android Auto. With these insights and solutions, you can fully enjoy Amazon Music on the road, and for any lingering questions, the FAQs provide additional support.




