Home > Apple Music Tips > Log Out of Apple Music
How to Log Out of Apple Music on Andorid/iPhone/iPad/Windows/Mac
Apple Music offers a rich world of music with more than 100 million songs, curated playlists, and exclusive content. No matter where you are, enjoy personalized recommendations and the convenience of offline listening on your iPhone, Android phone, Mac, and Windows PC.
For users who frequently switch between multiple devices, knowing how to safely log out of your Apple Music account is key to keeping your personal information safe. Fortunately, the process is quite simple on iPhone, iPad, Android, Windows, and Mac devices. Follow the guide below to successfully log out of Apple Music on any of these platforms.
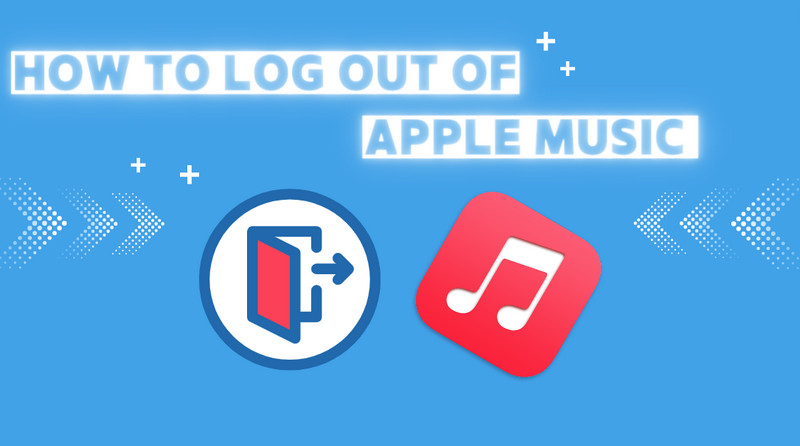
- Part 1: Things You Should Know Before Log Out of Your Apple Music
- Part 2: How to Log Out of Apple Music on Android?
- Part 3: How to Log Out of Apple Music on iPhone & iPad?
- Part 4: How to Log Out of Apple Music on Windows?
- Part 5: How to Log Out of Apple Music on Mac?
- Part 6: How to Log Out of Apple Music Everywhere?
- Part 7: How to Play Apple Music on Non-Authorized Devices?
- Part 8: Troubleshooting
- Summary
Part 1: Things You Should Know Before Log Out of Your Apple Music
It's important to note that when you sign out of Apple Music, you may temporarily lose access to certain features:
1. Songs or albums you downloaded for offline listening may not be accessible until you sign back in.
2. Your custom playlists will be saved to your Apple ID, but you won't be able to access them until you sign in again.
3. Apple Music recommendations are customized based on your listening habits. When you sign out, these recommendations are paused until you sign back in.
Part 2: How to Log Out of Apple Music on Android?
If you’re an Android user and you want to learn how to log out of Apple Music, follow these steps:
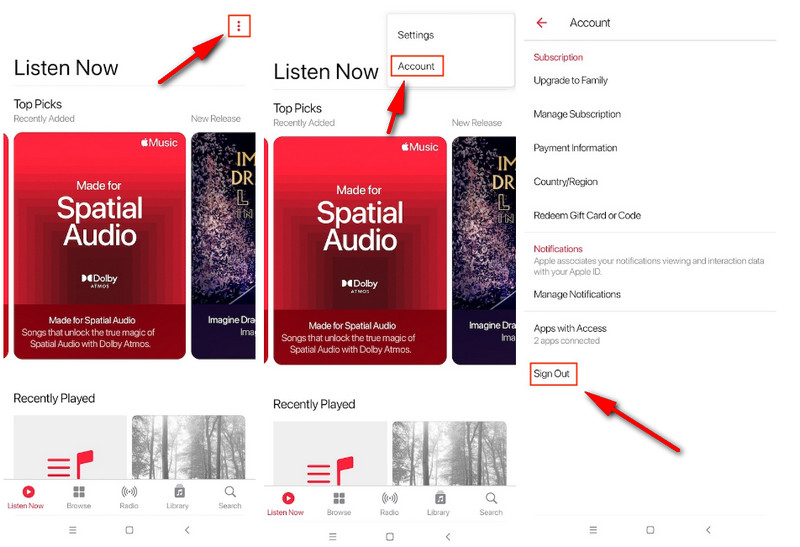
Step 1: Launch the Apple Music on your Android Device.
Step 2: Navigate to the "Listen Now" tab, and tap on the three-dot menu at the top right.
Step 3: Choose the "Account" on the drop-down menu.
Step 4: In the pop-up menu, click "Sign out". Now, you will log out of your Apple Music account on your Android device.
Part 3: How to Log Out of Apple Music on iPhone & iPad?
The simple steps to log out of Apple Music for iOS mobile users:
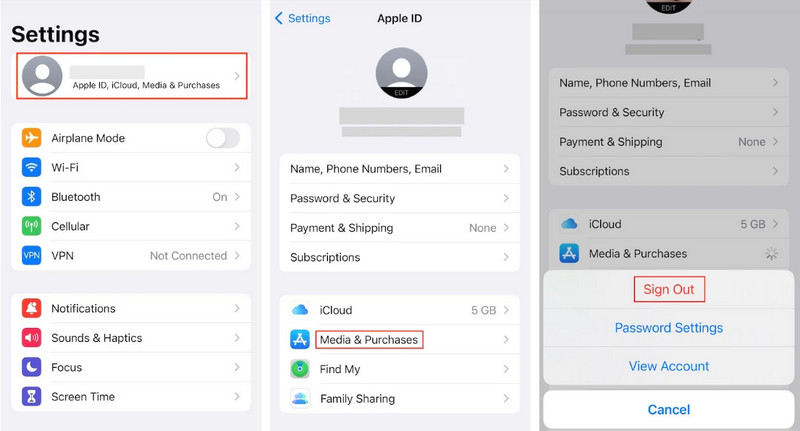
Step 1: Go to the Settings on your iPhone/iPad.
Step 2: Tap on your Apple ID/Account provided at the top.
Step 3: Open Media & Purchases option.
Step 4: Then, click Sign out. You will then log out of your Apple Music account on your iPhone/iPad.
Part 4: How to Log Out of Apple Music on Windows?
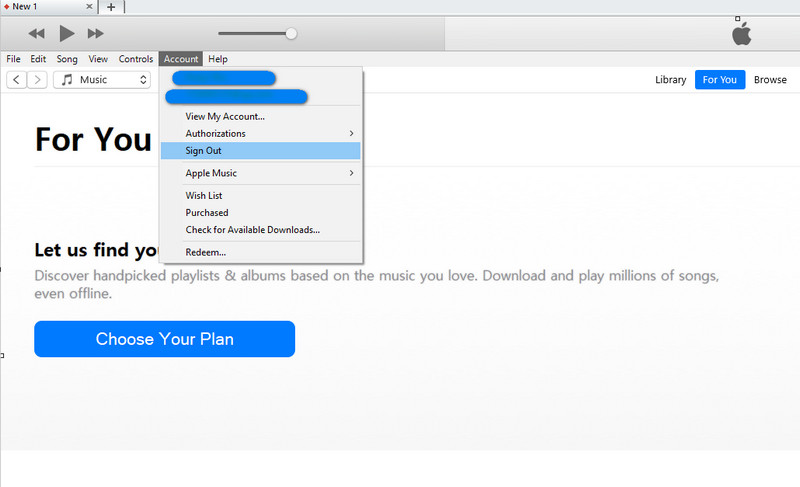
Step 1: Open the iTunes app on your Windows device.
Step 2: Click "Account" in the top menu bar.
Step 3: Select "Sign Out" in the drop-down menu.
Step 4: Please click "Sign out" again to confirm the Logout.
Part 5: How to Log Out of Apple Music on Mac?
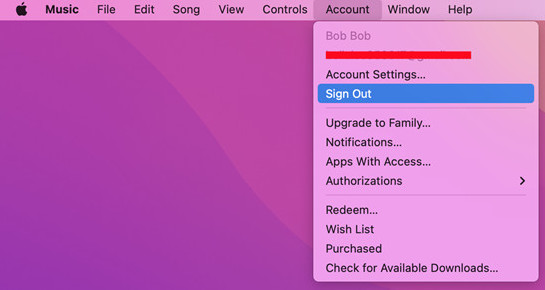
Step 1: Run the Apple Music app on your Mac.
Step 2: Choose Account from the top bar menu.
Step 3: Then, click Sign Out.
Part 6: How to Log Out of Apple Music Everywhere?
Apple ID is a great way to manage our accounts. It can detect Apple Music login status, which can help you monitor the security of your account and ensure that unauthorized access does not occur. You can check your Apple ID login location according to the guidance below, and then log out of Apple Music everywhere by removing the device.
-On iPhone/iPad
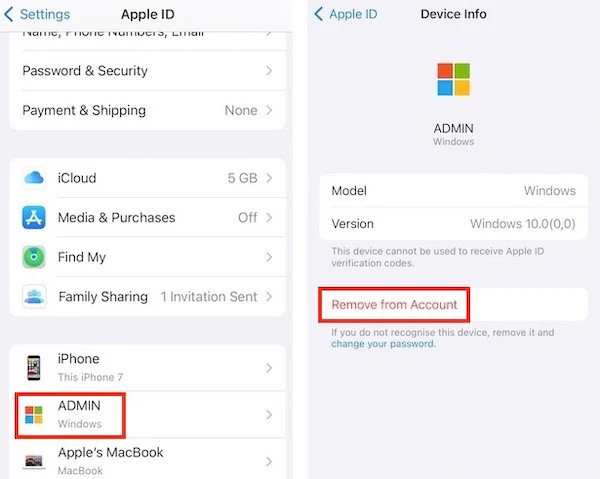
Step 1: Go to Settings, and tap on Apple ID on the top.
Step 2: Scroll down to the list of devices and select the device you want to log out of Apple Music.
Step 3: Click on Remove from Account. Your Apple Music will be signed out from that device.
-On Mac
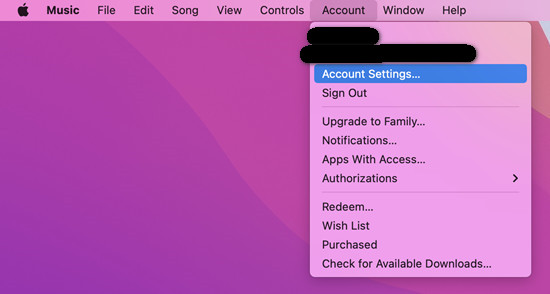
Step 1: Open the Music app on your Mac, and click on "Account" on the top menu bar.
Step 2: Scroll down to the list of devices and select the device you want to log out of Apple Music.
Step 3: Click "Account Settings", scroll down to "Downloads and Purchases", then click on the "Manage Devices" button section.
Step 4: Click "Remove" next to the device you're sure is logged out, and your Apple ID will be logged out there.
-On Windows
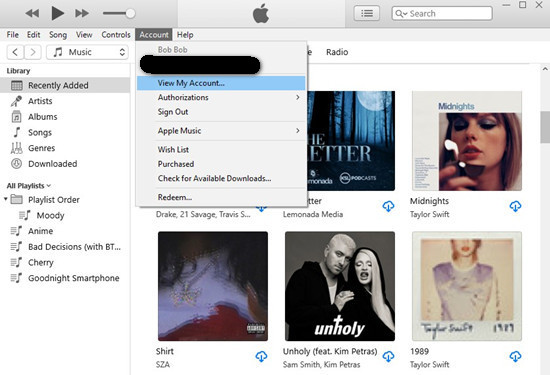
Step 1: Open the iTunes app on your Windows, and click on "Account" on the top menu bar.
Step 2: Choose "View My Account".
Step 3: Scroll down to "Downloads and Purchases" and click the "Manage Devices" button on the right.
Step 4: Here, you can view all devices signed in to your Apple ID. Select the specific device you want to remove access to your Apple Music account and click Remove next to the device.
-On Web
Step 1: Enter appleid.apple.com in your browser and log in to your Apple account.
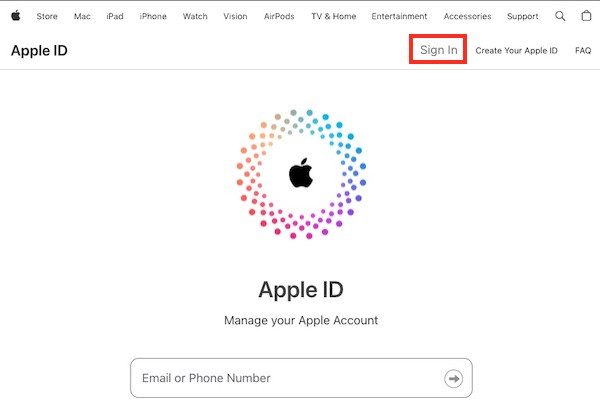
Step 2: Once signed in, click "Devices" in the left menu and select the device you want to log out.
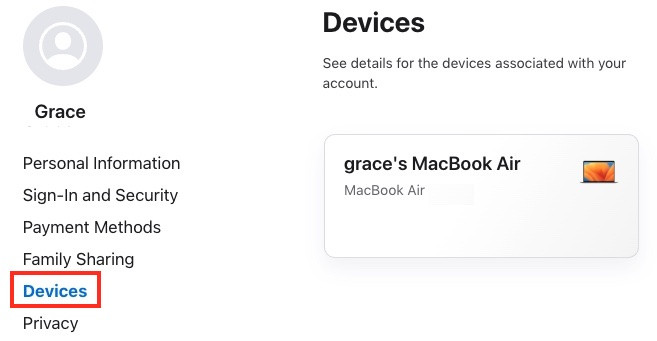
Step 3: Click Remove from Account and your Apple Music account will be signed out of the device.
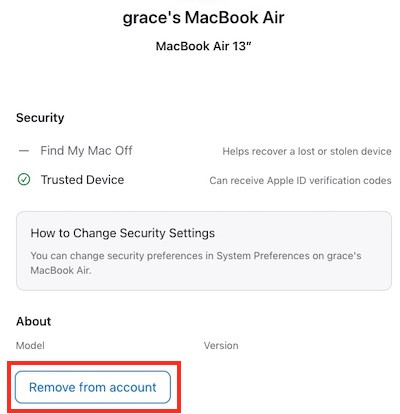
Part 7: How to Play Apple Music on Non-Authorized Devices?
Apple Music content does need to be played on an authorized device, in order to comply with the terms of service and protect copyrights. Each Apple ID can authorize up to five devices, allowing you to enjoy music on their respective devices. Without a subscription or an unauthorized device, users will not be able to play Apple Music content.
For this situation, there are third-party tools such as NoteCable Apple Music Converter, which can help users convert music to MP3/AAC/WAV/FLAC/AIFF/ALAC format so that it can be played on any device, even without direct authorization. This way, you can enjoy your music seamlessly even on different devices. At the same time, this tool can retain 100% of the original sound quality, so you don’t have to worry about it affecting your enjoyment of music. Get more tips 👉: Apple Music Tips
 If you need a solution for converting songs, albums or playlists from any streaming platforms (such as Spotify, Apple Music, Tidal, Amazon Music, Deezer, YouTube, YouTube Music, SoundCloud, DailyMotion, and more) to MP3 format, All-In-One Music Converter is the perfect choice.
If you need a solution for converting songs, albums or playlists from any streaming platforms (such as Spotify, Apple Music, Tidal, Amazon Music, Deezer, YouTube, YouTube Music, SoundCloud, DailyMotion, and more) to MP3 format, All-In-One Music Converter is the perfect choice.
How to Use NoteCable to Download Apple Music
Please follow the step-by-step tutorial below to learn how to save Apple Music songs to your computer in plain audio formats.
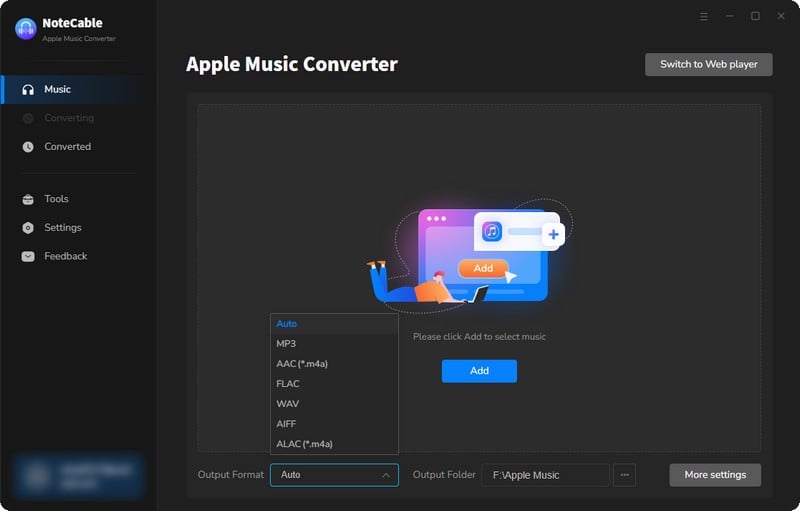
Step 2:Go to Settings, and set the parameter as your preference.
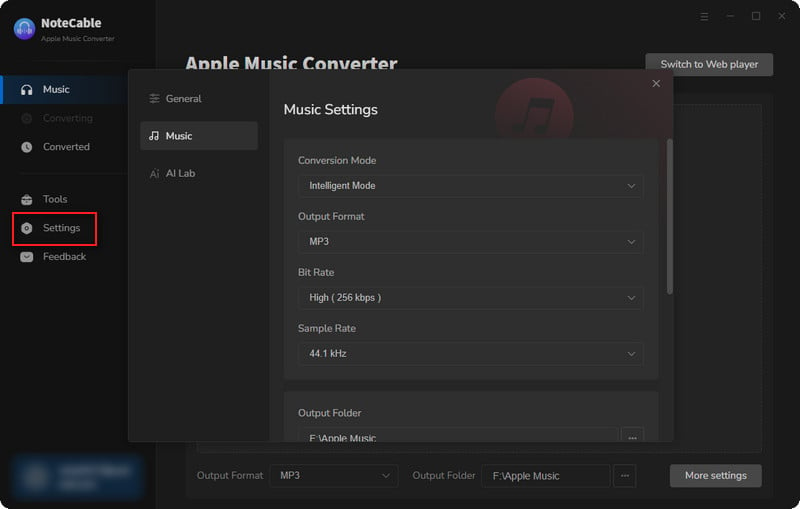
Step 3Simply click the blue Add button on the main interface to add songs from Apple Music to NoteCable.
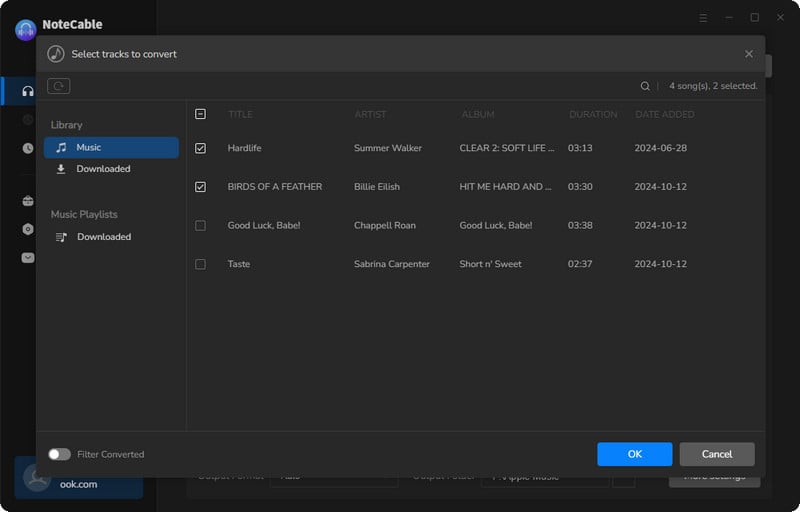
Step 4After completing the song selection, click the Convert button and the download will begin.
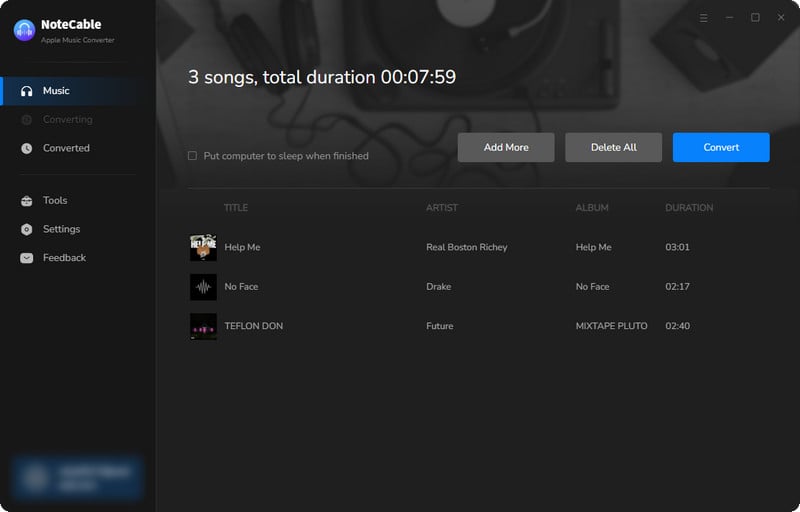
This process may take some time, please be patient.
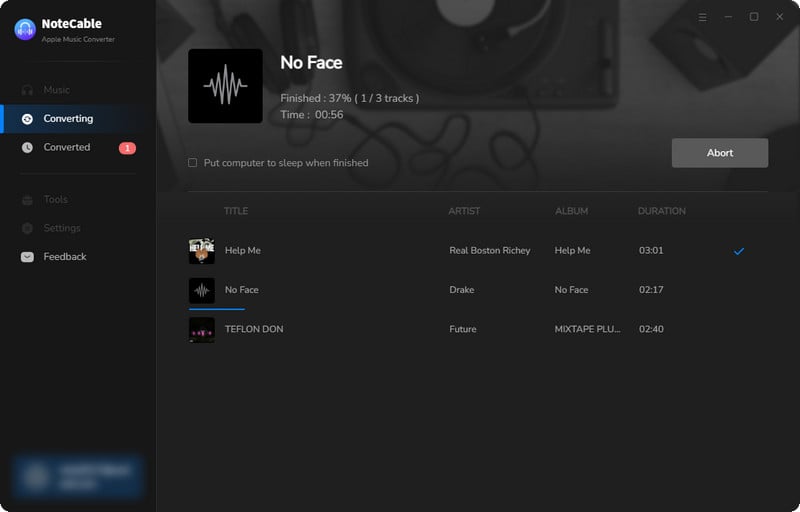
Step 5Once all is done, you can view the downloaded songs in the "History". If you want to find the specific location, just hit the folder icon on the right side of the title.
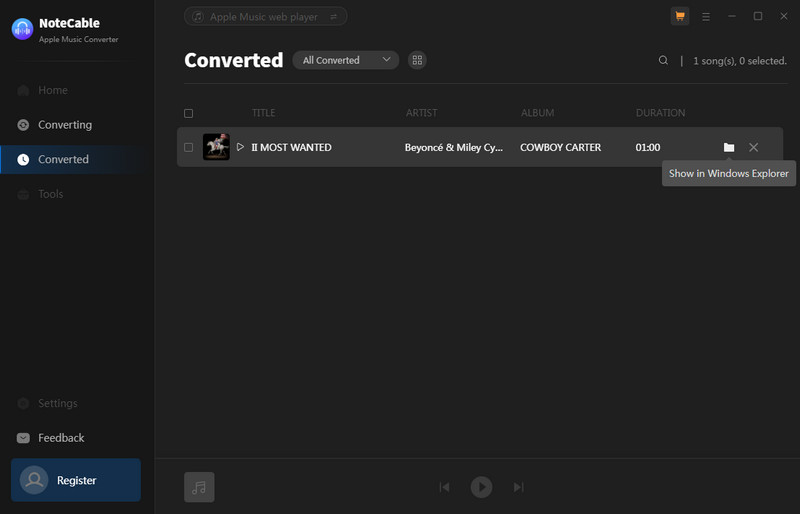
Now that the Apple Music files have been successfully saved to your computer, you can upload them to any device you like.
Part 8: Troubleshooting
Trouble 1: Why Can’t I Sign Out of Apple Music?
Software Glitch/Synced with other devices: 1. Stop using Apple Music on multiple devices at the same time. 2. Temporarily disable the Internet connection on other devices and try logging out of Apple Music from a single device.
Apple Account Configuration: If you have recently changed your Apple Account/ID credentials, the sign-out feature is temporarily disabled. So try logging in again with updated information to see if that resolves the issue.
Trouble 2: How to Sign Out of Apple Music on All Devices?
To sign out of Apple Music on all devices at the same time, change the password for your Apple account on the parent device. All other devices using your Apple ID will now be signed out.
Trouble 3: Unable to Find Account Settings on iOS Devices
1. If you can't find the Account Settings option on your iOS device, make sure you're using the latest version of the Apple Music app.
2. If the problem persists, try force-closing the app and reopening it.
3. If all else fails, consider updating your iOS device to the latest software version.
Trouble 4: The Account Sign Out Option Missing on the Mac
1. Exit the Apple Music app and restart it.
2. If the problem persists, restart your Mac and try again.
3. If none of these solutions work, consider updating macOS to the latest version.
Summary
It’s important to remember that signing out of your Apple Music account is a simple but important process that can be done on a variety of devices. This ensures your account remains secure, especially when using a shared device. Please be sure to log out to protect your personal information and prevent unauthorized access to your music library. If you want to enjoy Apple Music without logging in to your Apple ID, you can try NoteCable, which allows you to download unlimited music for offline playback without being affected by your device.




