Home > Spotify Music Tips >Spotify Recently Played
Spotify Recently Played: How to View/Clear/Fix it?
When it comes to managing your listening history on Spotify, you may want to view, clear, or even fix your recently played tracks. Whether you're interested in revisiting a favorite song, removing specific tracks from your history, or maintaining privacy in your listening habits, Spotify offers various options to address these needs.
In this guide, we'll explore the steps for viewing your recently played tracks, clearing individual items from your history, and fixing your listening history. Let's delve into the details of each of these actions to help you better manage your Spotify account.
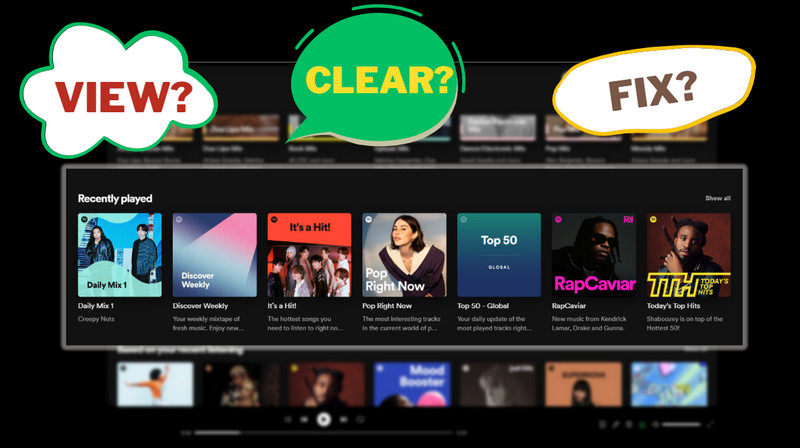
Part 1: How to View Recently Played Songs on Spotify?
Spotify stores a list of the last 50 songs you've listened to, organized by when you played them. This makes it easy for you to go back and find the songs you've recently played. In this section, we'll explain how you can check your listening history on both your phone and computer.
--How to View Recently Played on Spotify on Mobile?
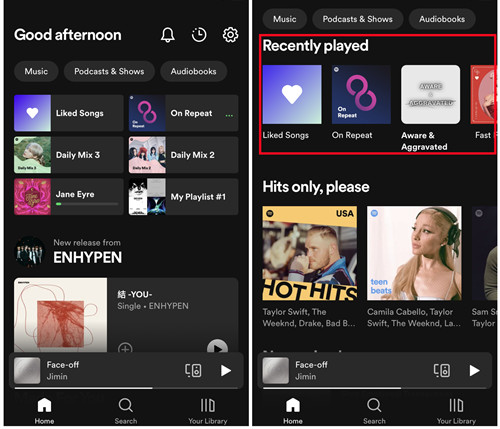
Step 1After tapping the "Home" tab in the Spotify mobile app, scroll down to find the "Recently Played" section, where Spotify showcases your most recent listening activity.
Step 2If you wish to delve deeper into your listening history, you can expand your view by swiping left or right within the "Recently Played" section.
Step 3By swiping within this section, you can explore a comprehensive list of your recently accessed artists, podcasts, albums, and playlists across all Spotify platforms, offering you a complete overview of your listening habits.
--How to view Recently Played on Spotify on Desktop?
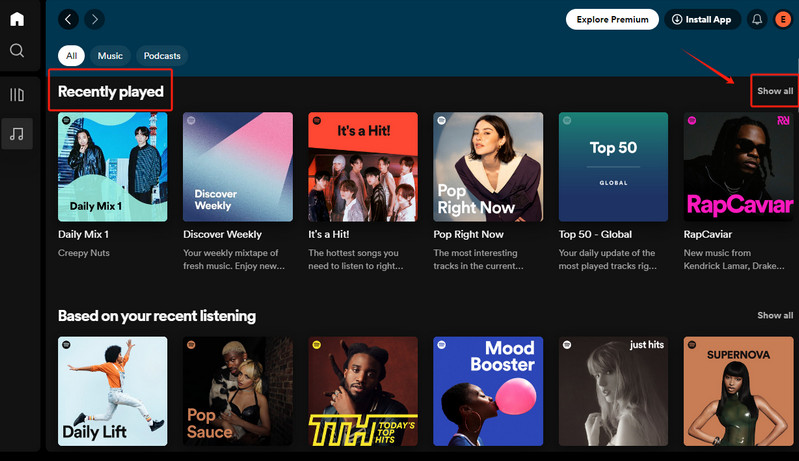
Step 1Ensure you are logged into the correct Spotify account and open the Spotify desktop app or web player.
Step 2Navigate to the "Home" section in the side menu, which will lead you to the Spotify's home screen.
Step 3On the home screen, you'll spot the "Recently Played" section, showcasing a selection of your most recent tracks, depending on the screen size.
Step 4To expand your view and see more items in your Recently Played list, simply click the "Show all" button located to the right of the "Recently Played" section.
Step 5With the expanded view, you can now access your complete Spotify listening history, encompassing artists, podcasts, albums, and playlists that you've recently engaged with.
Part 2: How to Clear Recently Played on Spotify?
As of the most recent updates, Spotify no longer offers an official method to clear your entire Recently Played history or remove individual items from it. The "Remove" button, which was once available, has been discontinued, and the "Recently Played" section will appear every time you access the home screen. While Spotify previously allowed users to delete items from their Recently Played tab, this functionality has been discontinued. Spotify cites the need to keep data to ensure the service that users expect. They maintain streaming history for the life of an account to provide retrospective playlists that users enjoy, such as "Your Summer Rewind" and the end-of-year "Wrapped" campaign, as well as personalized recommendations based on current listening habits.
For users who haven't upgraded the Spotify program since 2022, there may still be a chance to hide the listening history. The older Spotify UI allowed for the removal of the recently played history, but the latest version has removed the "Remove" button. Additionally, while enabling the "Private Session" on Spotify can prevent friends from seeing the currently played music, it's important to note that the music content played under the Private Session will still appear in Spotify's recently listened list.
If you are the user who stayed in the old version of Spotify, you can follow the steps below to clear Spotify recently played:
Step 1Enter Spotify, and tap "Recently Played" in the side menu.
Step 2Click the album or artist you want to remove from "Recently Played".
Step 3In the menu, select "Remove from Recently Played".
Part 3: How to Fix Spotify Recently Played Not Updating?
Typically, the "Recently Played" side will update each time a song is played, allowing users to see their listening activity in real time. However, in some cases, it may not update as expected. Here are some typical reasons why recent playlist updates have failed and potential solutions to fix them.
1. You are in Offline Mode or Private Listening
For premium subscribers, please disable offline mode, as songs listened to in this mode will not be reflected in your recently played list. Additionally, it's advised to verify whether you are in a private session, as songs played during a private session will not be included in your recently played songs.
2. Using Unstable Internet Network
Data updates on Spotify require an Internet connection, and "Recently Played" is no exception. An unstable network or no network connection will affect "Recently Played" updates. Therefore, please check the network status of your device, or disconnect and reconnect to refresh the network status.
3. Spotify Recently Played Content Not Syncing Properly
Logging out and then logging back into your Spotify account is a great first step to resolve issues with your Recently Played content not updating. This action effectively refreshes your session and can help re-establish a proper sync with Spotify's servers.
4. There might be an Issue with Your Spotify App
If the problem persists, it might be an error with the Spotify app. Consider reinstalling the Spotify app on the affected device to fix any potential app-related glitches or data corruption.
Extra Tips: How to Download Your Spotify Recently Played Songs to MP3?
If you want to listen to music privately and keep it off your Spotify Recently Played list, you can download the tracks to your phone or other devices. This way, you can enjoy your music anytime, anywhere, without restrictions, and your friends won't see what you've been listening to. However, it's important to note that Spotify doesn't allow direct downloads of MP3 files, even for Spotify Premium users. If you need MP3s, you'll have to use a third-party tool to convert them.
NoteCable Spotify Music Converter is a tool specially designed to download music from Spotify Free or Spotify Premium. It can convert Spotify music to MP3/AAC/WAV/FLAC/AIFF/ALAC format at 10x speed to be compatible with more devices. At the same time, it can ensure that the sound quality is not damaged during high-speed downloading, giving users the most perfect experience. If you like managing your playlists, NoteCable's tag editing feature will greatly excite you.
Tool Required:
 If you need a solution for converting songs, albums or playlists from any streaming platforms (such as Spotify, Apple Music, Tidal, Amazon Music, Deezer, YouTube, YouTube Music, SoundCloud, DailyMotion, and more) to MP3 format, All-In-One Music Converter is a perfect choice.
If you need a solution for converting songs, albums or playlists from any streaming platforms (such as Spotify, Apple Music, Tidal, Amazon Music, Deezer, YouTube, YouTube Music, SoundCloud, DailyMotion, and more) to MP3 format, All-In-One Music Converter is a perfect choice.
Step 1Install and run NoteCable on your computer.
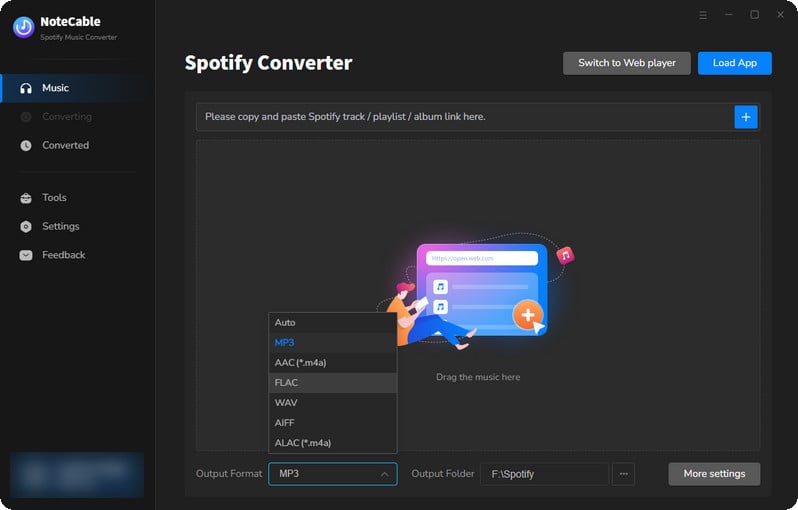
Step 2Import songs into NoteCable to parse.
Method 1: Copy and paste the link of track/playlist/album to the designated column.
Method 2: Drag the track/playlist/album to the mainface.
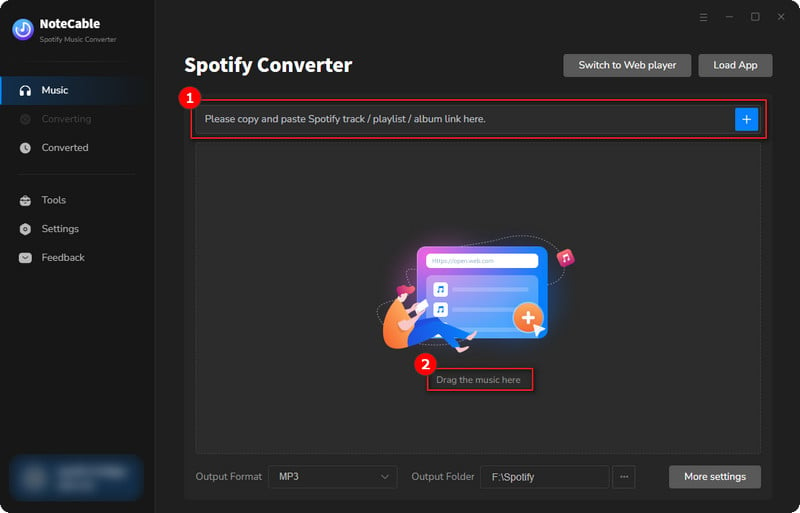
Step 3Navigate to "Settings" where you can customize the output parameter to your needs, such as Output Format, Bit Rate, Sample Rate, Storage Location, etc.
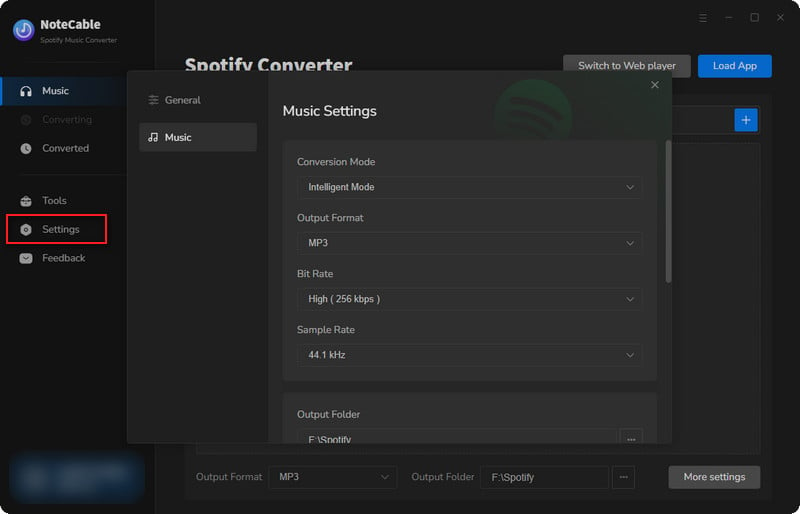
Step 4Once you've completed the above steps, simply click the "Convert" button and NoteCable will start downloading songs from Spotify as your settings.
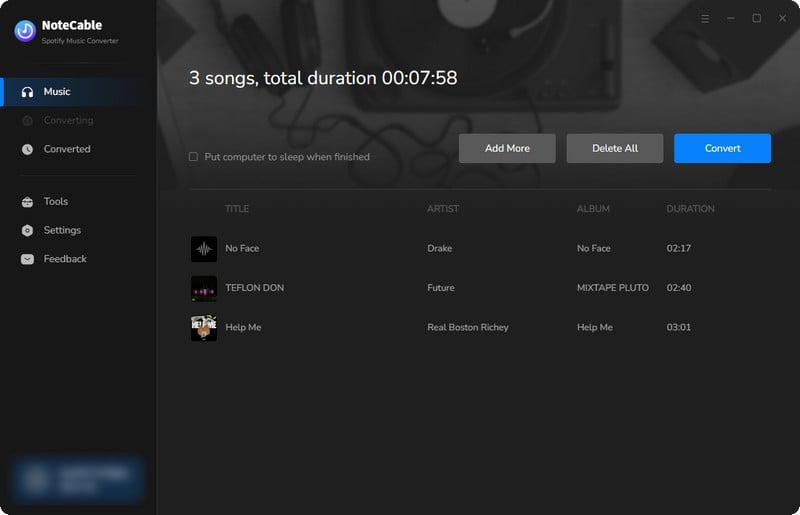
To ensure smooth downloading, please do not switch to other programs during the process.
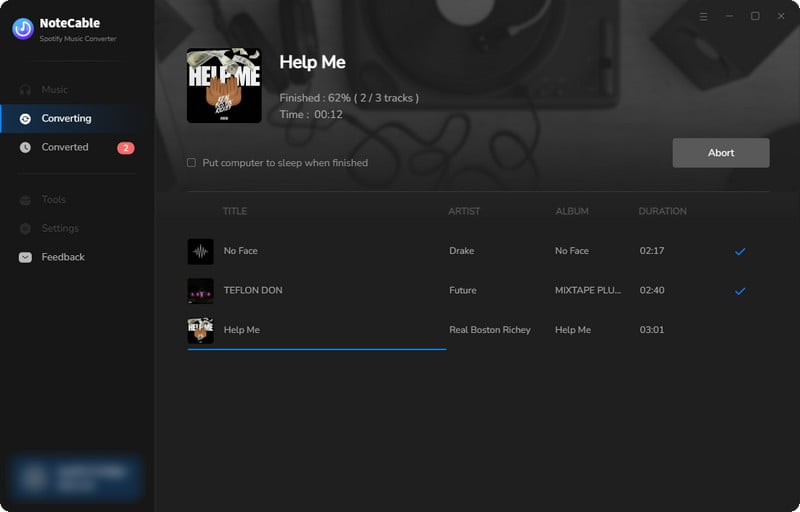
Step 5Once the download is done, click the History tab and you’ll find the Spotify downloads on your local drive.
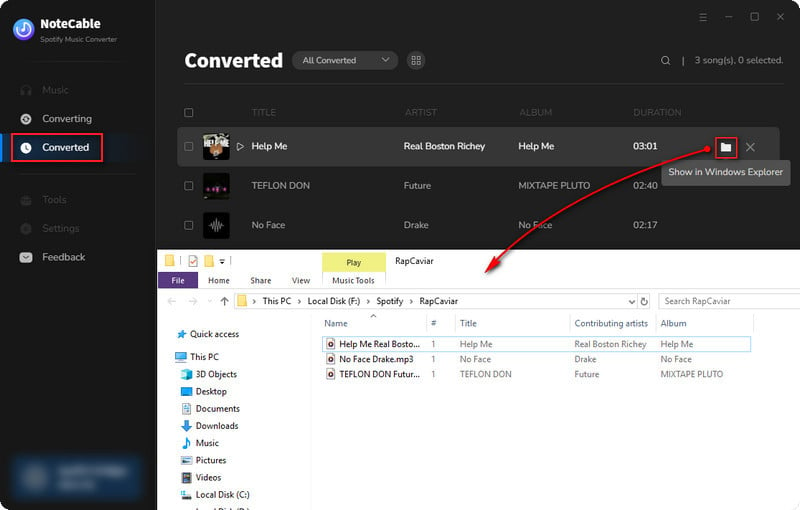
After the download is completed, you have successfully saved Spotify music to your computer. Although NoteCable only supports use on the computer, you can upload the downloaded music to any mobile terminal you want to play, whether it is a mobile phone, Apple Watch, or other devices. This way, you can play Spotify songs anywhere and anytime without any restrictions.
Conclusion
In conclusion, mastering the methods to view, clear, and troubleshoot issues with Spotify's Recently Played list is essential for managing your listening history. By learning how to access and manage the Recently Played list, users can ensure an accurate reflection of their listening activity. Additionally, being aware of potential issues such as songs not updating in the Recently Played list, and knowing how to address them is key to maximizing the Spotify experience.




