Home > Spotify Music Tips >Spotify Smart Shuffle
Smart Shuffle on Spotify: Breathes New Life Into Your Playlists
Building on the "Enhance" feature from 2021, Spotify launched "Smart Shuffle" in 2023 as an enhanced playlist personalization feature, to upgrade the listening experience. This new mode intelligently shuffles playlists, tailoring music selections to users' tastes for a more personalized vibe. Smart Shuffle uses some really smart tech to figure out what music you like and then mixes in new songs that fit your taste. This keeps your music fresh all the time.
Currently, Smart Shuffle has replaced Enhance. Let’s dive into the details of this innovative feature and discover how it enriches the Spotify listening experience.
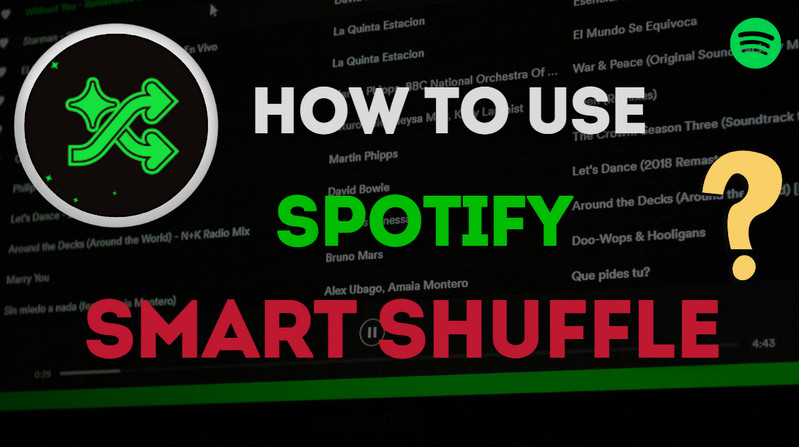
Part 1: What is Spotify Smart Shuffle?
Spotify's Smart Shuffle is the latest feature that refreshes your playlists in a smart way. It doesn't just randomly shuffle songs; it picks new ones for you based on what you usually listen to, what's hot right now, and the types of music you're into. So when you hit play, it keeps things interesting by throwing in new songs that fit right in with your current playlist.
Available Users:
Selected Countries: Brazil, Canada, Colombia, Egypt, India, Indonesia, Nigeria, Pakistan, South Africa, Thailand, the Philippines, Turkey, and Vietnam
New Song Symbol:
Play Sequence:
Control What Music You Play:
Updates for "Smart Shuffle" Feature:
*Update as of October 19, 2023: This article was updated to include “How Free Listeners Can Use Smart Shuffle”
*Update as of January 25, 2024: Smart Shuffle for Premium users is now available on even more playlists including Collaborative Playlists and playlists created by your squad.
*Update as of May 6, 2024: Smart Shuffle is now be the default play mode on mobile devices for Free users in Canada.
Part 2: How to Turn on Spotify Smart Shuffle?
You can easily enable smart shuffle mode via the shuffle button. Once you open it, you can start listening to a playlist mixed with new recommendations.
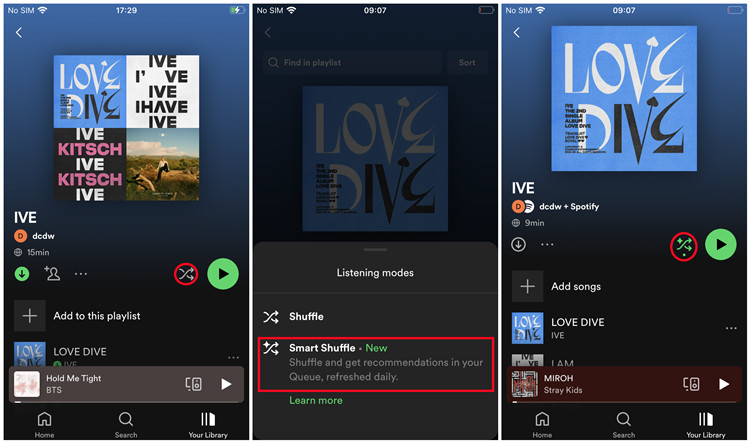
Step 1 Open the Spotify mobile app on Android or iOS.
Step 2Go to Your Library, scroll through your library, and navigate to the playlist in which you want to activate Smart Shuffle.
Step 3Tap on the Shuffle button next to the Now Playing button, and you'll see 2 options for listening modes for Shuffle or Smart Shuffle. Tap on Smart Shuffle, and the Smart Shuffle feature will be activated.
Step 4Once enabled, your playlist will mix the songs you already have with new suggestions that go well with the style of your playlist.
2.1 How to add songs to Smart Shuffle?
Step 1 Open the Spotify app on your mobile device and go to the playlist where you'd like to add songs.
Step 2Find the option to add songs to your playlist, which might be labeled as "Add Songs" or represented by an edit icon, depending on your device and app version.
Step 3Explore your music library or search for specific songs that you wish to add to the playlist.
Step 4Tap on the songs you want to include in the playlist. If needed, you can select multiple songs at once.
Step 5 After selecting the songs, confirm the addition by tapping on the "Add" or "Done" button, depending on how your app is designed.
Step 6Once the songs are added to your playlist, you can activate Smart Shuffle by following the previously mentioned steps.
2.2 How to View Recommended Songs by Smart Shuffle?
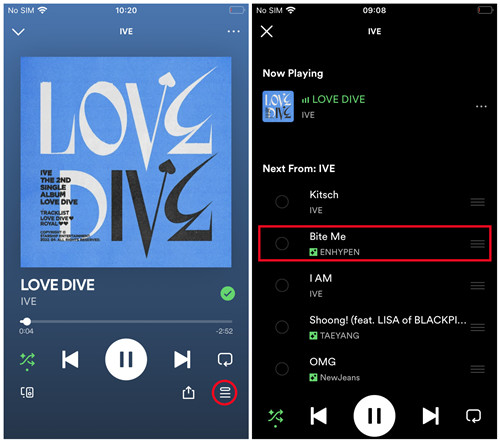
Step 1 Open the Now Playing view.
Step 2 Click the Queue button in the lower-right corner of the screen.
Step 3 The recommendations by Smart Shuffle are presented with a sparkle symbol (✨).
2.3 How to Save Recommended Songs by Smart Shuffle to Your Playlist?
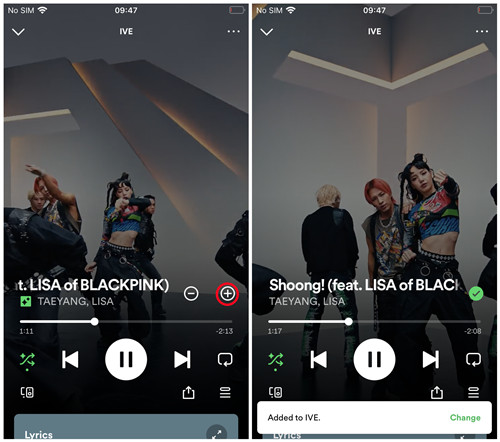
Step 1 Open the Now Playing view.
Step 2Tap the Plus icon (+) next to the track recommended by Smart Shuffle to add that song to your playlist.
Part 3: How to turn off Spotify Smart Shuffle?
If the random music suggestions aren't to your taste, or you prefer a different style, you can easily switch off the Smart Shuffle option.
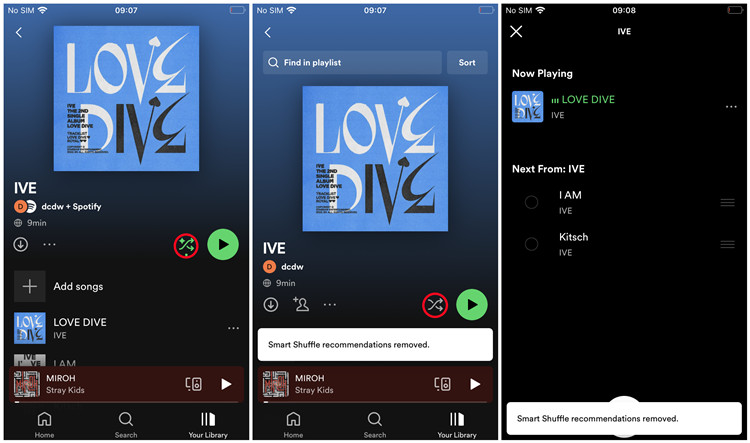
Step 1 Go to the playlist with Smart Shuffle enabled currently.
Step 2 Just press the Smart Shuffle icon on the playlist page, and the Smart Shuffle feature will turn off right away.
Step 3 When the Smart Shuffle icon turns gray, it is now disabled.
Part 4: What can I do When Spotify Stuck on Shuffle?
Occasionally, even if you have a Spotify Premium account, you might notice that the Shuffle Play feature doesn't turn off when you want it to. If you've already tried disabling Shuffle on Spotify and it continues to shuffle your songs, you might be looking for a solution to this issue. In this section, we'll provide you with ways to resolve the Spotify shuffle problem.
Method 1: Sign out Everywhere for Spotify Account
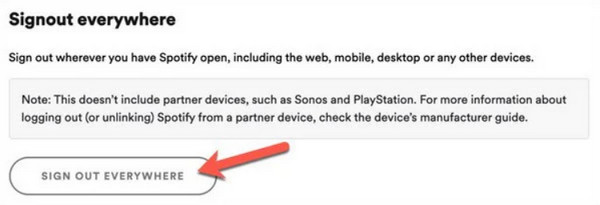
Step 1 Open the Spotify Account Page.
Step 2 Click on your profile in the top-right corner, scroll down and click Sign out Everywhere in the Security & Privacy section.
Step 3 Re-click on the Sign out Everywhere button to confirm.
Method 2: Clear Spotify App Cache
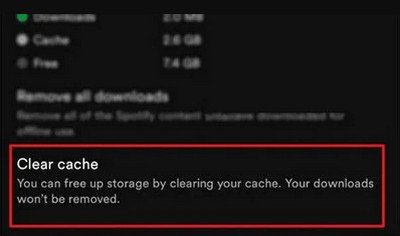
Frequent music on Spotify has a large amount of flow cache files and data. Caches and data may bring the problem of Spotify being stuck on Shuffle. In this case, the cache of Spotify on the device may be a good way.
Method 3: Remove and Reinstall the Spotify App
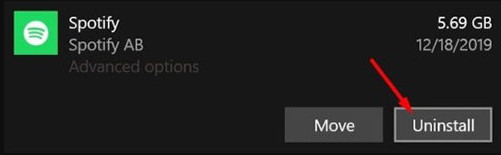
If neither of the above methods can solve the problem of Spotify being stuck on Shuffle, then some errors and faults may occur in the Spotify application. To solve the problem caused by this, you can uninstall and reinstall Spotify.
Part 5: FAQs about Spotify Smart Shuffle
Q1: What's the difference between Spotify Shuffle, Smart Shuffle & Enhance?
A1: *Shuffle mode offers a way to listen to music unpredictably by randomly playing tracks from your chosen playlist, album, or library. *Smart Shuffle enhances this experience by adding new songs that complement your existing playlist into the shuffle without any extra steps. This feature is more refined than the previous "*Enhance" option, as it only comes into play when you actively select shuffle, ensuring that your music experience is both varied and harmonious.
Q2: Is Spotify Smart Shuffle available to all Spotify users?
A2: According to Spotify’s official announcement, “Smart Shuffle will now be the default play mode on mobile devices for Free users in Brazil, Canada, Colombia, Egypt, India, Indonesia, Nigeria, Pakistan, South Africa, Thailand, the Philippines, Turkey, and Vietnam.”
Q3: Why Can't I Turn Off Shuffle on Spotify?
A3: As a free Spotify user, you're limited to shuffle play only, with the exception of certain playlists that allow regular playback. To disable shuffle play on mobile, you would need to upgrade to a premium account.
Q4: How do I permanently remove Smart Shuffle?
A4: To disable Smart Shuffle mode in the Spotify app, you can tap the Shuffle button in your playlist until it turns gray. Currently, we cannot remove this feature completely, but you can provide feedback to Spotify officials and express your opinions and suggestions.
Part 6: How to Download Your New Liked Songs to Your Computer?
If you find music you like in Spotify's recommendations and want to save it forever, as a Spotify Premium user you can download the music to your computer for offline playback. But please note that even for Premium users, downloaded music is only available for the duration of the subscription. Once the subscription ends, the downloaded music will no longer be playable.
The good news is that NoteCable Spotify Music Converter can perfectly help you realize this wish. NoteCable Spotify Music Converter is specially designed to download Spotify premium or free music to your computer and can ensure 100% original sound quality. Once downloaded, you can upload them to any device you like and seamlessly enjoy your new discoveries.
Tool Required:
 If you need a solution for converting songs, albums, or playlists from any streaming platforms (such as Spotify, Apple Music, Tidal, Amazon Music, Deezer, YouTube, YouTube Music, SoundCloud, DailyMotion, and more) to MP3 format, All-In-One Music Converter is the perfect choice.
If you need a solution for converting songs, albums, or playlists from any streaming platforms (such as Spotify, Apple Music, Tidal, Amazon Music, Deezer, YouTube, YouTube Music, SoundCloud, DailyMotion, and more) to MP3 format, All-In-One Music Converter is the perfect choice.
Step 1Install and run NoteCable on your computer.
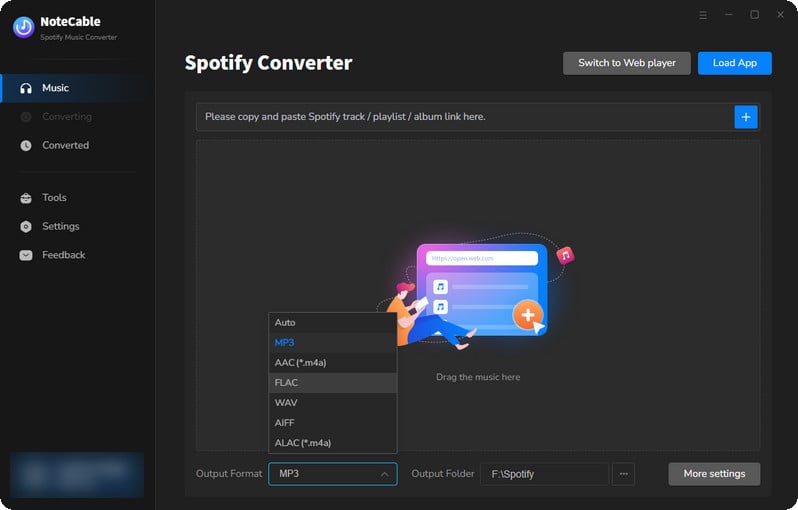
Step 2Import songs into NoteCable to parse.
Method 1: Copy and paste the link of track/playlist/album to the designated column.
Method 2: Drag the track/playlist/album to the mainface.
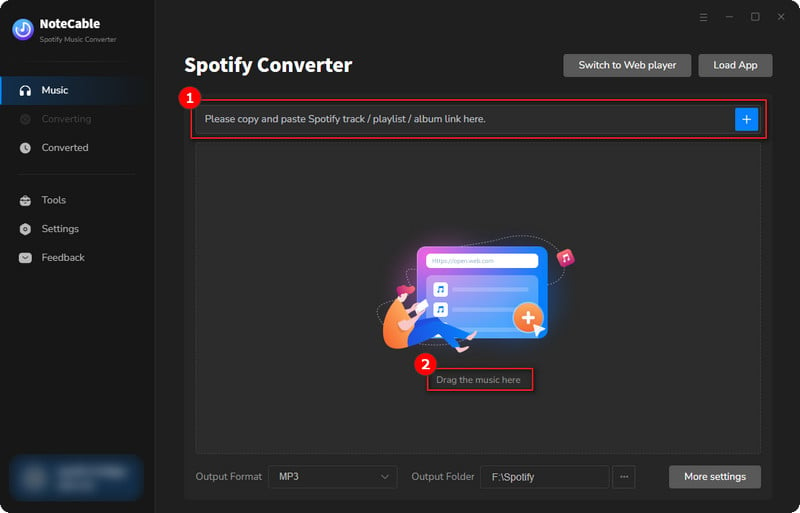
Step 3Navigate to "Settings" where you can customize the output parameter to your needs, such as Output Format, Bit Rate, Sample Rate, Storage Location, etc.
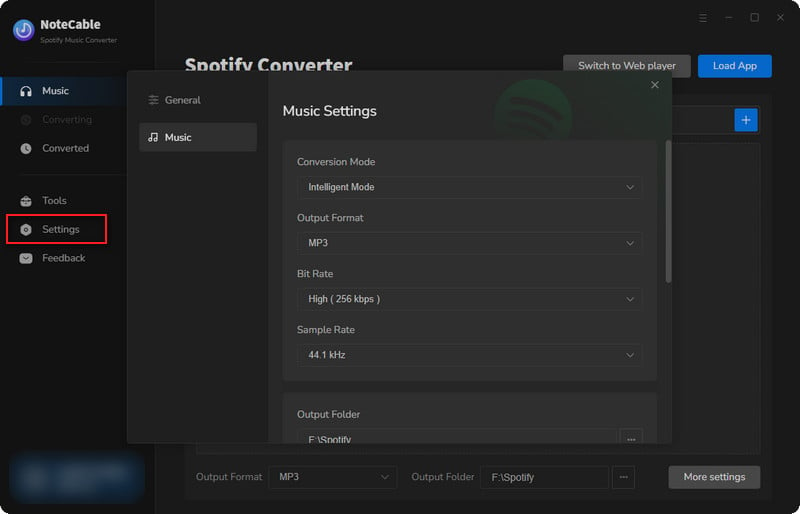
Step 4Once you've completed the above steps, simply click the "Convert" button and NoteCable will start downloading songs from Spotify as your settings.
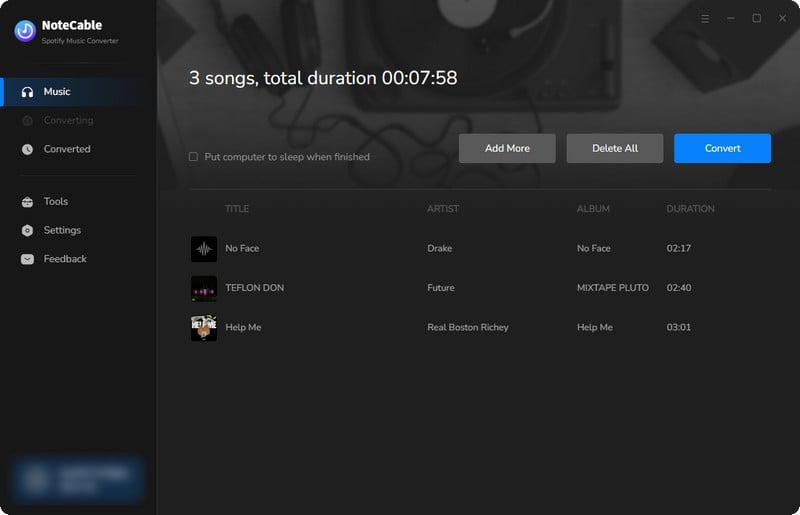
To ensure smooth downloading, please do not switch to other programs during the process.
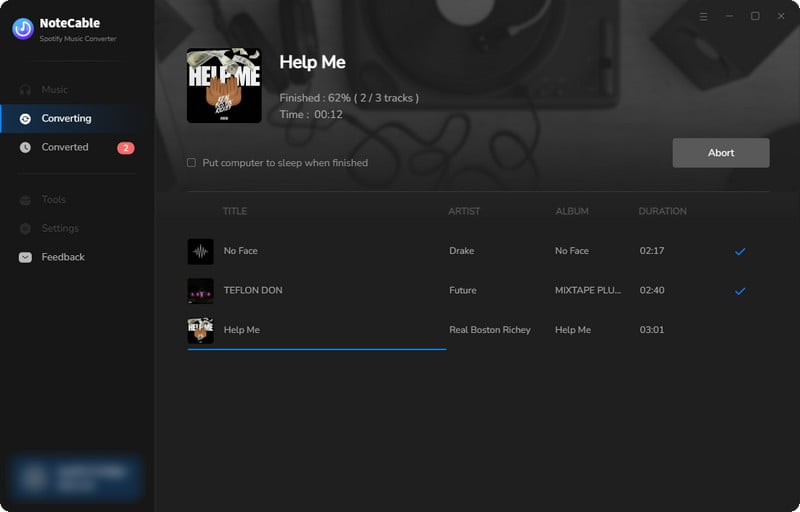
Step 5Once the download is done, click the History tab and you’ll find the Spotify downloads on your local drive.
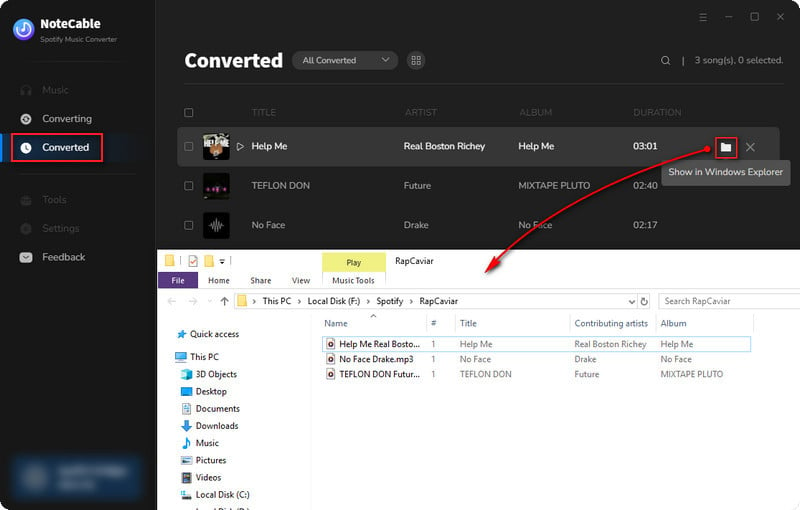
After the download is completed, you have successfully saved Spotify music to your computer. Although NoteCable only supports use on the computer, you can upload the downloads to mobile phone or burn them to CD. After that, you can enjoy Spotify music smoothly and freely without any restrictions
Summary
This article details how to use Spotify’s Smart Shuffle feature. If you like Spotify's recommendations and want to listen to songs offline, NoteCable can help you download those songs. Once downloaded, you can play the music on any device and enjoy Spotify's personalized recommendations.




