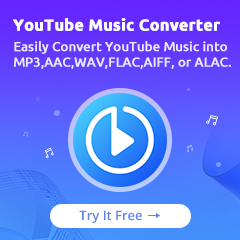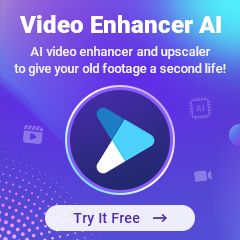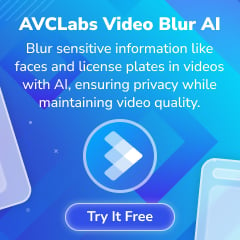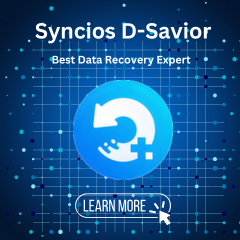Home > Spotify Music Tips > Burn CD from Spotify
How to Burn CD from Spotify
As the leading platform in the streaming music industry, Spotify collects lots of music from around the world and provides access to millions of music. If you are a Spotify user, you maybe want to know how to burn a CD from Spotify. But we all know it is difficult to export Spotify songs as our local files and burn them to a CD. So is it possible to burn Spotify music to a CD? This article will show you how to burn a CD from Spotify so that you can play Spotify music with CD freely.
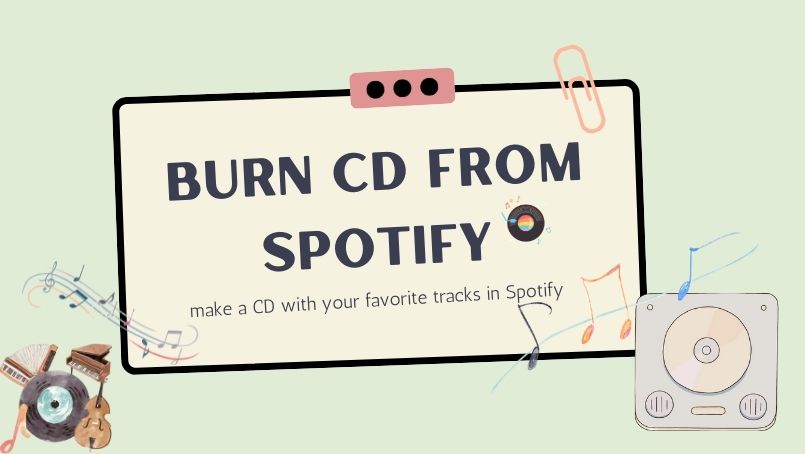
- Part 1. Can We Burn Spotify Playlists to a CD
- Part 2. How to Download Music from Spotify for Burning to CD
- Part 3. 3 Ways to Burn a CD from Spotify
- Method 1: Burn Spotify songs to CD using Windows Media Player
- Method 2: Burn Spotify to CD with iTunes
- Method 3: Burn CD from Spotify by VLC
- Part 4. FAQs about Burning Spotify Music to CD
Part 1: Can We Burn Spotify Playlists to a CD?
In general, we can't do that in a direct way. All Spotify music is protected in a special OGG Vorbis format and can only be played within the Spotify app. Even with a premium subscription, you can download Spotify music for offline listening but aren’t allowed to transfer downloaded songs to other unauthorized devices for enjoyment. That means we can not burn our favorite albums or playlist to CD or extract MP3 files from Spotify. Don't worry! We still have a way to solve this problem. To burn Spotify to CD, the most important thing is to find a Spotify to CD converter. It can remove protection from Spotify songs completely.
Next, we'll introduce a Spotify music converter to help you burn Spotify playlists to CD so that you can play Spotify songs on your car radio, at home, or anywhere you like.
Part 2: How to Download Music from Spotify for Burning to CD
As mentioned above, to use Spotify normally on your CD, we need to convert Spotify’s OGG to a commonly-used format like MP3. Thus, a professional converter is helpful and necessary. NoteCable Spotify Music Converter can help you download all kinds of Spotify content, including tracks, albums, playlists, artists, podcasts, Meanwhile, it's able to convert Spotify songs to MP3, AAC, WAV, FLAC, AIFF and ALAC formats and save them as local files on your computer. Furthermore, it can keep the lossless and original sound quality of your music. All the ID3 tags like title, album, artist, artwork, genre, track number and year will remain for your management.
With NoteCable Spotify Music Converter, you can download songs from Spotify Premium or Spotify Free in open formats like MP3, and freely enjoy Spotify music on MP3 player, car player, or burn Spotify to CD. The following tutorial will explain how to convert Spotify music to MP3 for burning a CD with NoteCable. Please download this useful tool on your computer first before getting started.
The Tool You Need:
 If you need a solution for converting songs, albums or playlists from any streaming platforms (such as Spotify, Apple Music, Tidal, Amazon Music, Deezer, YouTube, YouTube Music, SoundCloud, DailyMotion, and more) to MP3 format, All-In-One Music Converter is the perfect choice.
If you need a solution for converting songs, albums or playlists from any streaming platforms (such as Spotify, Apple Music, Tidal, Amazon Music, Deezer, YouTube, YouTube Music, SoundCloud, DailyMotion, and more) to MP3 format, All-In-One Music Converter is the perfect choice.
Step 1Install and run NoteCable on your computer.
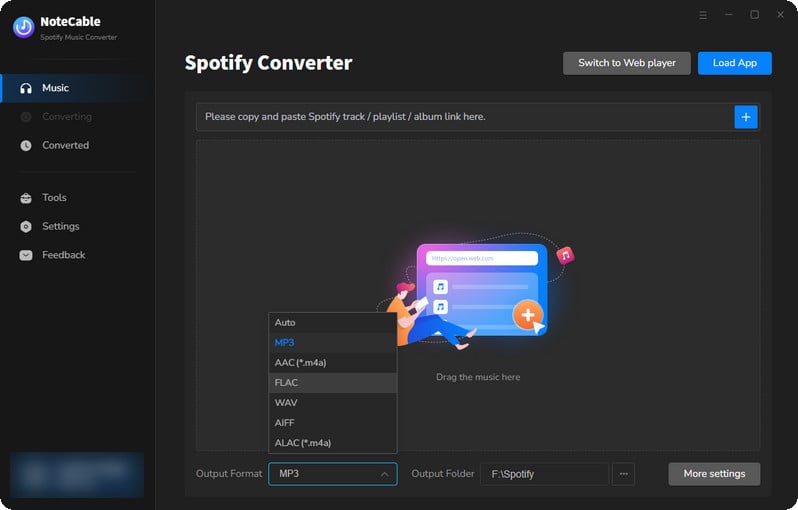
Step 2Import songs into NoteCable to parse.
Method 1: Copy and paste the link of track/playlist/album to the designated column.
Method 2: Drag the track/playlist/album to the mainface.
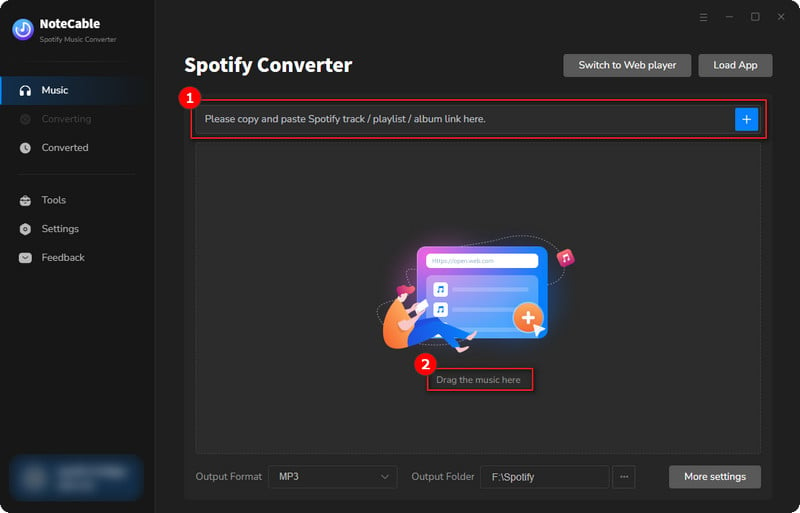
Step 3Navigate to "Settings" where you can customize the output parameter to your needs, such as Output Format, Bit Rate, Sample Rate, Storage Location, etc.
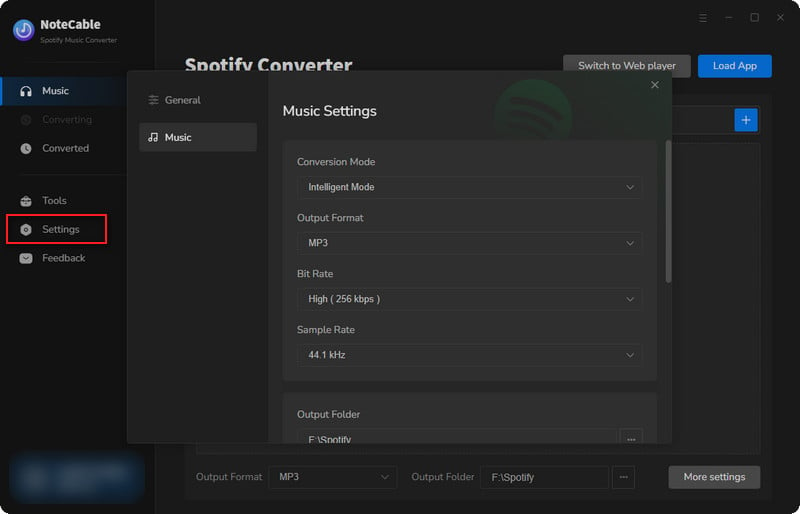
Step 4Once you've completed the above steps, simply click the "Convert" button and NoteCable will start downloading songs from Spotify as your settings.
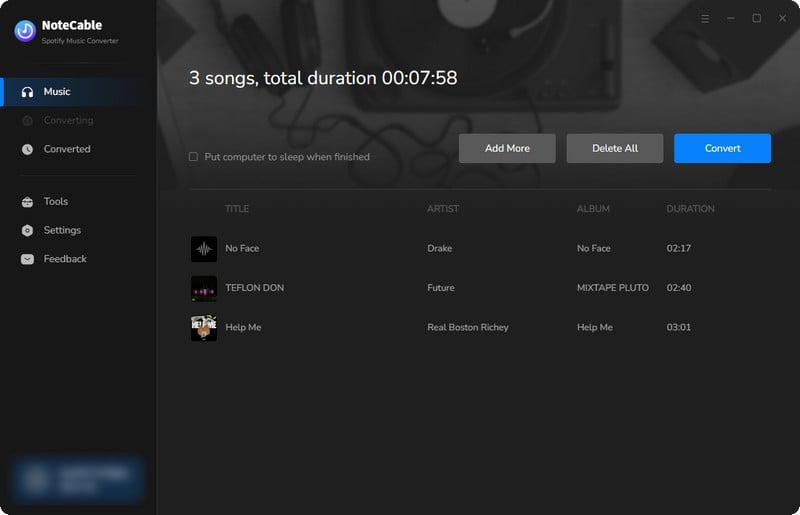
To ensure smooth downloading, please do not switch to other programs during the process.
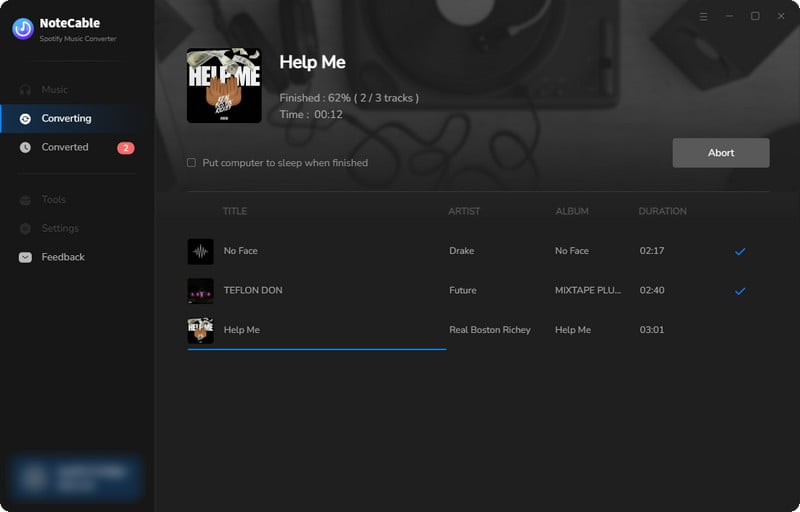
Step 5Once the download is done, click the History tab and you’ll find the Spotify downloads on your local drive.
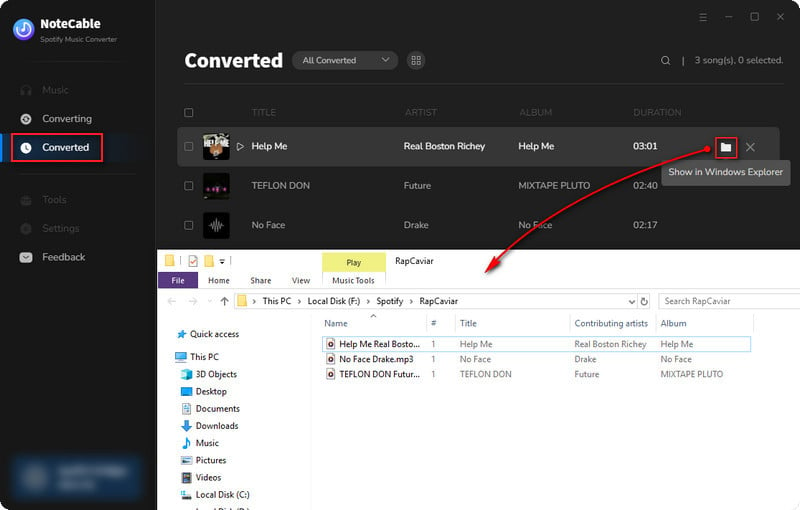
Now you get Spotify playlists downloaded on your computer. You are able to use these MP3 files to burn a CD or transfer them to the device you want.
Part 3: 3 Ways to Burn a CD from Spotify
Since we have converted and saved Spotify music as local files for burning Spotify playlists to CD. The next step is to burn Spotify songs to CD. Here, we list 3 ways for you. Let's read on and learn more details.
Method 1: Burn Spotify songs to CD using Windows Media Player
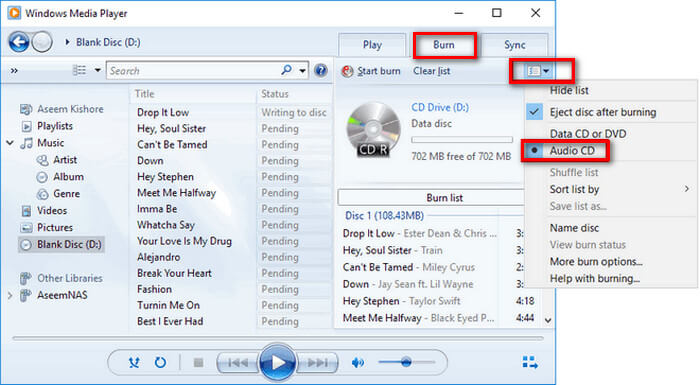
Step 1. Insert a blank CD into the disc drive of your computer.
Step 2. Open Windows Media Player (WMP).
Step 3. Click the Burn option from the right side.
Step 4. Find the converted Spotify tracks on your computer and drag them to the burn list.
Step 5. Tap the menu in the Burn panel and choose Audio CD from the drop-down menu.
Step 6. Once finished, press the Start burn button to burn the Spotify playlist to CD.
Method 2: Burn Spotify to CD with iTunes
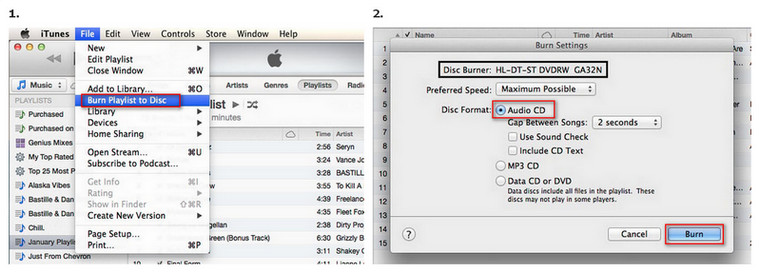
Step 1. Open iTunes. Go to File > New > Playlist and create a playlist.
Step 2. Transfer the converted music from Spotify to iTunes in this new playlist.
Step 3. Insert a blank CD into the disc drive.
Step 4. Tap the File menu and select the Burn Playlist to Disc option.
Step 5. Then it will pop up a window for you to customize the settings, choose Audio CD from the format list.
Step 6. Click Burn to start burning a CD from Spotify.
Method 3: Burn CD from Spotify by VLC
Step 1. Launch the VLC player on your computer.
Step 2. Create a new playlist on VLC to store Spotify music files.
Step 3. Drag and drop the local Spotify music onto the Playlist dock.
Step 4. Click the Media menu > Convert/Save.
Step 5. Touch the Disc button and insert a blank CD into the disc drive.
Step 6. Click Audio CD. Select the inserted CD and tap the Convert/Save button.
Step 7. Hit the Browse button to choose the burning location. And then click on the "Convert/Save" button to burn a CD from Spotify.
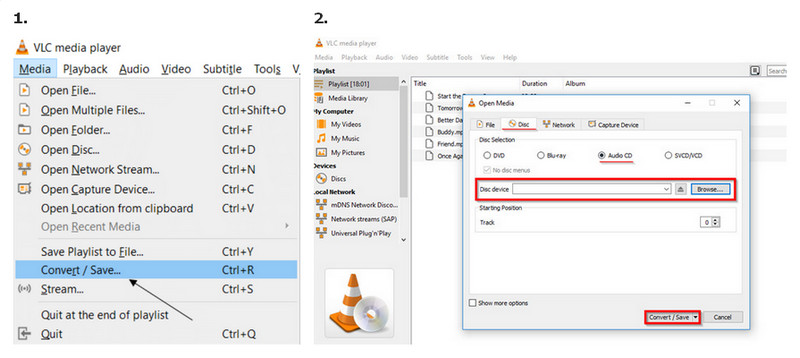
Part 4: FAQs about Burning Spotify Music to CD
Q1: Which type of CD should I use, CD-R or CD-RW disc?
A: Each type of disc has advantages and disadvantages. A CD-R or compact disc-recordable, allows you to copy music one time and it can work in most stereo systems. A CD-RW, or compact disc-rewritable, allows you to burn music multiple times, but it does not have the same compatibility as a standard CD-R. So CD-RWs are best-suited for data backup, where you’ll be overwriting them regularly. CD-Rs, on the other hand, are best for music, since they’ll work with a wide variety of players. For this reason, all of our best music CD choices are of the CD-R variety.
Q2: How many Spotify tracks can be burnt into a CD?
A: Most CDs can store 700MB of data. That's to say, it can save about 80 minutes of music.
Q3: How to play Spotify music from a CD?
A: To play music from a CD, you can use iTunes or Windows Media Player on your computer. If you want to play a CD with Spotify in the car, you can insert your CD straight into the CD drive and then start playing music.
Q4: Can I upload CD to Spotify for playing?
A: Of course, yes. Spotify allows importing music files from the local folder. So, insert the CD into your computer. Then go to the Settings section on the Spotify app. Next, click the Add a source option and then you can load audio files from CD to Spotify.
Summary
Burning Spotify music to a CD is a great option for enjoying our favorite Spotify songs offline. We can create a personalized CD either as a special gift or simply to play in your car. However, currently, Spotify doesn't support directly burning CD from Spotify. To burn Spotify playlists to CD, we need to use a third-party converter such as NoteCable Spotify Music Converter and remove encryption restrictions from Spotify. NoteCable will help download Spotify songs to open audio formats without premium and save them as local music files. After completing the conversion, you can burn Spotify songs to CD through iTunes, Windows Media Player, and VLC media player. Have a try, and you'll find it out.