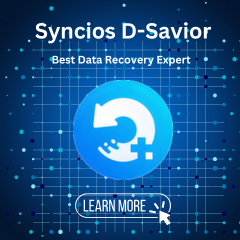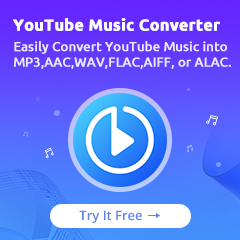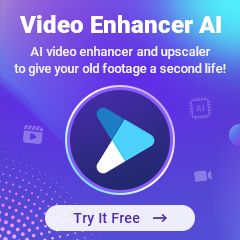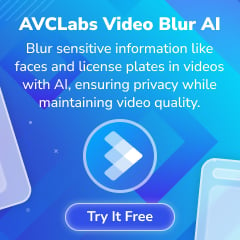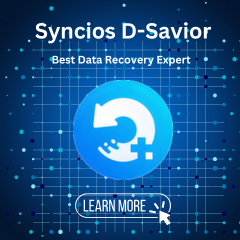Home > Spotify Music Tips > Save Spotify to SD Card
How to Save Spotify to SD Card
We all know that even if we pay for Spotify music, we can't own them. The download mode provided by Spotify only allows you to play songs offline within the Spotify platform. It doesn't actually download songs locally, and you can't select them or move them elsewhere unless you save them to an SD card.
Saving Spotify music to an SD card is a common way to back up Spotify music. Since there is enough space on the SD card, it will not affect the device's memory. SD cards are portable and have an offline saving function, which will allow us to easily play Spotify songs on other devices when there is no network connection. So, how to save Spotify music downloads to an SD card? Read on and find the answer!
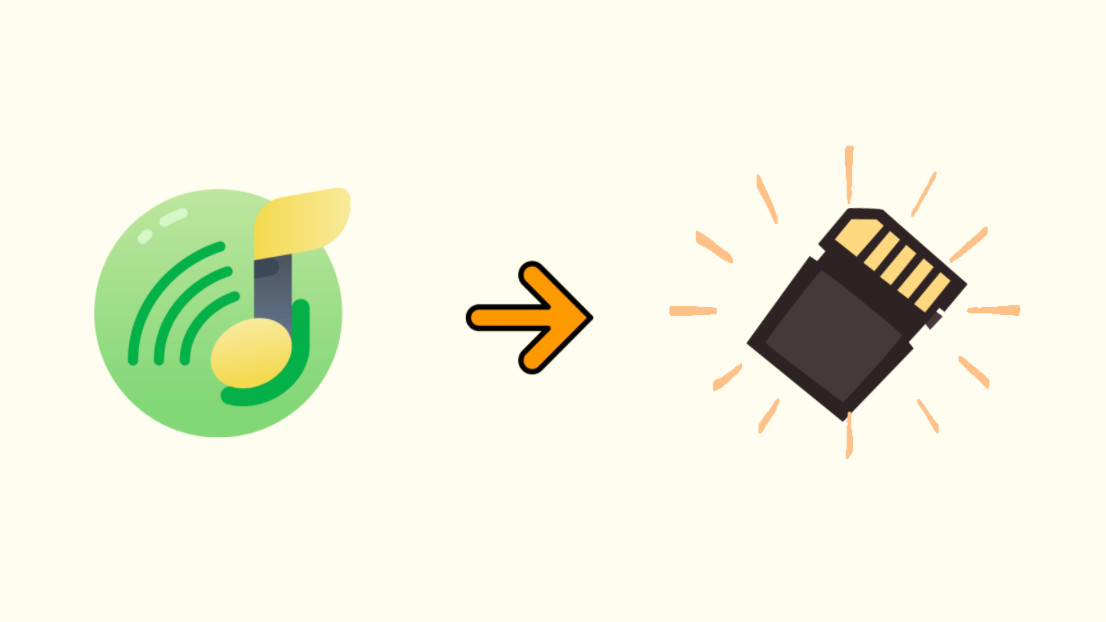
Part 1: How to Save Spotify to SD Card?
For Spotify Premium Users, they can save Spotify tracks directly to SD card. Please make sure your Android SD card has at least 1GB of free memory.Simply follow these steps on the Spotify mobile app:
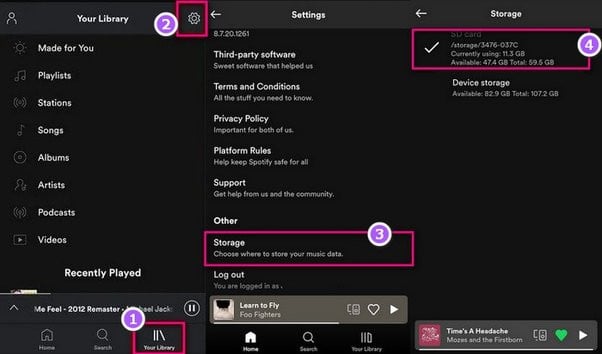
Step 1 Access the 'Your Library' section at the bottom.
Step 2 Navigate to "Settings" and scroll down until you find the "Storage" option, then tap it.
Step 3 Select "SD card" as the target location to store your Spotify music downloads.
Step 4Once set up, the music you download will be automatically saved on the SD card.
Part 2: What to do if the SD card doesn't work with Spotify?
There are some common problems you may encounter when using an SD card to store Spotify music. These problems may include the app not recognizing your SD card and errors during music downloading. In this section, we will address these challenges and provide step-by-step solutions to help you resolve them.
Issue 1: Spotify Couldn't Transfer Data to SD
Solution:
Step 1: Go to "Settings" on your device, then select "Apps & Applications" or a similar option.
Step 2: Find and select "Spotify" in the list of apps.
Step 3: Access the "Storage" settings within the Spotify app settings.
Step 4: Enable the permission for Spotify to read and write data to an external SD card, if it's not already enabled.
Step 5: Change the storage location to your SD card, then reopen Spotify and try downloading music as usual.
Issue 2: Spotify App Not Recognizing Your SD Card
Solution:
1: Make sure your SD card is correctly placed in your device. If it's not, turn off your device, correctly insert the SD card, and then power it on again.
2: Check that your SD card is working properly by using it with a different app or device, if possible.
3: Confirm that the formatting of the SD card is correct and that it's compatible with your device.
4: Ensure your SD card isn't locked or write-protected. Some SD cards come with physical locks or switches that block data writing.
Part 3: The Best Way to Download Spotify to SD Card with NoteCable
Spotify protects its music with digital rights management. Free users are subject to ads, shuffle mode, and hourly skip limits. They also can't listen to music offline. Therefore, free users need to remove the DRM lock if they want to save downloaded Spotify music on an external SD card.
So to export Spotify files outside of the platform, a reliable technology audio downloader is necessary. NoteCable Spotify Music Converter is exactly the tool that meets people's needs. It supports downloading and converting Spotify Music to a range of audio formats like MP3, AAC, WAV, FLAC, ALAC, AIFF. By setting the output folders to any path on a computer, all Spotify songs will be automatically downloaded to the computer locally. Having got this far, it is now easier for you to simply copy the Spotify downloads to your SD card when you plug the SD card into the computer.
 If you need a solution for converting songs, albums or playlists from any streaming platforms (such as Spotify, Apple Music, Tidal, Amazon Music, Deezer, YouTube, YouTube Music, SoundCloud, DailyMotion, and more) to MP3 format, All-In-One Music Converter is the perfect choice.
If you need a solution for converting songs, albums or playlists from any streaming platforms (such as Spotify, Apple Music, Tidal, Amazon Music, Deezer, YouTube, YouTube Music, SoundCloud, DailyMotion, and more) to MP3 format, All-In-One Music Converter is the perfect choice.
Tutorials
Step 1Insert SD Card to Your Computer
Firstly, you can actually insert your SD card to the computer or laptop that might have an SD card reader already built in. Then go to your PC, and click the 'Start' menu located at the bottom of your screen. From there, open the 'File Explorer'. From this screen, select your SD card from all the folders listed in the File Explorer.
💡 If your SD card not show up, try clicking the "This PC" icon. After clicking that, you should see a section called "Devices and Drives", where your SD card should be listed by its name. From here, you can load files onto it with your PC.
Step 2Install and run NoteCable on your computer.
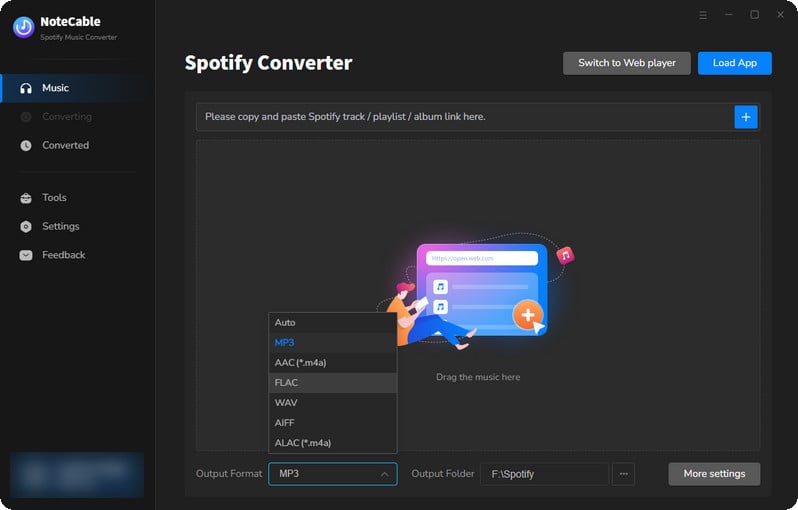
Step 3Import songs into NoteCable to parse.
Method 1: Copy and paste the link of track/playlist/album to the designated column.
Method 2: Drag the track/playlist/album to the mainface.
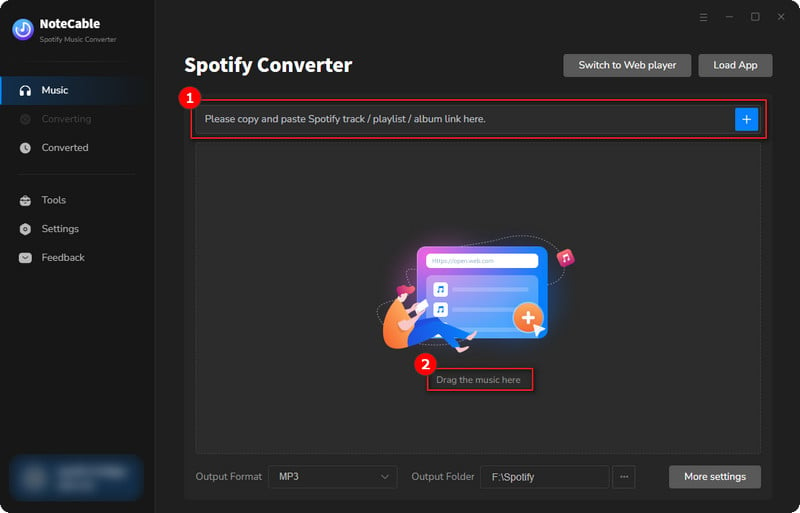
Step 4Navigate to "Settings" where you can customize the output parameter to your needs, such as Output Format, Bit Rate, Sample Rate, Storage Location, etc.
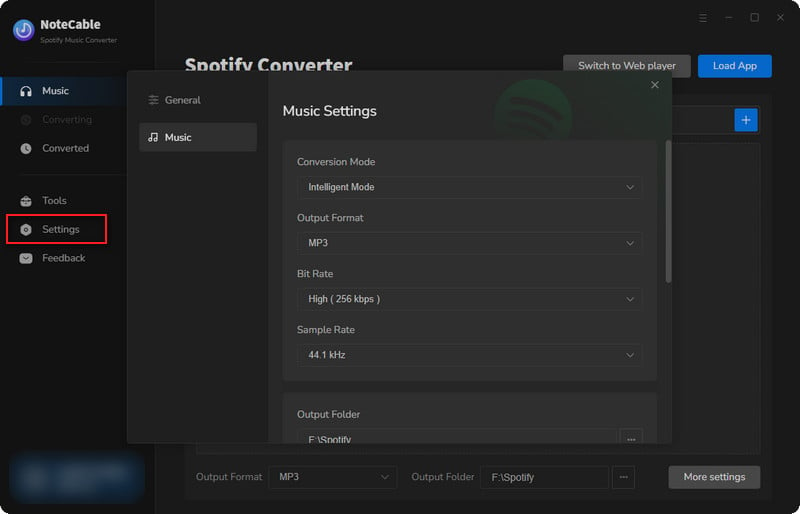
Step 5Once you've completed the above steps, simply click the "Convert" button and NoteCable will start downloading songs from Spotify as your settings.
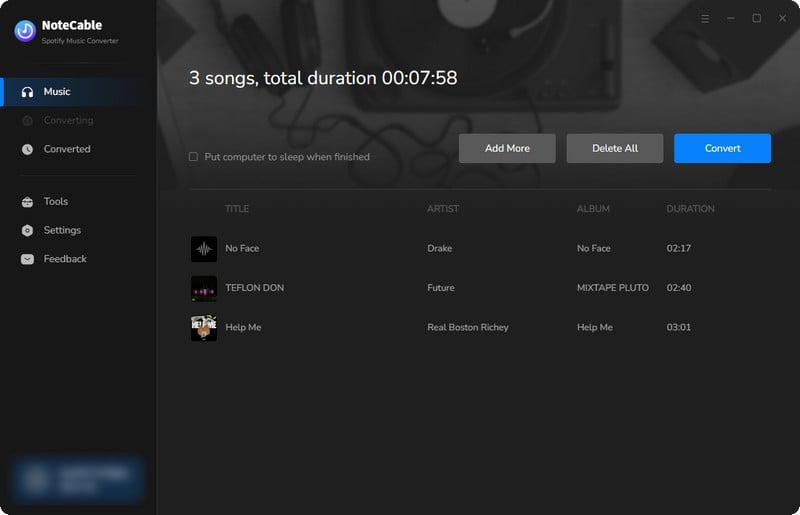
To ensure smooth downloading, please do not switch to other programs during the process.
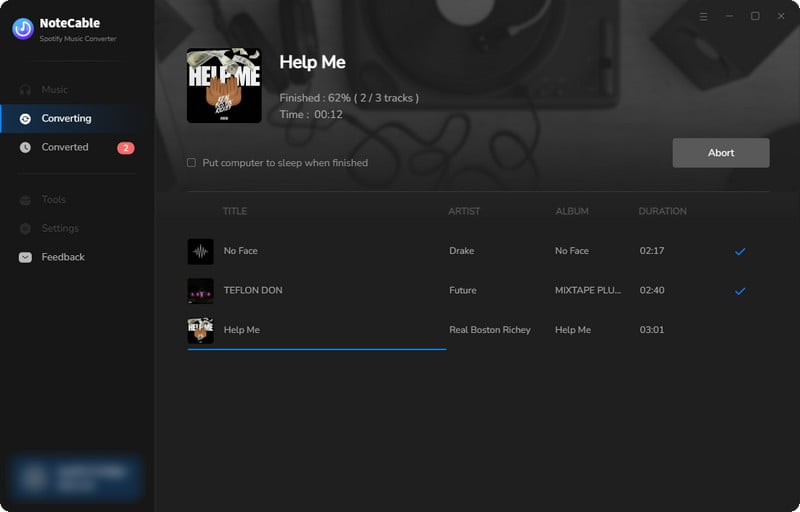
Step 6In the final step, you can move to the 'Converted' section on the left bar. And by tapping the 'Folder' icon after the songs, you can reach out to the local place. You will find all the Spotify Music are downloaded to your SD card flawlessly.
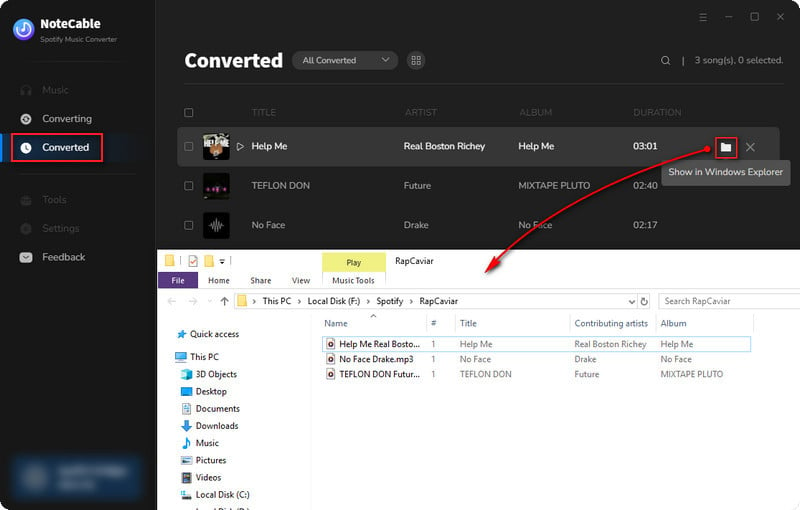
Summary
We have introduced two ways to save Spotify to SD card. But whether you are a paid or free user, the second method is the most worth trying. Use NoteCable to save Spotify to your device, and you can play it anytime without any restrictions. Try it now!