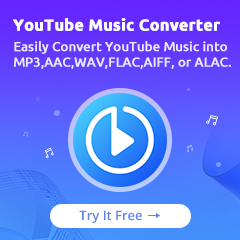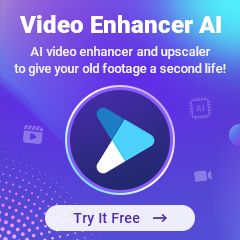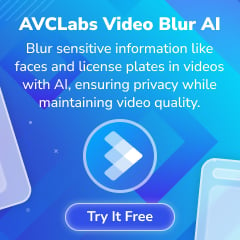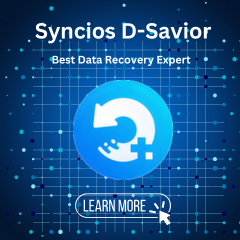Home > Spotify Music Tips > Connect Spotify to Discord
How to Connect Spotify to Discord
Discord is a free communication platform widely used by gaming communities for text, image, video, and audio chats. In 2018, Spotify announced a collaboration with Discord, enhancing the experience for both Spotify and Discord users. By connecting Spotify to Discord, you can display the music you're listening to on your Discord profile. If your friends have Spotify Premium, you can invite them to listen along with you, or you can join their listening sessions.
This connection provides a unique way to enjoy music while engaging with friends on Discord. In this post, we will guide you step by step on how to connect Spotify and Discord to unlock a new music experience.
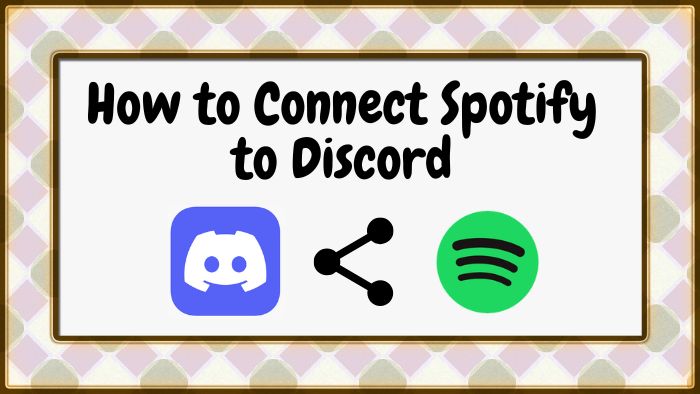
Part 1: How to Connect Spotify to Discord on PC/Mac?
If you never try to connect your Spotify to Discord on your PC or Mac, we are going to show you a simple tutorial for reference.
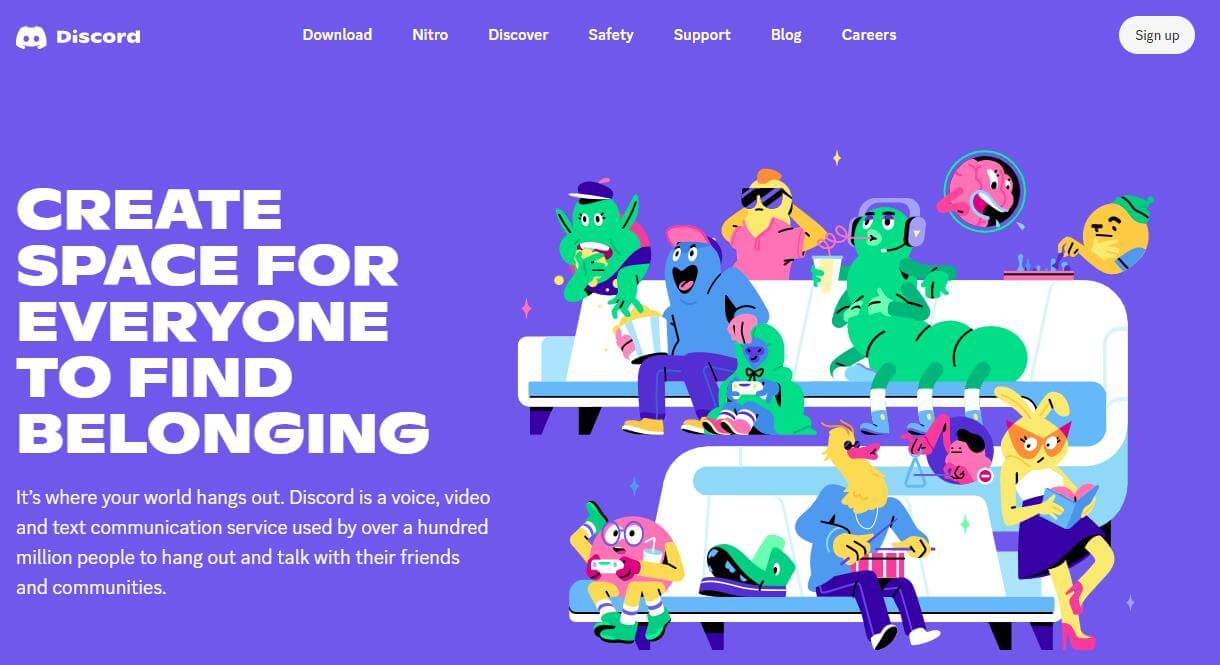
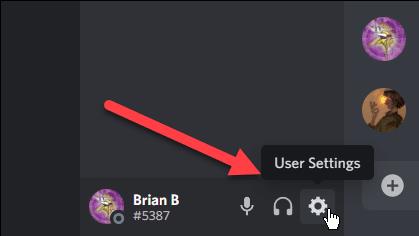
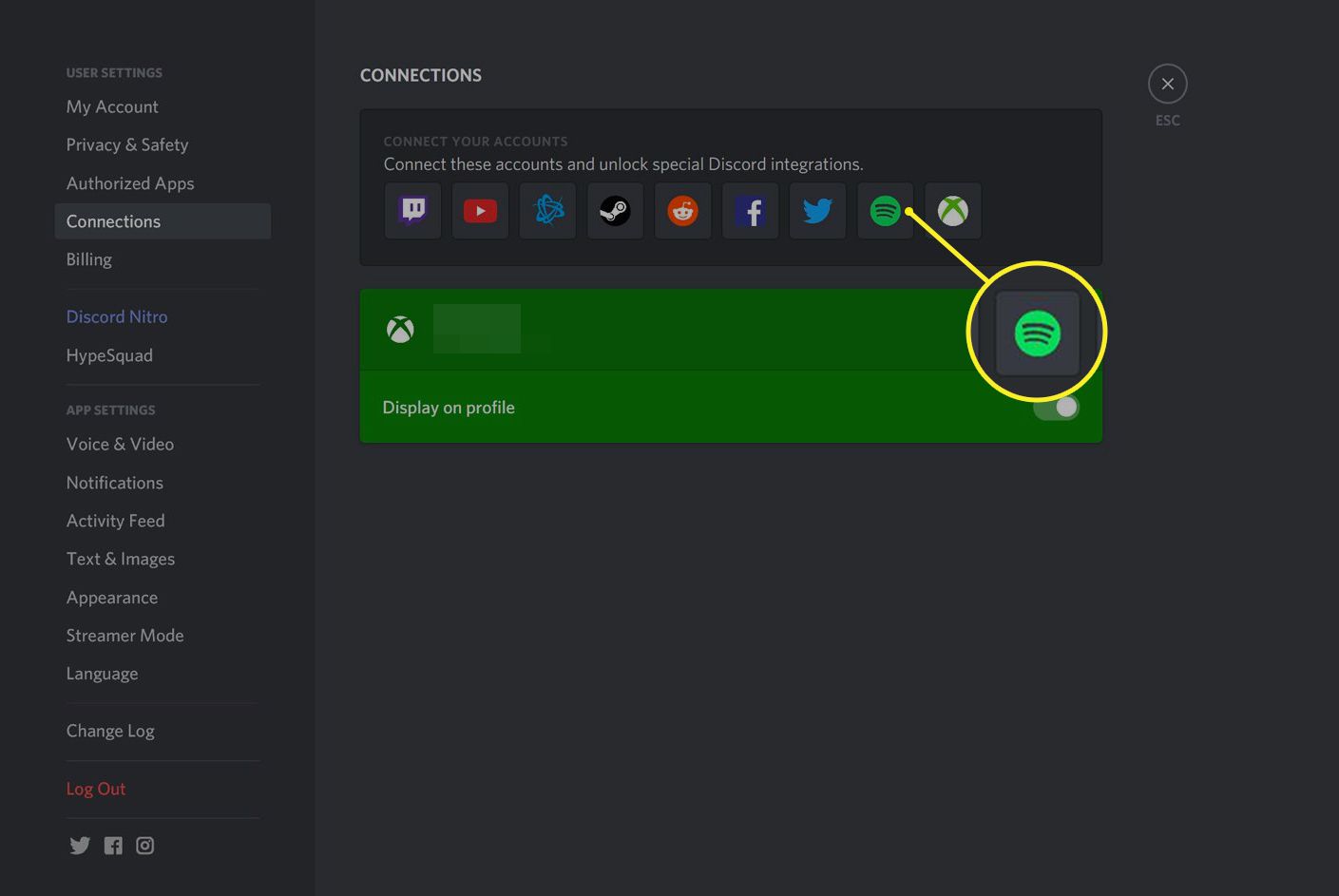
Part 2: How to Connect Spotify to Discord on iPhone/Android?
We also use these two applications on our mobile phones, and we can also realize their connection on our iPhone or Android.
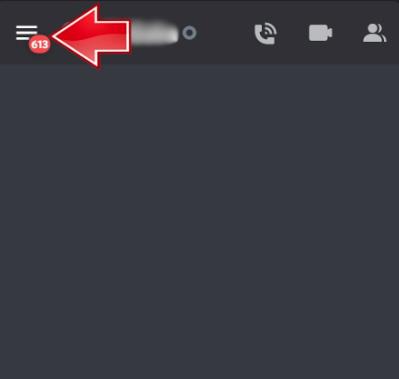
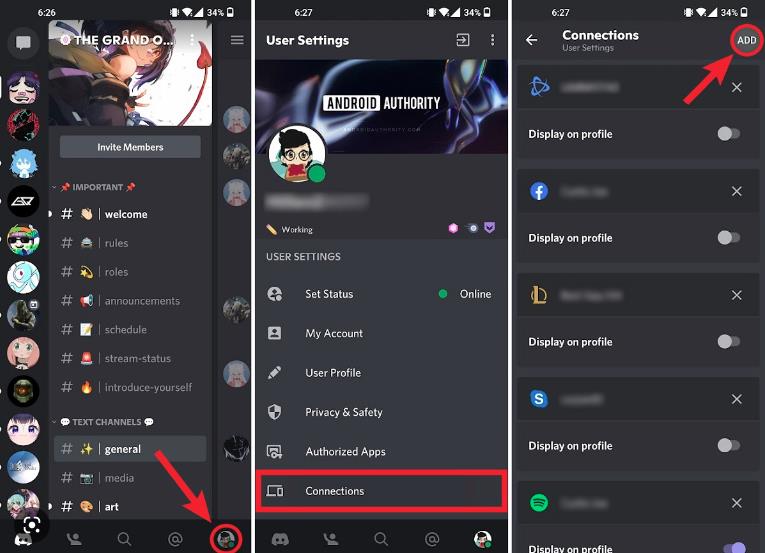
![]()
Part 3: FAQs about Connecting Spotify to Discord
Q1: What is Discord?
Discord is a VoIP and instant messaging social platform. Users can communicate with voice calls, video calls, text messaging, media and files in private chats, group chats, or a part of community called servers. A community can be a collection of persistent chat rooms and voice channel that can be accessed by invited links.
It is designed to build and manage both public and private communities. Along with the normal ability to send direct messages and create private groups, it provides users with access to tools centered communication services like audio and video calls, persistent chat rooms, and integrations with other gamer-focused services.
Q2: How to invite friends to listen to Spotify on Discord?
You can join your friends in listening to their music as well as inviting them to hear yours!
Step 1. To invite someone else to listen along with you while Spotify is playing, click the plus sign (+) in the text box. This can be sent via a Direct Message, Group Direct Message, or even a particular channel.
Step 2. Before sending your invitation, you can add a comment and view a message preview of it. Your friends can click Join once you offer them an invitation to join you in listening to your favorite music.
Step 3. When you switch songs, the invite link will also change because it is dynamic. If you pause your music, the invite will indicate that the session is over and will refresh once you start it up again.
Step 4. On the bottom left of your app, you can see which of your friends are also listening.
Note: Friends must have Spotify Premium in order to listen together with you; otherwise, they will encounter a problem.
Q3: How to Disconnect Spotify to Discord?
It is very easy to disconnect your Spotify to Discord
Step 1. Click Connections in the menu on the left of the Discord desktop app.
Step 2. Click Spotify.
Step 3. Click X in the top left of the green box.
Step 4. Click Disconnect and confirm.
Q4: How to download Spotify songs and share with friends without Premium?
As we can know from the above questions, you can just listen to Spotify on Discord online and invite your friends to listen to Spotify with Premium subscription. So, how can we download Spotify songs to the computer for offline playing and sharing with friends without Premium? Here is the answer.
NoteCable Spotify Music Converter is designed to download and convert Spotify music to six popular formats, including MP3, AAC, WAV, FLAC, AIFF and ALAC losslessly. Besides, it can also preserve the original audio quality and ID3 tags for Spotify songs. Last but not least, NoteCable has an easy-to-use and clear interface, so you will have no trouble learning how to use it.
The Tool You Need:
 If you need a solution for converting songs, albums or playlists from any streaming platforms (such as Spotify, Apple Music, Tidal, Amazon Music, Deezer, YouTube, YouTube Music, SoundCloud, DailyMotion, and more) to MP3 format, All-In-One Music Converter is the perfect choice.
If you need a solution for converting songs, albums or playlists from any streaming platforms (such as Spotify, Apple Music, Tidal, Amazon Music, Deezer, YouTube, YouTube Music, SoundCloud, DailyMotion, and more) to MP3 format, All-In-One Music Converter is the perfect choice.
How to Download Spotify Songs for Offline Playing and Sharing with NoteCable:
Step 1Install and run NoteCable on your computer.
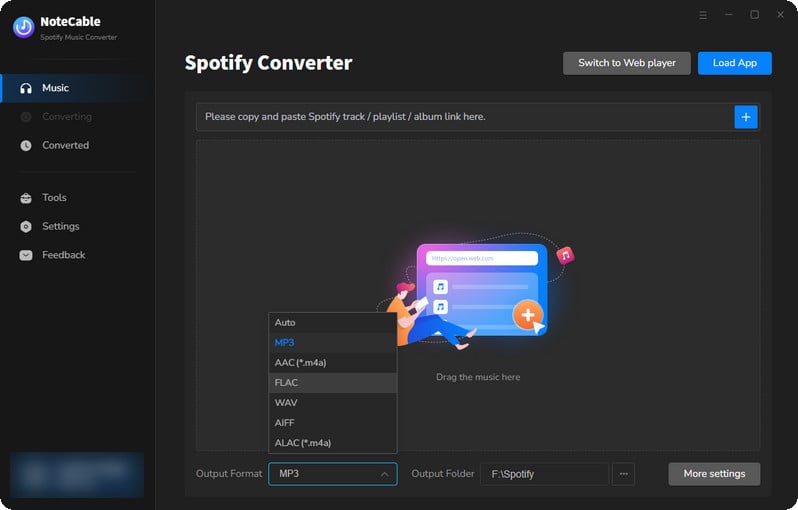
Step 2Import songs into NoteCable to parse.
Method 1: Copy and paste the link of track/playlist/album to the designated column.
Method 2: Drag the track/playlist/album to the mainface.
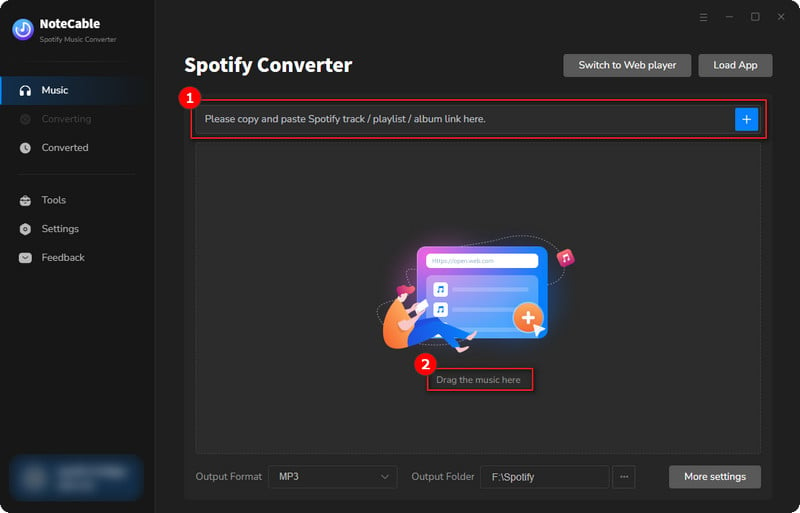
Step 3Navigate to "Settings" where you can customize the output parameter to your needs, such as Output Format, Bit Rate, Sample Rate, Storage Location, etc.
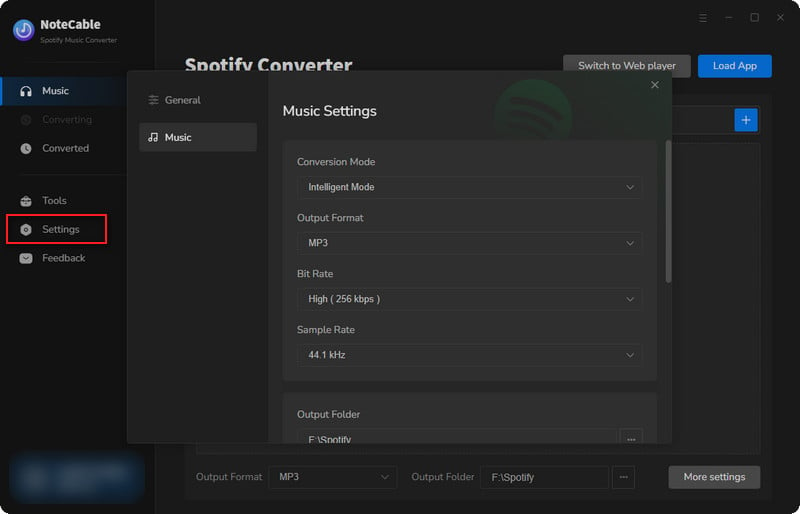
Step 4Once you've completed the above steps, simply click the "Convert" button and NoteCable will start downloading songs from Spotify as your settings.
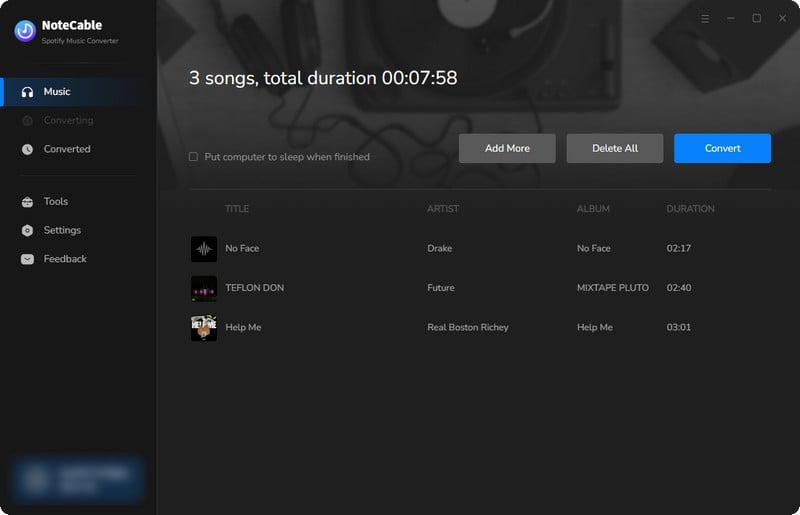
To ensure smooth downloading, please do not switch to other programs during the process.
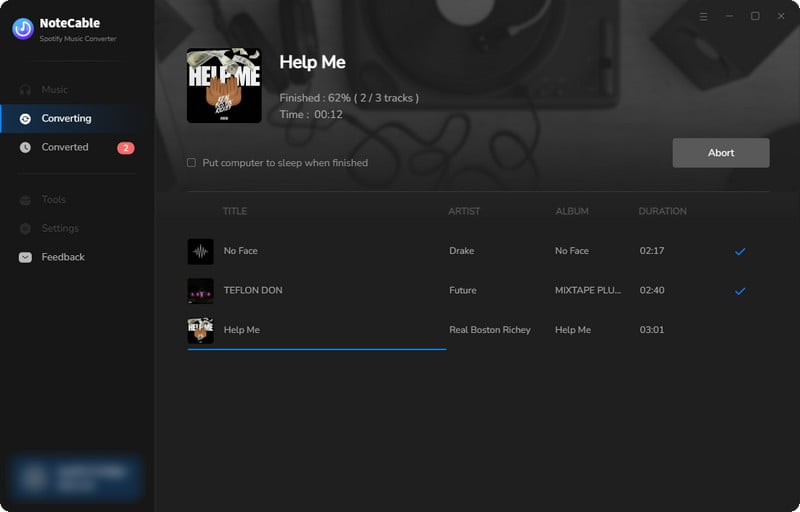
Step 5Once the download is done, click the History tab and you’ll find the Spotify downloads on your local drive.
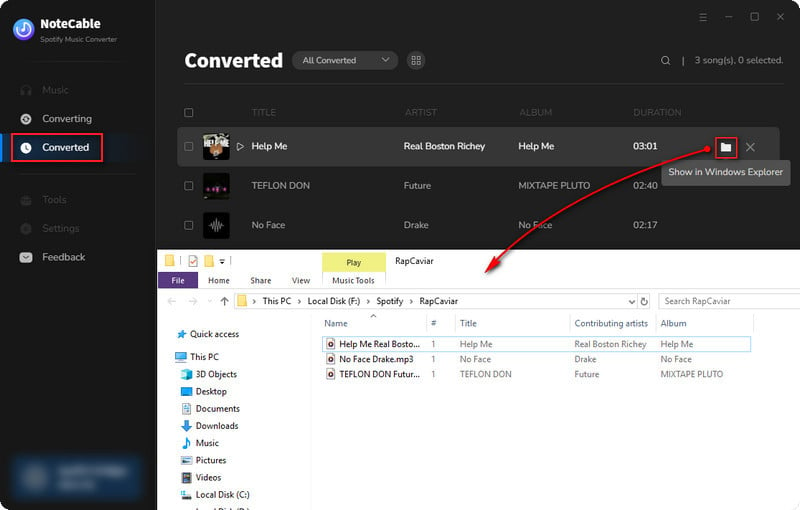
Since your Spotify songs have been downloaded as local music files on your computer, now you can transfer them to your devices for offline listening and share them with your friends freely.