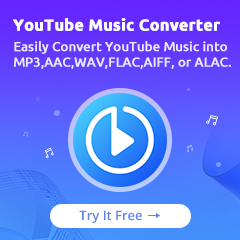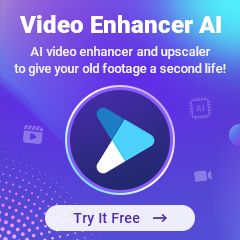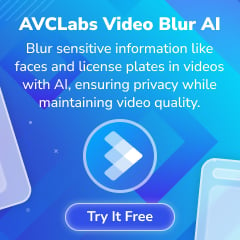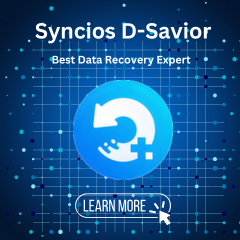Home > Spotify Music Tips > Listen to Spotify Music on Nintendo Switch
How to Listen to Spotify Music on Nintendo Switch
- Deutsch
- Nederlands
I always listen to Spotify music in the background whilst playing Xbox and PS4. It has become a habit in daily life. But recently I found that I was unable to get Spotify on Nintendo Switch. It's really a pity!
Nowadays, many people prefer to listen to music in the background while gaming. Incredible excellent background soundtracks can enhance the atmosphere of game stories. As a fantastic video game console, Nintendo Switch has become more and more popular with a vast game library. However, despite having a few online streaming apps integrated within, Nintendo consoles don't support the music streaming platforms so far. In other words, listening to Spotify on the Nintendo Switch remains a difficult task for music lovers.
So you might now be wondering whether you have a chance to enjoy Spotify songs on Nintendo Switch. If yes, how to achieve it? Don't worry; in this article, we'll introduce two workable ways to obtain Spotify music on the Nintendo Switch. Just continue reading to find the answer.
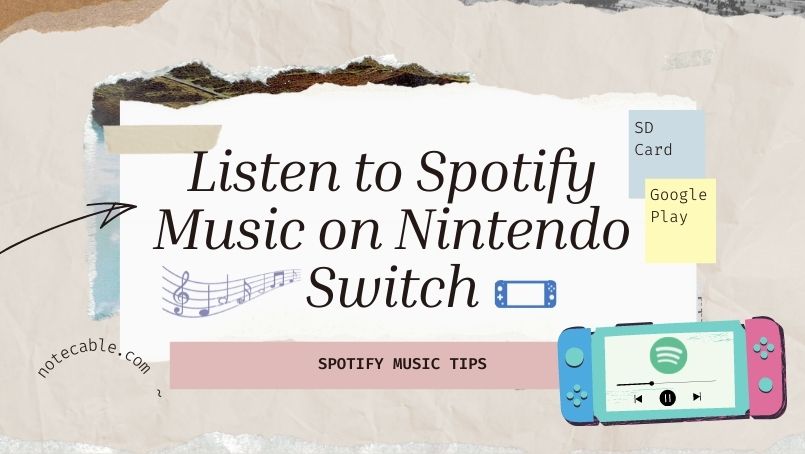
Part 1. Download Spotify Songs for Playing on Switch with NoteCable
Although there is no direct way to access Spotify on Nintendo Switch, it is feasible to play music online via the web browser and offline via the SD card. It means that you can choose to upload Spotify songs to cloud platforms such as Google Drive and then play Spotify from Google Drive online. Alternatively, you can also save Spotify songs to an SD card and use a media player on Switch to play Spotify songs from the SD card in the background.
So first of all, you need to download Spotify songs to AAC and MP3 formats compatible with Switch. As we all know, even though you have a premium account, you can only download songs or playlists from Spotify for listening offline within the Spotify app itself. This is because all Spotify songs are encrypted in protected OGG Vorbis format. Here we will need the help of a third-party tool called NoteCable Spotify Music Converter.
The Tool You Need:
 If you need a solution for converting songs, albums or playlists from any streaming platforms (such as Spotify, Apple Music, Tidal, Amazon Music, Deezer, YouTube, YouTube Music, SoundCloud, DailyMotion, and more) to MP3 format, All-In-One Music Converter is the perfect choice.
If you need a solution for converting songs, albums or playlists from any streaming platforms (such as Spotify, Apple Music, Tidal, Amazon Music, Deezer, YouTube, YouTube Music, SoundCloud, DailyMotion, and more) to MP3 format, All-In-One Music Converter is the perfect choice.
It is designed to download and convert Spotify music to six popular formats, including MP3, AAC, WAV, FLAC, AIFF and ALAC losslessly. Besides, it can also preserve the original audio quality and ID3 tags for Spotify songs. Last but not least, NoteCable has an easy-to-use and clear interface, so you will have no trouble learning how to use it.
We can use NoteCable to convert music songs from Spotify into AAC and MP3 formats. Then, upload them to Google Play / Google Drive or transfer them to an SD card. In this way, we solve the encryption problem and listen to Spotify on Nintendo Switch. Now let's have a quick look at how to download Spotify music to MP3 or AAC on your Mac and Windows computer for playing on Nintendo Switch.
Step-by-step Tutorial: How to Download Spotify Songs for Playing on Switch with NoteCable
Step 1Install and run NoteCable on your computer.
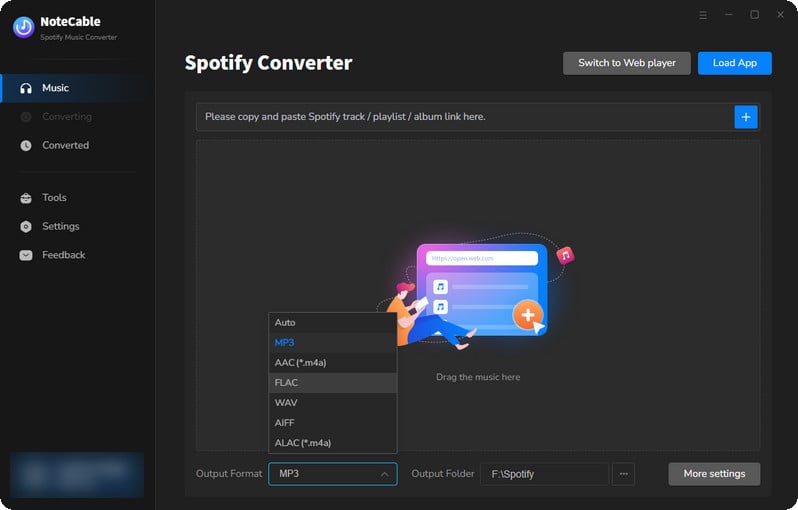
Step 2Import songs into NoteCable to parse.
Method 1: Copy and paste the link of track/playlist/album to the designated column.
Method 2: Drag the track/playlist/album to the mainface.
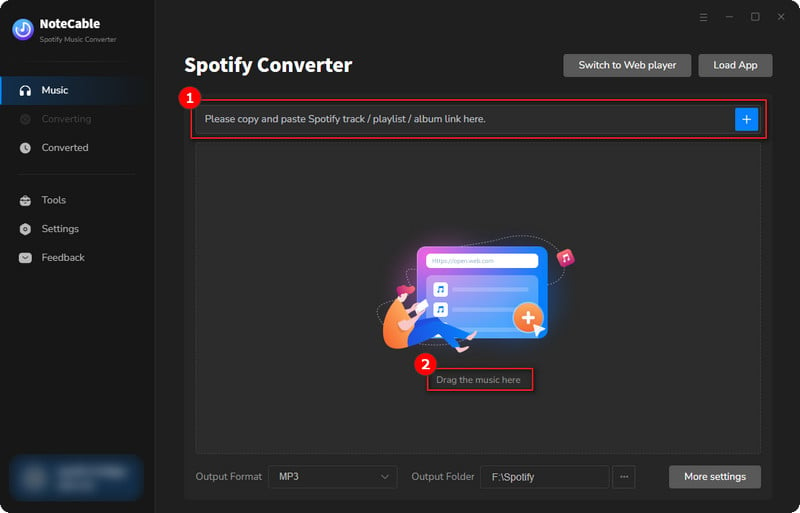
Step 3Navigate to "Settings" where you can customize the output parameter to your needs, such as Output Format, Bit Rate, Sample Rate, Storage Location, etc.
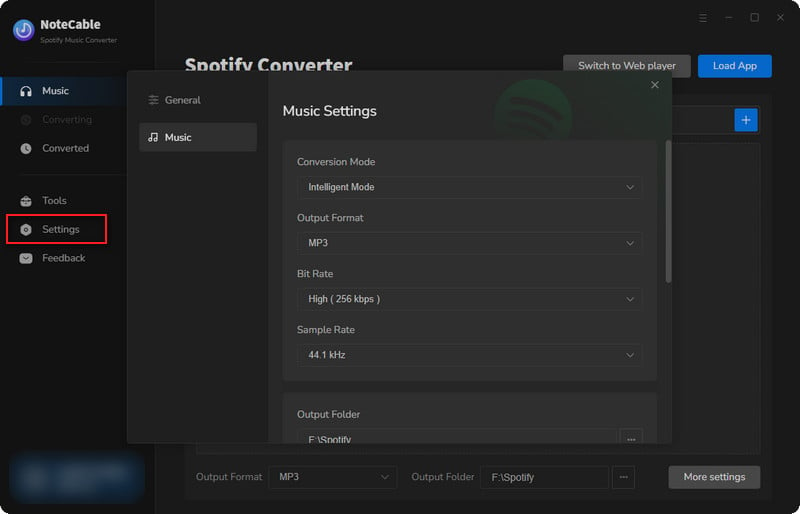
Step 4Once you've completed the above steps, simply click the "Convert" button and NoteCable will start downloading songs from Spotify as your settings.
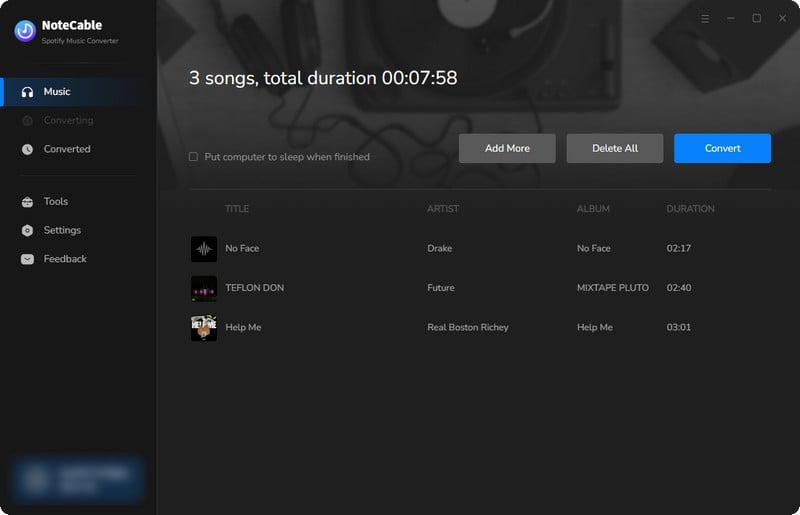
To ensure smooth downloading, please do not switch to other programs during the process.
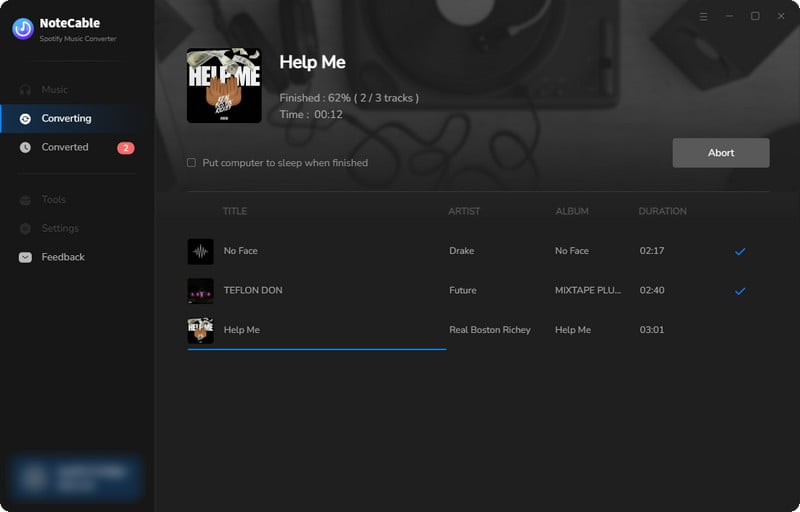
Step 5Once the download is done, click the History tab and you’ll find the Spotify downloads on your local drive.
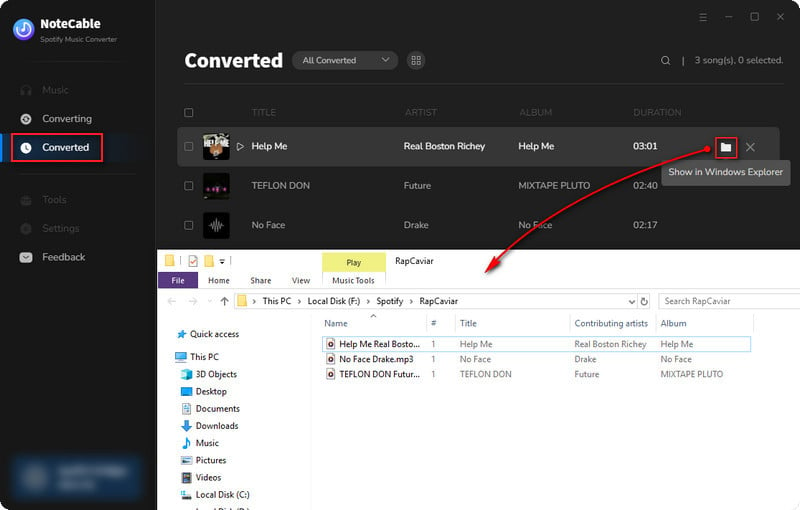
Since your Spotify songs have been downloaded as local music files on your computer, now you can transfer them to SD card or upload them to Google Drive and play Spotify music on Switch.
Part 2. Listen to Downloaded Spotify Music on Nintendo Switch
After you've downloaded songs from Spotify, the next step is to play downloaded Spotify music on Nintendo Switch. As mentioned above, there are two ways to listen to Spotify on Switch. The first method is to save songs to your cloud platforms with a built-in player or Google Play. After that, you are able to play Spotify songs from the web browser. The second is to copy Spotify songs to an SD card, and then play Spotify songs from the SD card with a media player. Let’s see how they work.
Method 1: Play Spotify on Switch Using a MicroSD Card
Transfer the Downloaded Spotify Songs to SD card
Step 1. Insert the microSD card of your Switch(or any SD card that supports Nintendo Switch) into the card reader of the computer.
Step 2. Open "Windows Explorer" (for PC) or "Finder" (for Mac) and select the SD Card's drive in use to open it.
Step 3. Find the folder including converted music, copy and then paste it to your microSD card.
Listen to Spotify music on Switch from SD Card
Step 1. Insert the microSD card into Nintendo Switch again.
Step 2. Tap the Nintendo 3DS Sound icon on the HOME Menu, and choose “Open”.
Step 3. Select the music folder on the lower screen and click “Open”.
Step 4. Now choose any Spotify song and hit Play to listen to it on your Nintendo Switch.
Method 2: Play Spotify from Google Drive or Google Play
We can upload Spotify music to Google Play or Google Drive instead of transferring the converted music files to an SD card. The downloaded music files can also be accessed via the hidden browser on the Nintendo Switch. Here are the detailed steps as follows.
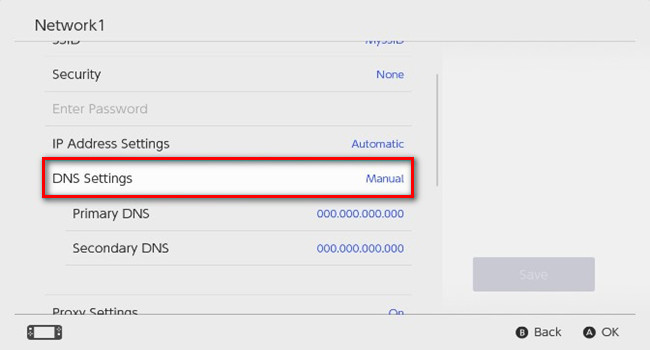
Step 1. Go to System Settings on Nintendo Switch under the dashboard on Nintendo Switch.
Step 2. Select Internet and then Internet Settings.
Step 3. Choose the Wi-Fi connection to enter the settings page.
Step 4. Next, tap Change Settings and scroll down to find DNS Settings.
Step 5. Change the DNS setting from Automatic to Manual then select your Primary DNS and set it as 045.055.142.122.
Step 6. Select Connect to this Network and tap Next. And then choose to Continue to Google.
Step 7. Navigate to Google Play or Google Drive and sign in to your account.
Now, you can play your Spotify playlists from Google Play or Google Drive in the background on Nintendo Switch.
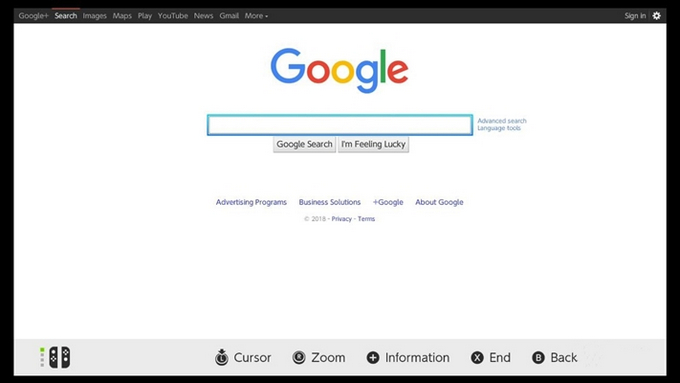
Part 3. Frequently Asked Questions
Q1: Is Spotify Available on Nintendo Switch?
A: Spotify can be played on some game consoles, like PS4, PS3, and Xbox One, not including Nintendo Switch. Spotify has not offered its service to Nintendo Switch. So Nintendo Switch doesn’t support streaming on Spotify. That is to say, you can’t stream songs from Spotify in the background while playing games on the Nintendo Switch. Nintendo and Spotify fans have asked for the Switch Spotify integration in the past few years, but there is no news that Spotify will release integration with Nintendo Switch so far.
Despite the fact that the Spotify application is not available on Nintendo Switch, we can choose an alternative way to play Spotify music in the background. That is to download MP3/AAC songs from Spotify with NoteCable Spotify Music Converter and listen to them via SD card or Google Play. You can find this solution in Part 1.
Q2: Can I Listen to Spotify Music on Switch via Bluetooth?
A: Bluetooth audio is a much-requested feature. And it is added to Switch via a software update in late 2021. Yes, we can listen to Spotify music on Switch via Bluetooth to improve their existing listening experience now. So do you know how to connect Bluetooth audio devices on your Nintendo Switch system? Given the popularity of this feature among Switch users, we have listed the simple steps for your reference.
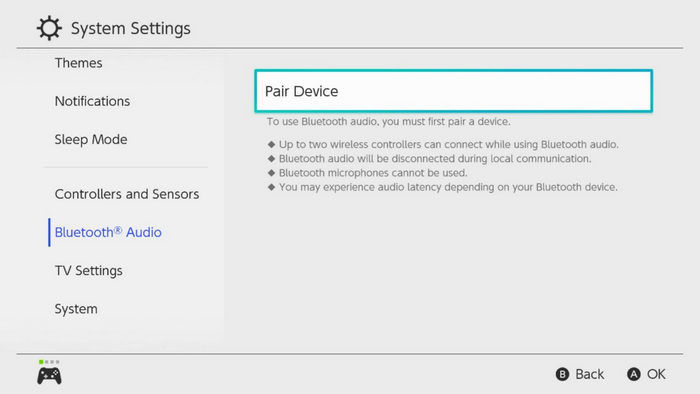
Step 1. Turn on your Bluetooth audio device and set it to a searchable or pairing mode.
Step 2. From the Nintendo Switch HOME menu, open System Settings.
Step 3. Scroll down to Bluetooth Audio, then select Pair to search for any available Bluetooth audio devices in range.
Step 4. Select your Bluetooth audio device’s name when it is found.
Step 5. Once connected, any audio that is played will be output through your Bluetooth device. Be sure to adjust the system volume to a comfortable level.
Notes:
1. To access this feature, please update the Nintendo Switch system to the latest version. Make sure that no more than 2 wireless controllers are connected to Nintendo Switch.
2. Applies to: Nintendo Switch Family, Nintendo Switch, Nintendo Switch Lite, Nintendo Switch - OLED Model.
Summary
The Nintendo Switch lacks the direct feature of streaming Spotify music, but you can use these two methods to play Spotify music on the Nintendo Switch. The first is to use Nintendo 3DS Sound to listen to music stored on an SD card, while the second is to save Spotify songs to cloud platforms such as Google Play and play music online from the web browser. Remember the premise is that you need to convert Spotify songs to open audio formats supported by Switch. At this time, you can try using a third-party tool NoteCable Spotify Music Converter to get Spotify music on Nintendo Switch. This professional software will help you convert Spotify songs into some popular formats like MP3 for playing in the background on Switch. In this way, you can enjoy your favorite Spotify playlists while playing Switch games.
Moreover, It allows you to download Spotify music without a premium account and save them on your computer forever. After that, you can transfer them to any device other than Switch for offline listening. It is available for free download. So, let's get started with the conversion and listen to Spotify music on Switch!