Home > Spotify Music Tips >Fix Spotify Web Player Not Working
[2025 Hot] Spotify Web Player Not Working? Fix Now!
Has this happened to you? When you happily open Spotify Web Player to access your favorite music, you find that it is not working properly. Open Google to check, and you will find that many users have encountered the same situation as you. You can't help but ask: What happened to my Spotify Web Player? Can I still have normal access to Spotify Web Player? How is that?
Without further ado, let’s learn the reasons why Spotify's web player is not working properly and how to fix it.
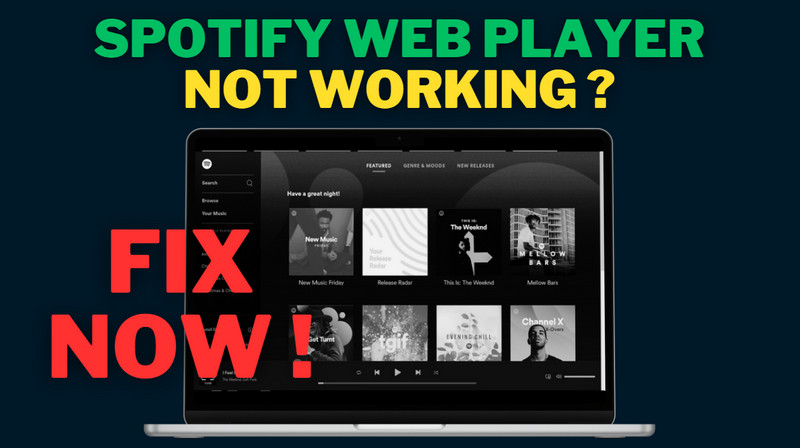
- Part 1: Why is Spotify Web Player Not Working?
- Part 2: Top Methods to Fix Spotify Web Player Not Working
- Check If Your Browser is Supported
- Update Your Browser
- Enable Protected Content
- Clear Your Browsing Data
- Log Out and Log Back In Spotify
- Extra Tips: Download Spotify to MP3--The Most Stable Way to Stream Spotify
- Summary
Part 1: Why is Spotify Web Player Not Working?
There are many reasons why Spotify Web Player cannot work. The main reasons are as follows:
#Internet Issue:
The Spotify web player relies on a consistent Internet connection for optimal functionality. If your Internet connection is slow or unreliable, the web player may not perform as expected.
#Browser Issues:
Some unsupported or outdated browsers are not compatible with the Spotify web player. Make sure your browser is up to date.
#Cache and Cookies:
Clearing your browser’s cache and cookies is a common solution to problems with Spotify web player.
#Host Files Issue:
Conflicting entries in your host file can cause issues with the Spotify Web Player. Resolving these conflicts by clearing the entries can help address the problem.
#Account issues:
If you are not logged into your Spotify account, if your account is inactive, or if it is banned, the web player may not work properly. It is essential to ensure that your Spotify account is active and not subject to any restrictions to avoid potential issues with the web player's performance.
#Location Restriction:
Due to political or religious reasons, Spotify is banned in some places, including North Korea, Cuba, Iran, Syria, Zimbabwe, Libya, Myanmar, Laos, Fiji, Tonga, Somalia, Nepal, Bhutan, etc. If you are in these places, when you open Spotify Web Player, it will prompt "Spotify is currently not available in your country".
#Spotify Errors:
There may be an issue with the Spotify server or the web player itself. You can view the Spotify status page or contact Spotify support for more information.
Part 2: Top Methods to Fix Spotify Web Player Not Working
*Method 1: Check If Your Browser is Supported
If your Spotify web player isn't working properly, the first step is to check if your web browser is supported. Most mainstream web browsers, such as Chrome, Firefox, Edge, and Safari, support the Spotify web player. If you're using an outdated or unsupported browser, it could cause issues with the web player.
Chrome |
Firefox |
Safari |
Edge |
Opera |
Samsung Internet |
|
| Android | Chrome 69 or above | Firefox 95 or above | / | / | / | Samsung Internet 9.2 or above |
| iOS | Chrome 69 or above | / | Safari 11 or above | / | / | Samsung Internet 9.2 or above |
| Desktop | Chrome 66 or above | Firefox 60 or above | Safari 12.1 or above | Edge 18 or above | Opera 49 or above | / |
*Method 2: Update Your Browser
How to Update Google Chrome:
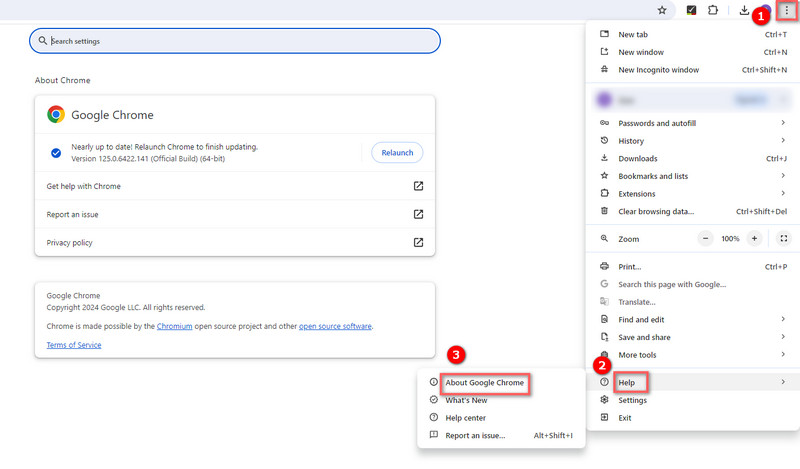
Step 1Open Google Chrome and look for the More icon (three vertically arranged dots) in the top-right corner.
Step 2Hover over "Help" in the drop-down menu, and a side menu will be displayed.
Step 3Choose "About Google Chrome" from the options.
Step 4Google Chrome will automatically check for updates and install them if they are available.
How to Update Firefox:
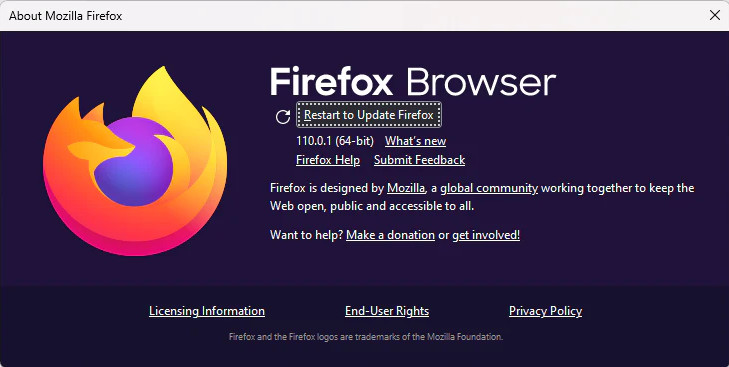
Step 1 Enter the Firebox browser and click the menu button, then hover on "Help" and click on "About Firefox".
Step 2 Firefox will automatically check for updates and download them. If the download doesn’t start, click the "Update to (version)" button.
Step 3After the update, click “Restart to Update Firefox” to apply the updates and access new features and bug fixes.
How to Update Microsoft Edge:
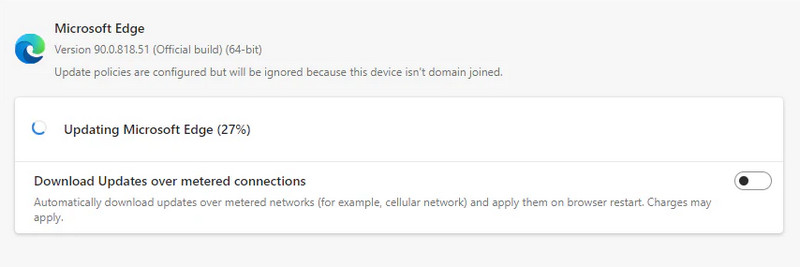
Step 1 Open Microsoft Edge on your PC and click the "Menu" button, hover on "Help and feedback", and click on "About Microsoft Edge".
Step 2 Edge will check for updates and download them automatically if a new update is found.
Step 3 After the download, click the "Restart" button to launch Edge with the new update applied.
How to Update Safari:
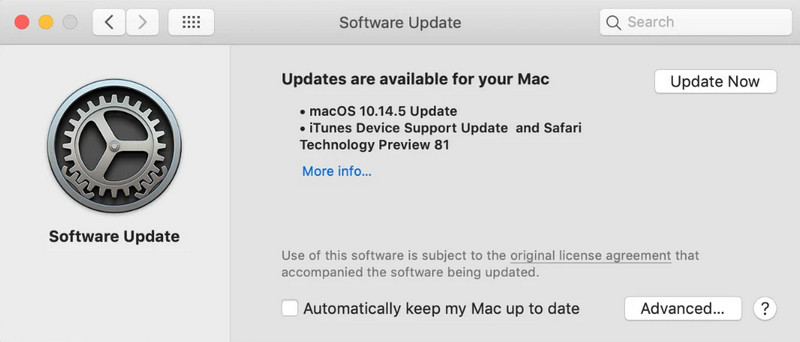
Step 1Open Safari, click the Apple icon in the menu bar and select "System Settings".
Step 2In the System Settings, click on "General" from the side menu and then choose "Software Update".
Step 3If an update is available, you will see a button that says "Update" Click on it to start the download process.
Step 4Once the update has been downloaded, click "Restart Now" to reboot your Mac.
Step 5During the update, you might see a progress bar or a blank screen, which is normal. After the updates are done, your Mac will boot up to your lock screen, where you can enter your password.
*Method 3: Enable Protected Content
When the Spotify web player does not work and prompts a message indicating that "playback of protected content is not enabled," it's necessary to enable the browser to play such protected content to resolve the issue.
>Chrome:
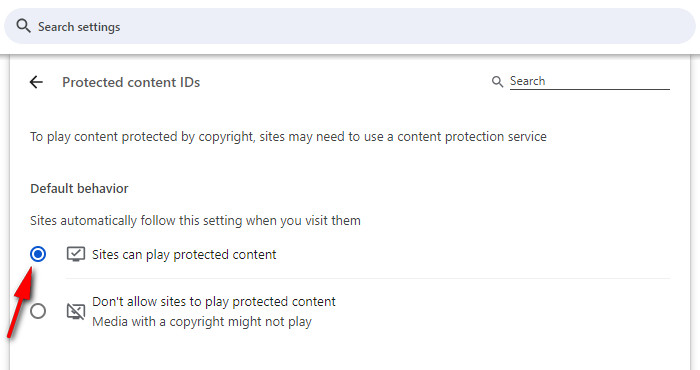
Step 1 Open Chrome on your computer, click on the three-dot menu icon at the top right, and select "Settings".
Step 2 In the Settings menu, click on "Privacy and security" and then select "Site Settings".
Step 3 Next, click on "Additional content settings" and choose "Protected content IDs".
Step 4 Select the option below "Default behavior" that you want to enable for playing protected content.
>Firefox:
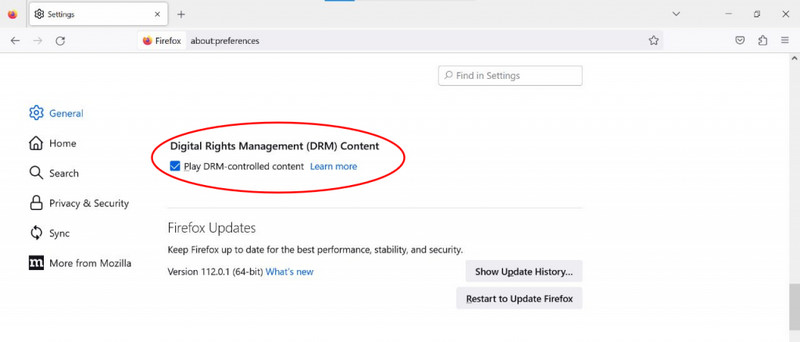
Step 1 Open Firefox and click on the Menu button (three horizontal lines) in the top-right corner.
Step 2 Select Preferences or Options from the menu, and scroll to the Privacy & Security section, look for the Permissions section.
Step 3 Check the box next to Play DRM-controlled content to allow Firefox to play DRM-protected content.
Step 4 Restart Firefox to ensure the changes take effect.
>Microsoft Edge:
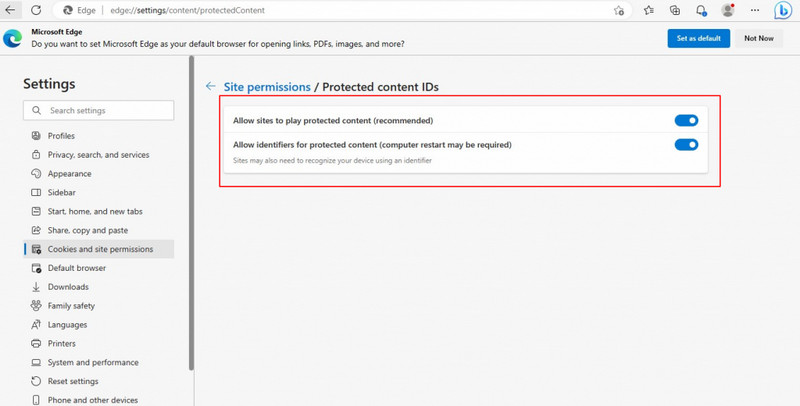
Step 1 Open Edge browser on your Windows, click on the three dots icon in the top right corner of the window.
Step 2 Select "Settings" from the dropdown menu.
Step 3 In the Settings menu, select "Cookies and site permissions", and scroll down to select "Protected content IDs".
Step 4 Under "Protected content IDs", tap on "Allow sites to play protected content" and "Allow identifiers for protected content" and ensure that both options are toggled on.
>Safari:
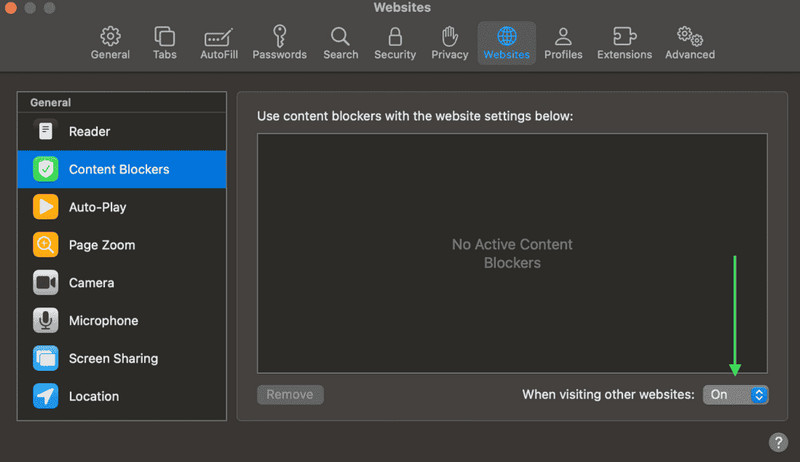
Step 1 Open the Safari Browser, and click on the top left “Safari” option.
Step 2 Click on the Preference on the drop-down list.
Step 3 Then, choose the "Website" option on the pop-up panel.
Step 4 Navigate to the "Content Blockers" section, you'll see on the box on the lower right you can see “on” and “off” so with the help of this button the content blocker is enabled. What you need to do is turn off it.
*Method 4: Clear Your Browsing Data
● Clear Browsing Data in Chrome:
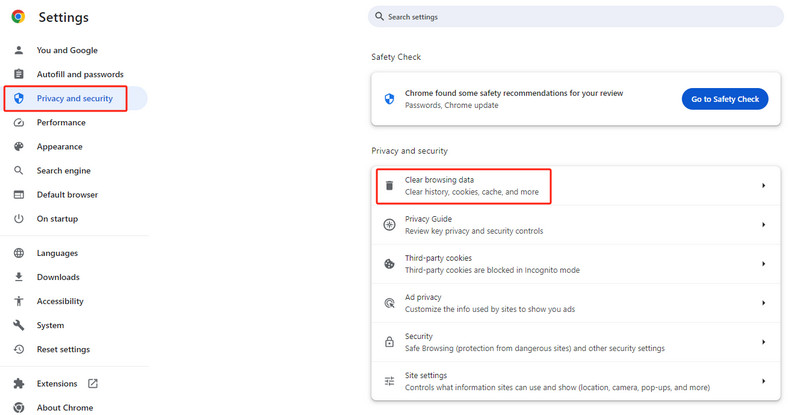
Step 1 Enter Google Chrome Browser, and click on the three dots icon in the top right corner of the window.
Step 2 Click on Settings on the drop-down list.
Step 3 Then, choose the "Privacy and security" option from the leftside menu.
Step 4 Navigate to the "Clear browsing data" section, then Click "Clear Data" button to clear your recent browsing data.
● Clear Browsing Data in Firefox:
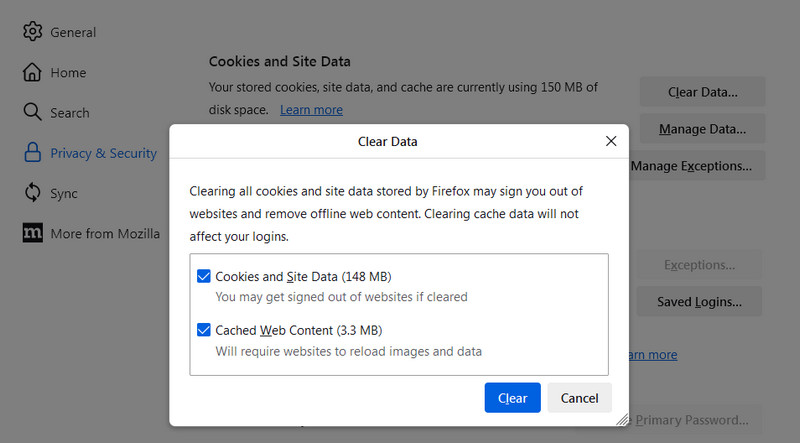
Step 1 Click the menu button and select Settings.
Step 2 Select the Privacy & Security panel and go to the Cookies and Site Data section.
Step 3 Check the "Cookies and site data" (remove login status and site preferences) and "Cached web content" (remove stored images, scripts, and other cached content).
Step 4 Tap the "Clear" to confirm your decision.
● Clear Browsing Data in Microsoft Edge:
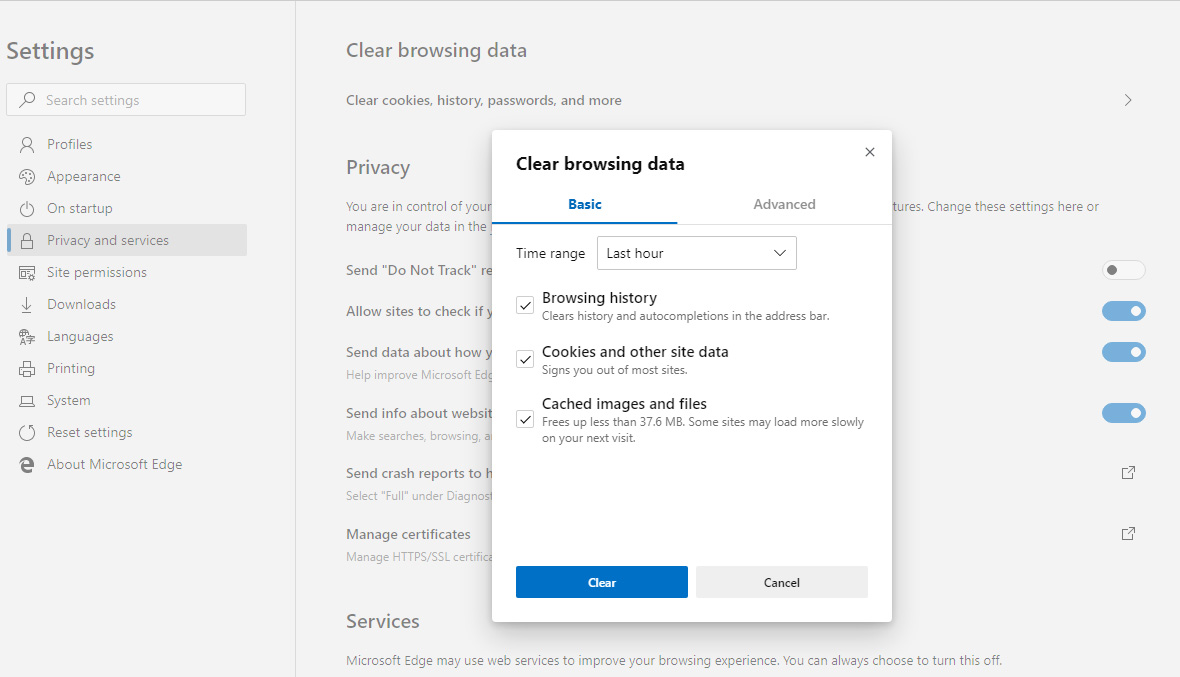
Step 1In the top right-hand corner of your Edge browser's window, Click the small button with three dots in it. This is the "Settings and more" button.
Step 2 Near the bottom of the large menu that just appeared, there will be an item called Settings. Click on it.
Step 3 Click on Privacy, Search, and Services in the menu column on the left-hand side of the screen.
Step 4 In the main screen, under the Clear browsing data heading, click on the blue button labeled Choose What to Clear.
Step 5 You will be presented with a list of checkboxes for various things which can be deleted from Edge. Choose what you would like to delete from Edge by keeping the checkbox ticked.
● Clear Browsing Data in Safari:
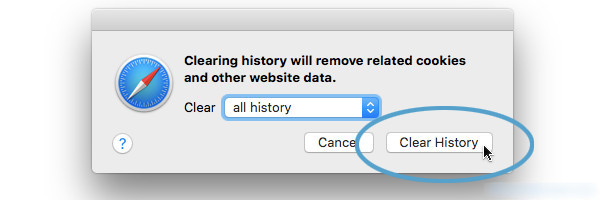
Step 1 Tap the "Safari" menu in the top left of your screen, and it will expand to show Safari specific options.
Step 2 you will see the Clear History... item - click on it.
Step 3 Select "all history" from the drop-down menu. This will remove all browsing data that could interfere with your browser.
*Method 5: Log Out and Log Back In Spotify
Log out and log back are common methods to solve various problems in Spotify. When your Spotify web player can't work properly, you can try to exit the Spotify account from the device, log in again, and check whether the problem has been resolved. The following methods are applicable to various browsers:
Step 1Open the Spotify Web Player in your preferred browser.
Step 2 Look for your profile icon or name in the top-right corner of the page.
Step 3 Click on the icon or name to open the dropdown menu.
Step 4 Select "Log Out" from the options. This will log you out of your Spotify account.
Step 5 Once you are logged out, close the browser tab or window.
Step 6 After logging out, open a new tab or window in the same browser.
Step 7 Visit the Spotify Web Player website again: Spotify Web Player, and Log back in to your Spotify Account.
Part 3: Download Spotify to MP3--The Most Stable Way to Stream Spotify
None of the methods mentioned above can completely prevent the Spotify web player from not working again. But if we download Spotify to our local computer, we no longer rely on using a web player to play Spotify. This can be easily done for active Spotify users, but it becomes a problem for Spotify Free users or expired Premium users.
The good news is that NoteCable Spotify Music Converter can perfectly help you realize this wish. To download Spotify to your computer, you must first download it into a plain, unrestricted format. MP3 is the best choice.NoteCable Spotify Music Converter is specially designed to download Spotify premium or free music to your computer and can ensure 100% original sound quality. Once downloaded, you can upload them to any device you like and seamlessly enjoy your tracks.
Tool Required:
 If you need a solution for converting songs, albums, or playlists from any streaming platforms (such as Spotify, Apple Music, Tidal, Amazon Music, Deezer, YouTube, YouTube Music, SoundCloud, DailyMotion, and more) to MP3 format, All-In-One Music Converter is the perfect choice.
If you need a solution for converting songs, albums, or playlists from any streaming platforms (such as Spotify, Apple Music, Tidal, Amazon Music, Deezer, YouTube, YouTube Music, SoundCloud, DailyMotion, and more) to MP3 format, All-In-One Music Converter is the perfect choice.
Step 1Install and run NoteCable on your computer.
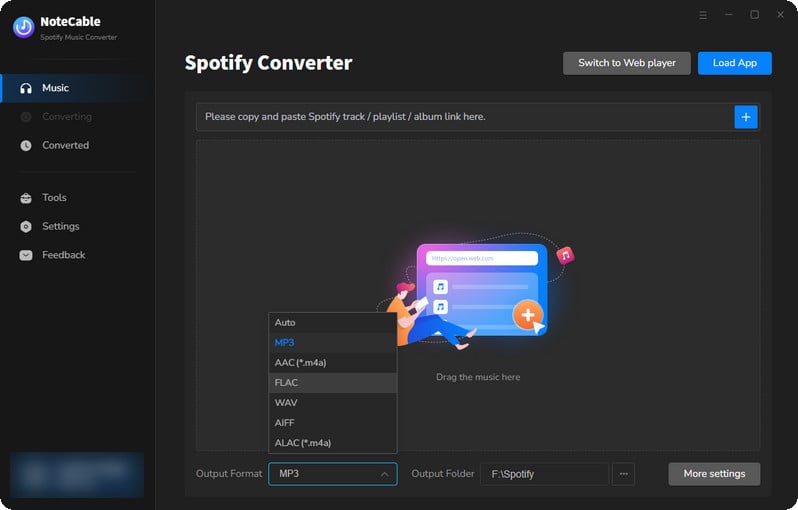
Step 2Import songs into NoteCable to parse.
Method 1: Copy and paste the link of track/playlist/album to the designated column.
Method 2: Drag the track/playlist/album to the mainface.
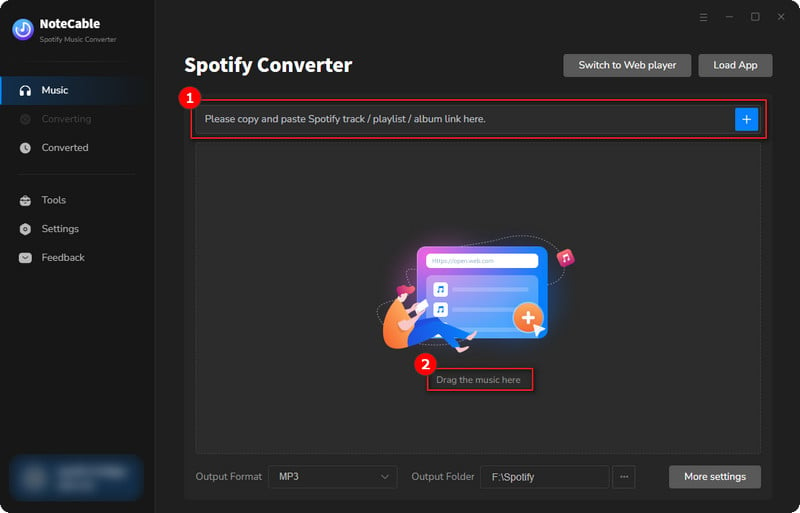
Step 3Navigate to "Settings" where you can customize the output parameter to your needs, such as Output Format, Bit Rate, Sample Rate, Storage Location, etc.
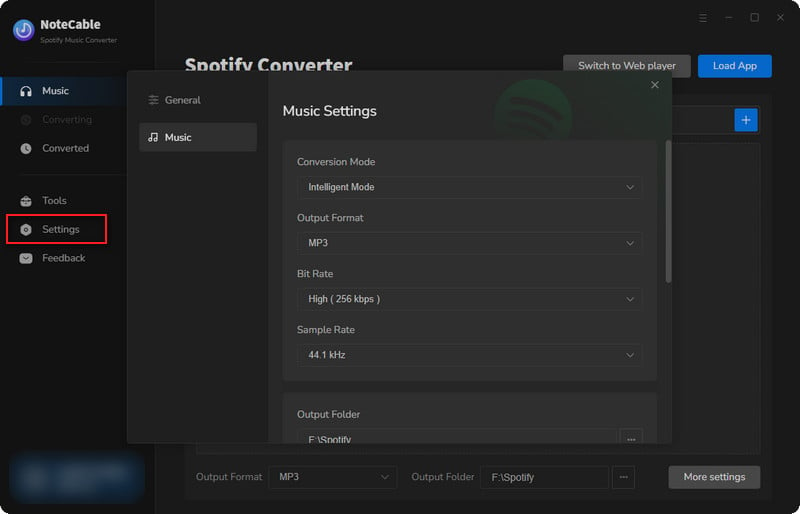
Step 4Once you've completed the above steps, simply click the "Convert" button and NoteCable will start downloading songs from Spotify as your settings.
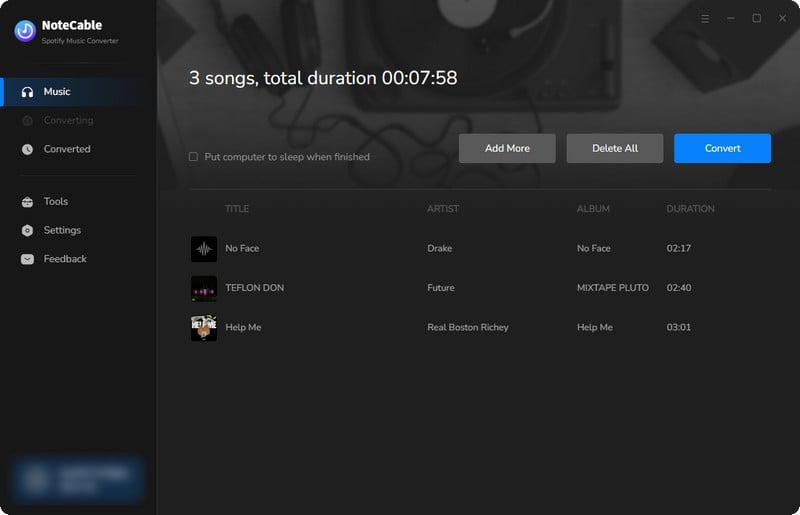
To ensure smooth downloading, please do not switch to other programs during the process.
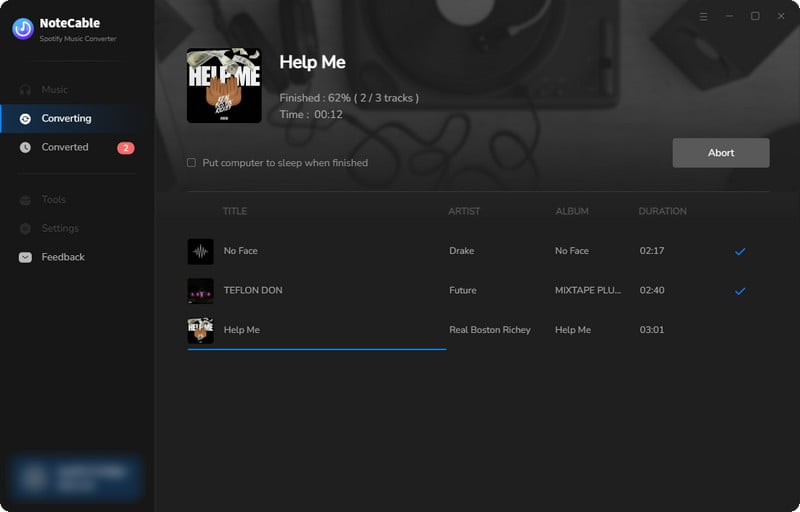
Step 5Once the download is done, click the History tab and you’ll find the Spotify downloads on your local drive.
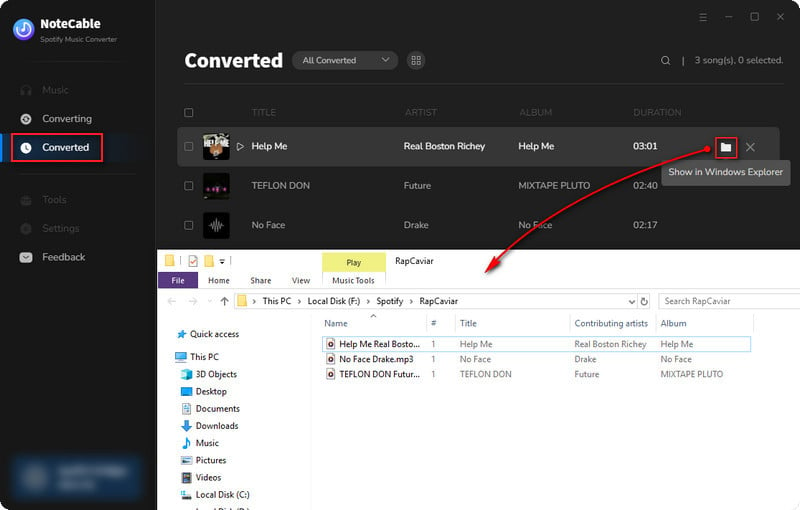
After the download is completed, you have successfully saved Spotify music to your computer. Although NoteCable only supports use on the computer, you can upload the downloads to mobile phone or burn them to CD. After that, you can enjoy Spotify music smoothly and freely without any restrictions
Summary
This article introduces the most effective ways to solve the problem of Spotify Web Player not working. However, if the listed methods still cannot solve your problem, please contact Spotify customer service for help. If you want to permanently save Spotify on your local computer, you can try the extra tips introduced in the article--using NoteCable Spotify Music Converter. If you have any questions, please leave a message!




