Home > Spotify Music Tips > Fix Spotify Lyrics Not Showing
How to Fix Spotify Lyrics NOT Showing?
"Where are Spotify lyrics? why not showing on my tv? Is it a technique issue?"
This is a common issue for Spotify users. A quick Google search for "Spotify Lyrics NOT Showing" shows that many people have similar questions. We can categorize these situations as follows: lyrics not showing for all songs, missing lyrics for certain tracks, or lyrics not appearing on different devices. Regardless of which situation you find yourself in, don't worry! This article will provide you with comprehensive solutions to effectively fix the issue of Spotify lyrics not showing. Now get your lyrics back to work!
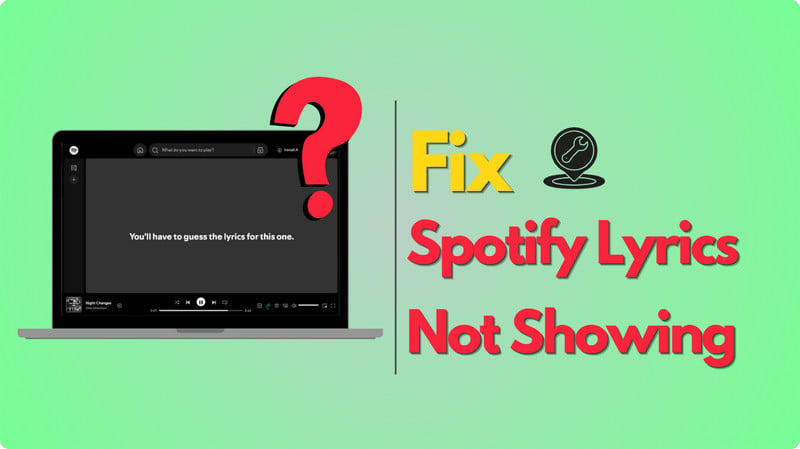
![]() How Spotify Talks About Lyrics Feature:
How Spotify Talks About Lyrics Feature:
"The availability of features on Spotify can vary over time, between markets, and across devices depending on the agreements we have in place with our rights holders. Lyrics are now available for Spotify users across both our free and Premium tiers. Lyrics may not be available on all songs and devices. New lyrics are added every day, so you may find what you’re looking for in the future."
Source From: https://support.spotify.com/us/article/lyrics/
Part 1: Why Spotify Lyrics Not Showing?
Before we get into this topic, let’s first learn about how to find and turn on lyrics on Spotify. Some users might not see the lyrics because they don’t know where to look, which is why they ask about "Spotify Lyrics not showing." > > How to Find Lyrics on Spotify for Windows PC, Mac, Android, and iPhone?
Why Lyrics Not Showing for All Songs?
Generally, both free and paid users can access lyrics on Spotify, so the issue of being unable to view lyrics for all playlists is unlikely related to account type. This suggests that the problem is more likely due to network, device compatibility or issues with the application itself.
Why Can't Access Spotify Lyrics For Certain Songs?
You may be unable to access lyrics for certain songs on Spotify because some tracks, particularly older songs or independent releases, may not have lyrics provided. Additionally, some songs might lack licensed lyrics due to copyright or licensing agreements, and the availability of lyrics can also vary by region or country based on different licensing arrangements.
Why Lyrics Not Working on Different Devices?
If a device has an outdated version of the Spotify app, it may not load lyrics correctly. To resolve this issue, ensure that all devices are running the latest version of the app. If you notice that lyrics are missing on one device but available on another, check for updates on the problematic device. Additionally, if you are logged into your Spotify account on multiple devices, sync issues may affect lyric availability. Logging out of your account on all devices and then logging back in can sometimes resolve these discrepancies.
Part 2: How to Fix Spotify Lyrics Not Showing?
Solution 1. Update the Spotify App
Ensure you have the latest version of the Spotify app installed on your device. Outdated versions may have bugs that affect functionality, including lyrics display. Check your device's app store for any available updates and install them.
- 1. Open the App Store (iOS) or Google Play Store (Android).
- 2. Search for "Spotify".
- 3. If an update is available, tap "Update".
- 1. Open the Spotify app.
- 2. Click on the three dots in the top left corner.
- 3. Select "Help" > "About Spotify". The app will check for updates automatically.
- 1. Launch the Spotify app.
- 2. Click on the Spotify menu and select "About Spotify".
- 3. If an update is available, click the link that appears to download it.
- 4. After downloading, click "Click here to restart" to apply the update.
- 1. Launch the Spotify app on your Smart TV.
- 2. Go to the Settings menu, then select About.
- 3. Click on Update and wait for the process to finish.
Android/iOS:
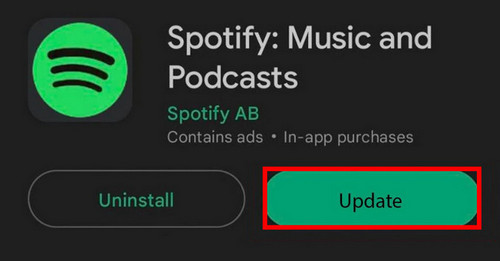
PC:
Mac:
Smart TV:
Solution 2. Restart the App
Close the Spotify app completely and then reopen it. This process clears temporary glitches or bugs that may have occurred during the app's previous session, allowing for a fresh start. And Restarting can refreshes App's connection to Spotify's servers, which can help retrieve the latest data, including lyrics.
Solution 3. Check Internet Connection
Ensure that you have a stable internet connection. Lyrics require data to load properly, and if your internet connection is weak or intermittent, it can lead to frustrating delays or even prevent the lyrics from appearing altogether. A stable connection allows the app to communicate effectively with Spotify's servers, retrieving the necessary information quickly and efficiently.
Solution 4: Log Out and Back In
If the lyrics still do not appear after trying the previous troubleshooting steps, another effective solution is to log out of your Spotify account and then log back in. This process can help refresh your session and clear any temporary glitches that may be affecting the display of the lyrics feature. To do this, simply navigate to your account settings within the Spotify app, select the option to log out, and confirm your choice. Once you have successfully logged out, wait a moment before logging back in with your credentials. This action can often resolve issues related to your account, as it forces the app to re-establish a connection with Spotify's servers.
Solution 5: Reinstall Spotify
Reinstall can help resolve any glitches or corrupted files that might be causing the problem. To do this, first, uninstall the Spotify app from your device. After the app is removed, visit the official Spotify website or your device's app store to download and install the latest version of Spotify. Once reinstalled, log back into your account, and the lyrics feature should ideally function properly again. This simple troubleshooting step can often restore the full functionality of the app. How to uninstall Spotify:
iOS: Press and hold the app icon and select Remove App.
Android: Go to Settings > Apps > Spotify and tap Uninstall.
Desktop: Right-click the Spotify icon and select Uninstall.
Smart TV:
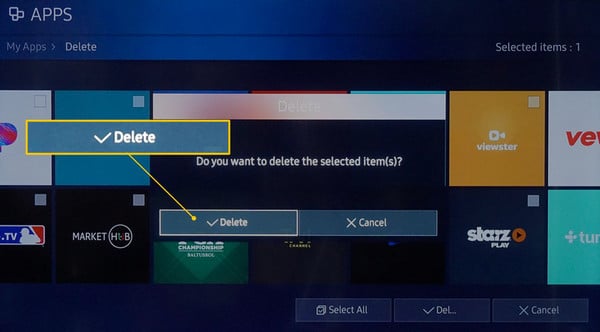
Solution 6: Disable Offline Mode
When you are offline, the lyrics feature in Spotify may not be available, as it relies on an active internet connection to fetch the necessary data. This means that if you have downloaded songs for offline listening, you will be able to enjoy the music, but the accompanying lyrics will not be accessible. The lyrics feature requires real-time access to Spotify's servers to retrieve the text associated with the songs, and without this connection, the app cannot display the lyrics.
For Mobile (iOS/Android)
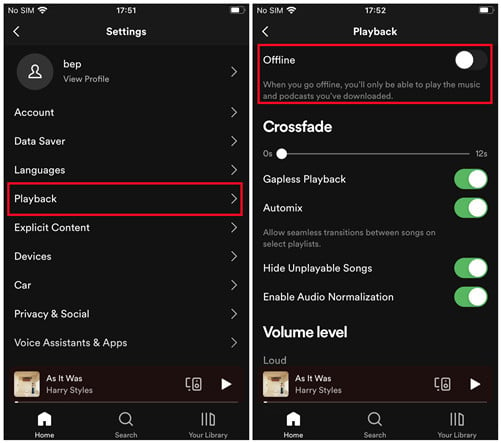
For Desktop (Windows/macOS)
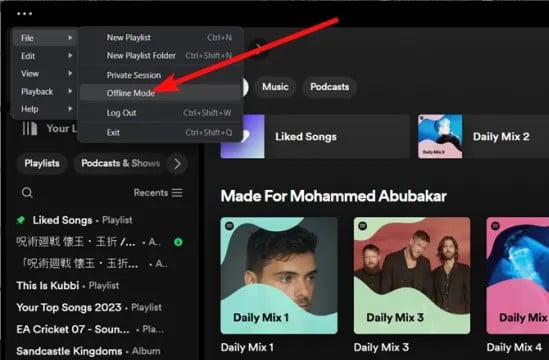
Solution 7: Check Device Compatibility
Make sure to verify that your device is fully compatible with the latest version of Spotify, as older devices may encounter various issues that could affect their ability to show lyrics properly. > > Check Spotify Compatible Devices
Solution 8: Download Spotify Lyrics Provided - NoteCable Spotify Downloader
NoteCable Spotify Downloader is a versatile Spotify downloader that not only allows you to download music and playlists in MP3 format but also supports saving Spotify lyrics in both text and LRC file formats. If you wish to enjoy music offline while having the ability to view lyrics, downloading them locally, along with your MP3 downloads, enables you to easily access both the music and lyrics anytime. Additionally, the LRC format allows for synchronized lyrics display during playback, making it perfect for karaoke sessions or sing-alongs. By having lyrics available offline, you can avoid interruptions caused by poor internet connectivity and enjoy uninterrupted music sessions.
 If you need a solution for converting songs, albums or playlists from any streaming platforms (such as Spotify, Apple Music, Tidal, Amazon Music, Deezer, YouTube, YouTube Music, SoundCloud, DailyMotion, and more) to MP3 format, All-In-One Music Converter is the perfect choice.
If you need a solution for converting songs, albums or playlists from any streaming platforms (such as Spotify, Apple Music, Tidal, Amazon Music, Deezer, YouTube, YouTube Music, SoundCloud, DailyMotion, and more) to MP3 format, All-In-One Music Converter is the perfect choice.
Step 1Install and run NoteCable on your computer.
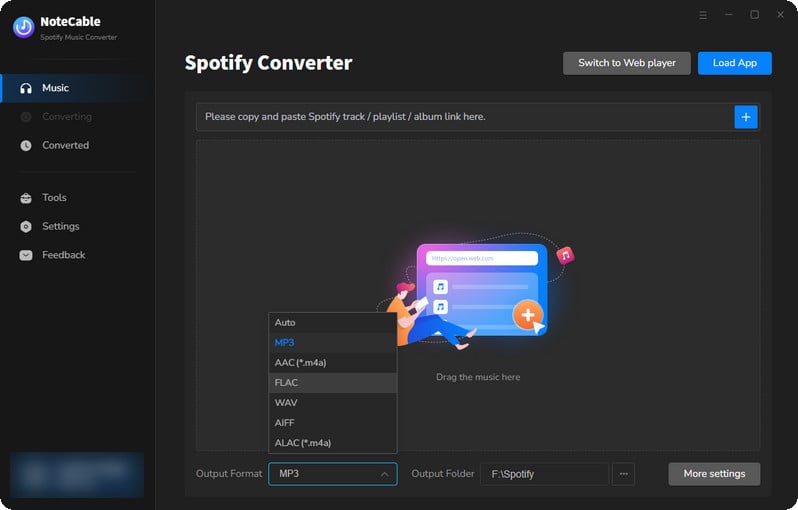
Step 2Import songs into NoteCable to parse.
Method 1: Copy and paste the link of track/playlist/album to the designated column.
Method 2: Drag the track/playlist/album to the mainface.
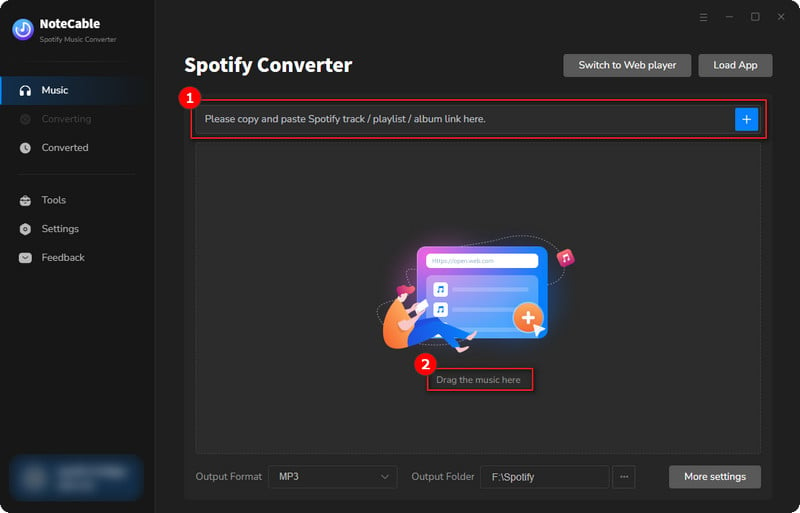
Step 3Navigate to "Settings" where you can customize the output parameter to your needs, such as Output Format, Bit Rate, Sample Rate, Storage Location, etc. Scroll to the bottom and find Save Lyrics (if provided), and check it. Then, the lyrics and selected music will be saved to your compute
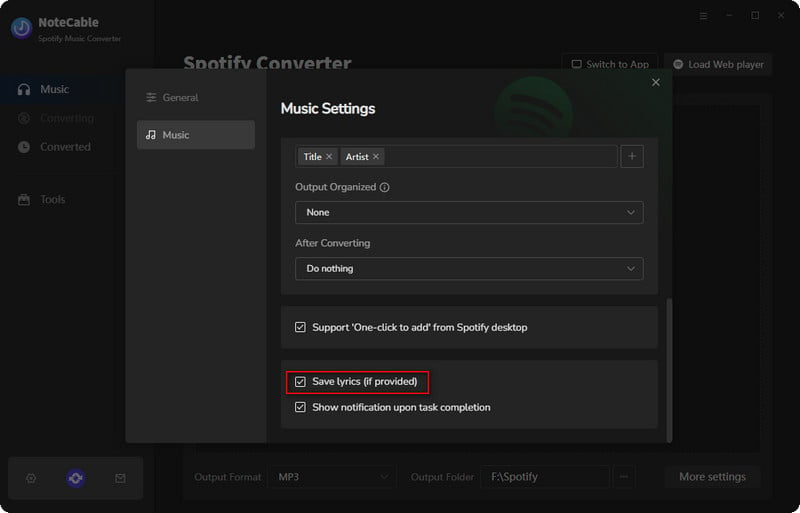
Step 4Once you've completed the above steps, simply click the "Convert" button and NoteCable will start downloading songs from Spotify as your settings.
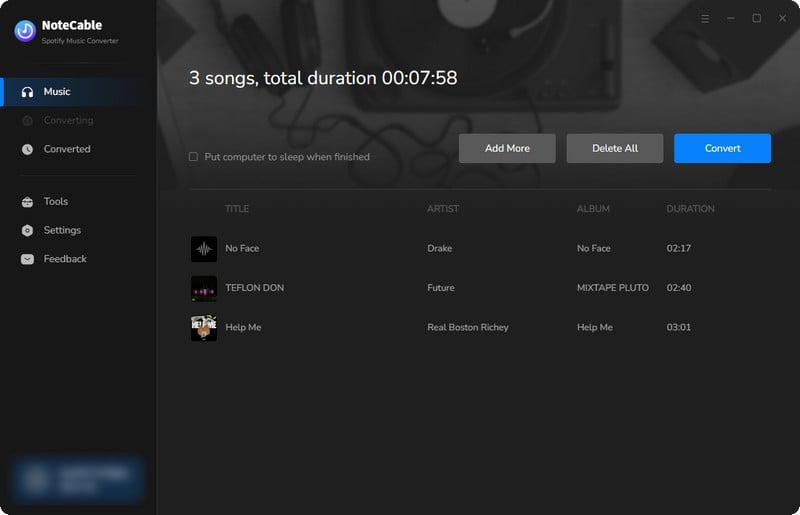
To ensure smooth downloading, please do not switch to other programs during the process.
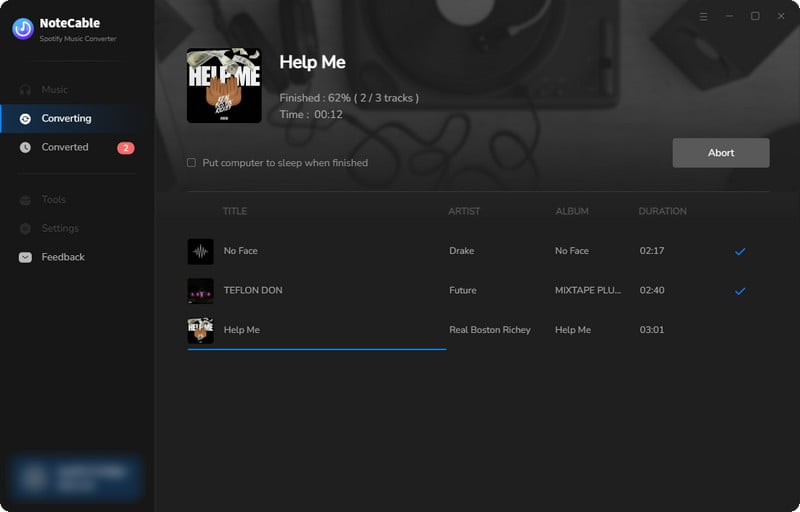
Step 5Once the download is done, click the History tab and you’ll find the Spotify downloads on your local drive. To locate the music and lyric downloads on your computer, hit the folder icon.
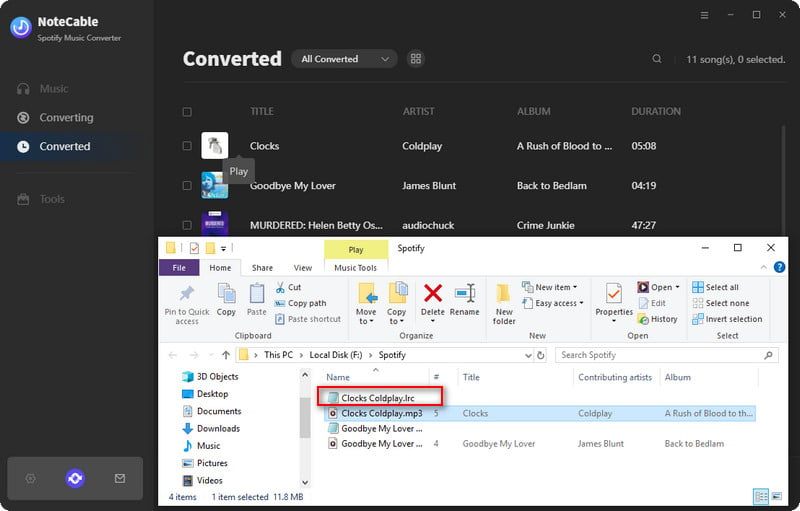
Now that the Spotify songs and lyrics have been saved to your computer, you can easily export the Spotify playlists from your computer to other devices to keep them permanently, and view the lyrics anytime. Now, you don't have to worry about the lyrics not showing.
End Words
The above methods have been tested and are effective in resolving the issue of Spotify not showing lyrics. If none of these methods work, please contact Spotify’s customer service for further assistance. We recommend downloading Spotify lyrics as a precaution against potential device or network issues that may prevent access. Whether you are a free or premium user, downloading the lyrics ensures that you can view them anytime, even while offline.




