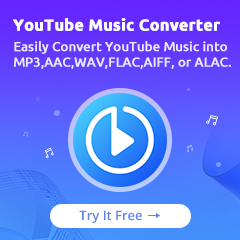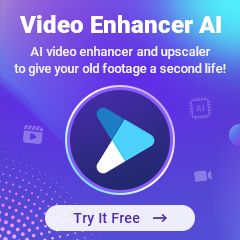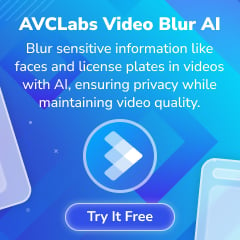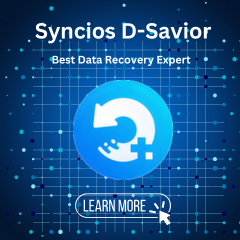Home > Spotify Music Tips > Import Spotify Music to Traktor DJ 2
How to Import Spotify Music to Traktor DJ 2
When it come to the best DJ program for a beginner, TRAKTOR DJ 2 should be one of the choices. If only you have a computer or an iPad on your hands, you can easily make mixing tunes for a party or somewhere else. It’s a free program and you can make the mixes without any barriers. What’s more, it is critical that you can access endless track collection for the SoundCloud Go+ integration.
However, SoundCloud Go+ is now just available on part of the regions. If you happen to be in such a place, that’s is a great pity, since the TRAKTOR DJ 2 currently can only integrate with this music streaming service. Can we import downloaded songs from other music streaming services like Spotify into this DJ program before it get ready to support more services?
No! All the music tracks from these platforms are encoded in protected format. Also, you are unable to import the music from Spotify to any other unsupported devices outside the Spotify desktop or mobile app. But don’t worry, here we will give you a tricky way to import Spotify music into the TRAKTOR DJ 2.
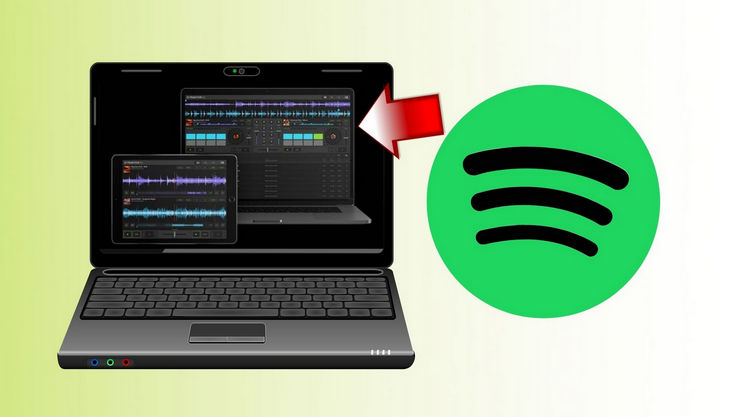
Five Steps to Download Spotify Songs and Import to Traktor DJ
Unlike most of the music streaming services, Spotify provides the users with the free and the premium account. You need to bear the annoying advertisements with a free account. The free version is being monetized with both audio and video ads, which will be played repeatedly between the time when a song ends or changes to the next one. Not to mention listening to the songs offline. Or you can choose to pay for the premium subscription. Then you will unlock the offline listening feature. However, move the songs from Spotify onto the computer or other programs is still impossible.
Here we will introduce an excellent Spotify Music Converter to you. NoteCable Spotify Music Converter will help you download Spotify songs in multiple formats, including MP3, AAC and more. The converted songs will saved on your Windows or macOS computer with ID3 tags and original audio quality. All the music tracks exported from this tool can be normally imported and played on Traktor DJ 2, Serato DJ, Garageband and so on.
The Tool You Need:
 If you need a solution for converting songs, albums or playlists from any streaming platforms (such as Spotify, Apple Music, Tidal, Amazon Music, Deezer, YouTube, YouTube Music, SoundCloud, DailyMotion, and more) to MP3 format, All-In-One Music Converter is the perfect choice.
If you need a solution for converting songs, albums or playlists from any streaming platforms (such as Spotify, Apple Music, Tidal, Amazon Music, Deezer, YouTube, YouTube Music, SoundCloud, DailyMotion, and more) to MP3 format, All-In-One Music Converter is the perfect choice.
Step 1Install and run NoteCable on your computer.
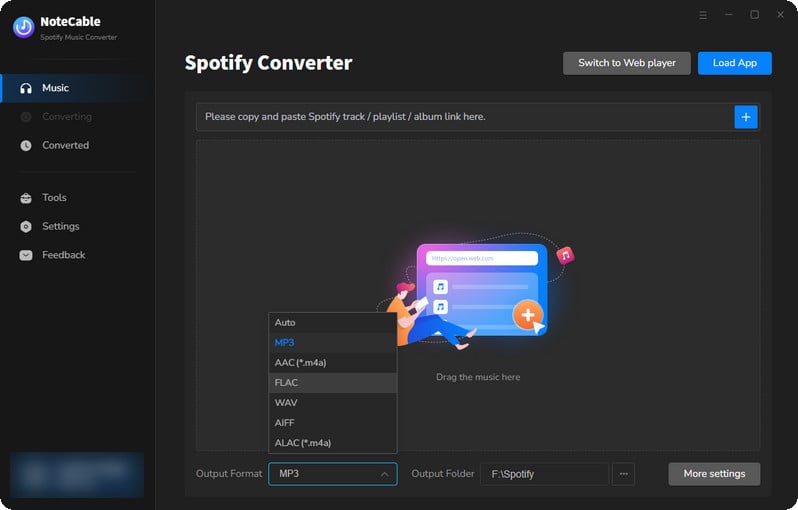
Step 2Import songs into NoteCable to parse.
Method 1: Copy and paste the link of track/playlist/album to the designated column.
Method 2: Drag the track/playlist/album to the mainface.
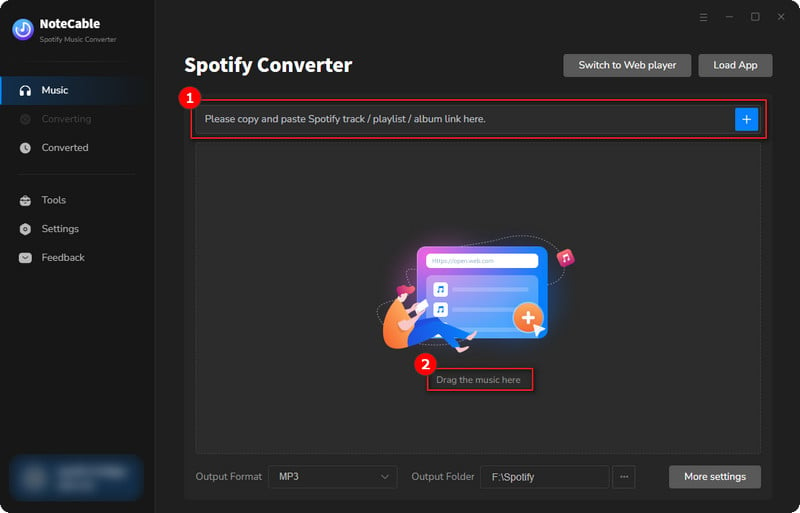
Step 3Navigate to "Settings" where you can customize the output parameter to your needs, such as Output Format, Bit Rate, Sample Rate, Storage Location, etc.
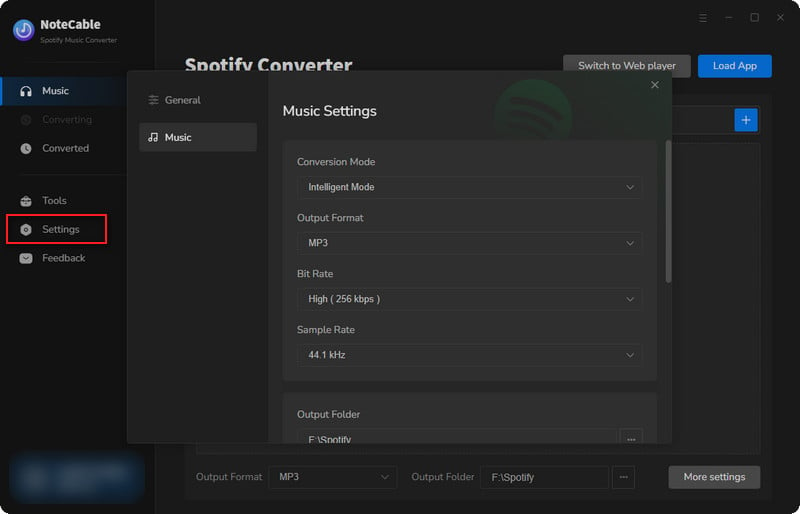
Step 4Once you've completed the above steps, simply click the "Convert" button and NoteCable will start downloading songs from Spotify as your settings.
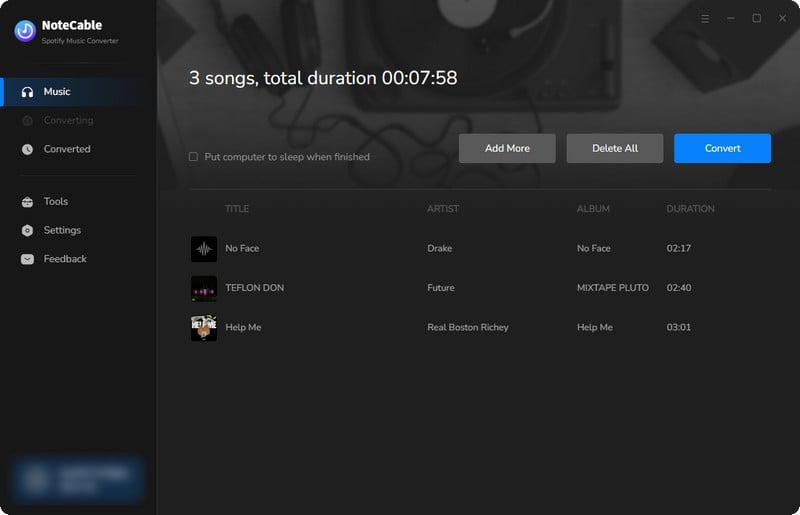
To ensure smooth downloading, please do not switch to other programs during the process.
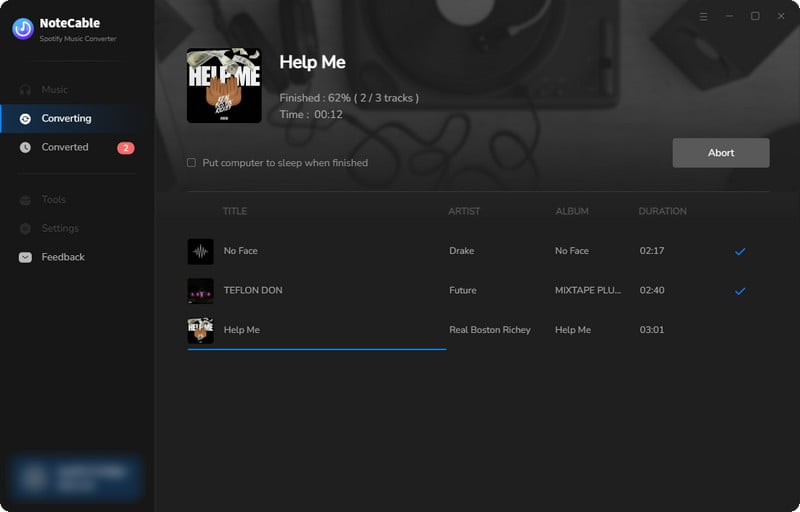
Step 5Once the download is done, click the History tab and you’ll find the Spotify downloads on your local drive.
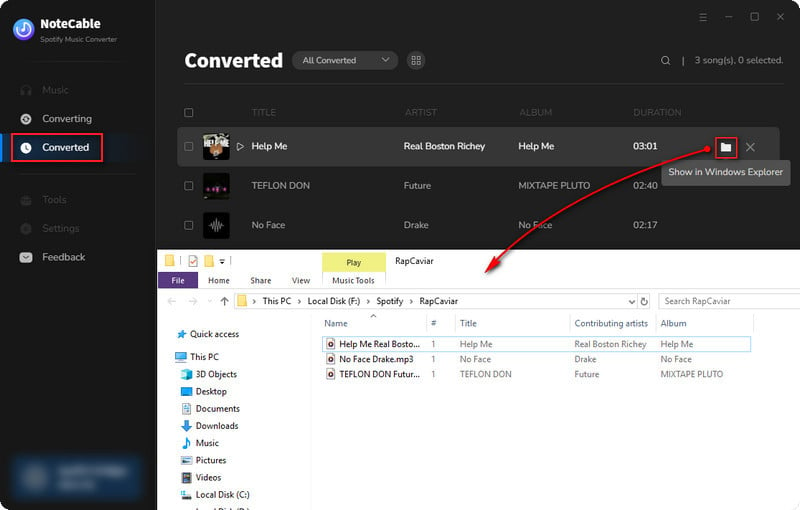
Step 6 Import the Spotify Song into Traktor DJ 2
Now run Traktor DJ 2, click on the Settings > File Management option to find a smaller window. Tick off the Import Music-Folders at Startup option and then find Music Folder part. Hit on the Add button there and choose the converted Spotify songs from your local disk.
After selecting the music track, just close the pop-up and choose the Track Collection > Import Music Folders to start importing the Spotify music. Wait a minute and the converted Spotify songs will be added to Traktor DJ 2 successfully. If needed, you can also watch a Video Guide.
Summary
That’s it! Importing Spotify songs into the Traktor DJ 2 program is a cinch. You need this amazing NoteCable Spotify Music Converter. Use it to convert wanted Spotify playlists or albums into a standard format without special protection, then you can move the songs to any popular DJ software as you like. If you wish to add other streaming music into the Traktor DJ 2, you can also learn about the tools below: