Home > Spotify Music Tips > Connect Spotify to Virtual DJ
How to Connect Spotify to Virtual DJ?
Connecting your Spotify to Virtual DJ can open up a world of musical fun for any aspiring DJ or music lover. But how do you do it? While the integration process isn’t as easy as it once was, you can still blend Spotify's huge library of songs and playlists into your Virtual DJ setup.
Why is this important? By linking Spotify with Virtual DJ, you get access to countless tracks that you can mix, scratch, and transition using Virtual DJ's amazing tools and effects. How does this connection help? It makes your workflow smoother! You won’t have to worry about the insufficient music library. Spotify's constantly updated selections of the latest hits and classic songs can greatly meet your mixing needs.
This post covers everything about Spotify and Virtual DJ, including how to download songs from Spotify to Virtual DJ, the DJ apps that work with Spotify, and FAQs about the integration. With just a few simple steps, you can make good use of Spotify in Virtual DJ. Ready to learn how to connect Spotify and Virtual DJ? Let’s get started!

Part 1: Does Virtual DJ Work with Spotify?
No, Virtual DJ no longer works with Spotify. The integration between Spotify and Virtual DJ began in 2015, allowing users to access Spotify's extensive music library directly within the Virtual DJ software. However, in July 2020, Spotify ended its partnership with Virtual DJ and other DJ software, which meant that the integration was discontinued. As a result, users can no longer directly stream Spotify music within Virtual DJ.
Since the integration's end, DJs have had to explore alternative options for accessing music. Virtual DJ now supports other streaming services like Tidal and SoundCloud, which offer similar functionalities, allowing users to stream and mix tracks during performances. For those still interested in using Spotify, it's important to note that while you can't directly integrate it with Virtual DJ, you can download songs from Spotify and then use other methods to incorporate those tracks into your DJ sets. Keep reading! We'll explain how to do this in detail in part 3.

Part 2: The DJ Apps Compatible with Spotify
While Virtual DJ no longer works with Spotify, many DJs are still looking for ways to access Spotify's vast music library for their performances. This change has prompted a search for alternative DJ apps that can fill the gap. Fortunately, several other platforms still support Spotify integration, allowing users to stream and mix music directly from the service. Let’s explore these DJ apps that remain compatible with Spotify.
Mixonset
Mixonset is an AI-powered DJ application designed to simplify the music mixing process by automatically blending songs for a seamless listening experience. It integrates with popular streaming services like Spotify, Apple Music, and SoundCloud Free, allowing users to mix tracks from their existing libraries.
To use Mixonset with Spotify, you need a Spotify Premium subscription, which grants access to Spotify's extensive music library. Additionally, you must download and install the Mixonset app on your device. Once set up, you can easily select your favorite tracks and playlists, and Mixonset will handle the rest, creating a dynamic and engaging mix that’s perfect for any occasion.

Spotify AI DJ
Following Spotify's announcement that it would no longer support compatibility with third-party DJ applications (such as Virtual DJ, Serato DJ and Djay Pro, ect.. ), many users expressed disappointment over the loss of convenience these apps provided. However, to fill this gap, Spotify officially launched its AI DJ mode in 2023. This feature leverages AI to create personalized mixes and playlists based on users' listening habits, preferences, and moods.
However, please note that to use the Spotify AI DJ mode, users must have a Spotify Premium subscription. Additionally, it's important to ensure that the Spotify app is updated to the latest version and that a stable internet connection is maintained to smoothly experience personalized music recommendations and mixing features.
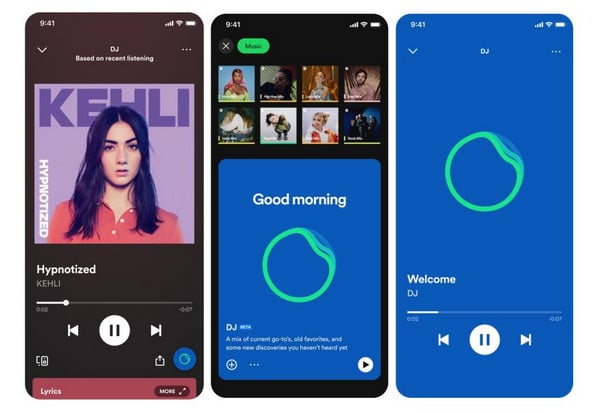
🟪How to DJ Spotify in Spotify AI DJ Mode:
Step 1 Launch the Spotify app on your device.
Step 2 Navigate to the "Home" tab and look for the AI DJ feature, usually highlighted or available in the music recommendations section.
Step 3 Choose your music preferences, such as genres, mood, or specific artists, to help the AI tailor the mix to your tastes.
Step 4 Activate the AI DJ mode, and it will begin curating a personalized mix based on your selections, seamlessly transitioning between tracks.
DJ.Studio
The DJ.Studio is another good choice to DJ with Spotify, offering a unique Beatport/YouTube Project mode that allows users to create full, seamless, and shareable mixes online using music from both YouTube and Spotify. This innovative technology processes links from Spotify, whether they are individual songs or playlists, and presents the tracks in an editable timeline for detailed mix customization. While it is not designed for live mixing like traditional DJ setups, DJ.Studio is perfect for creating and enjoying seamless mixes to share with friends and fans.
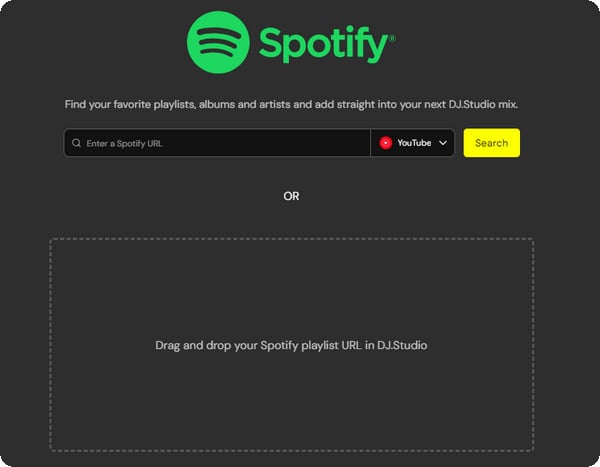
🟪How to DJ Spotify with DJ.Studio:
Step 1 Launch the app or browser version and create a new YouTube Mix Project.
Step 2 Drag and drop songs or playlists from Spotify or YouTube into the app, or paste URL links manually.
Step 3 Use the Automix algorithm to automatically beat-match and mix your tracks, creating seamless transitions in under a minute.
Step 4 Refine your mix using the timeline editor, then save and share your finished project online with anyone, regardless of whether they have a Spotify or DJ.Studio account.
Part 3: How to Add Spotify to Virtual DJ?-- Works with All DJ Apps!
Due to Spotify's discontinuation of partnerships with third-party DJ software, the tools we've previously summarized may not fully meet the needs of those who wish to use Spotify's music library exclusively with Virtual DJ. However, there's no need to be discouraged. In this section, we will provide a solution on how to connect Spotify to Virtual DJ. Excitingly, this method is applicable not only to Virtual DJ but also to all DJ applications!
As is well known, Spotify outputs music files in an encrypted Ogg Vorbis format, which is not supported by all devices and players (Virtual DJ being one of them). Therefore, if we want to use Spotify music in Virtual DJ, the best approach is to convert the music format.
NoteCable Spotify Music Converter can easily accomplish this. It utilizes advanced recording technology and efficient conversion algorithms to perfectly save Spotify music as MP3, AAC, WAV, FLAC, AIFF, or ALAC formats, which are widely compatible with most DJ software. This allows you to seamlessly use Spotify music in Virtual DJ and other DJ applications.
Tool Required:
 If you need a solution for converting songs, albums or playlists from any streaming platforms (such as Spotify, Apple Music, Tidal, Amazon Music, Deezer, YouTube, YouTube Music, SoundCloud, DailyMotion, and more) to MP3 format, All-In-One Music Converter is the perfect choice.
If you need a solution for converting songs, albums or playlists from any streaming platforms (such as Spotify, Apple Music, Tidal, Amazon Music, Deezer, YouTube, YouTube Music, SoundCloud, DailyMotion, and more) to MP3 format, All-In-One Music Converter is the perfect choice.
How to Use NoteCable Spotify Music Converter?
Step 1Install and run NoteCable on your computer.
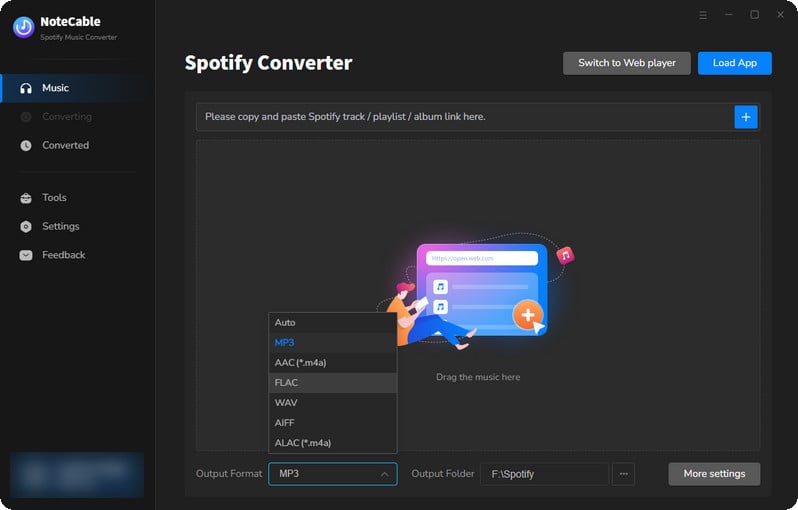
Step 2Import songs into NoteCable to parse.
Method 1: Copy and paste the track/playlist/album to the designated column.
Method 2: Drag the track/playlist/album to the mainface.
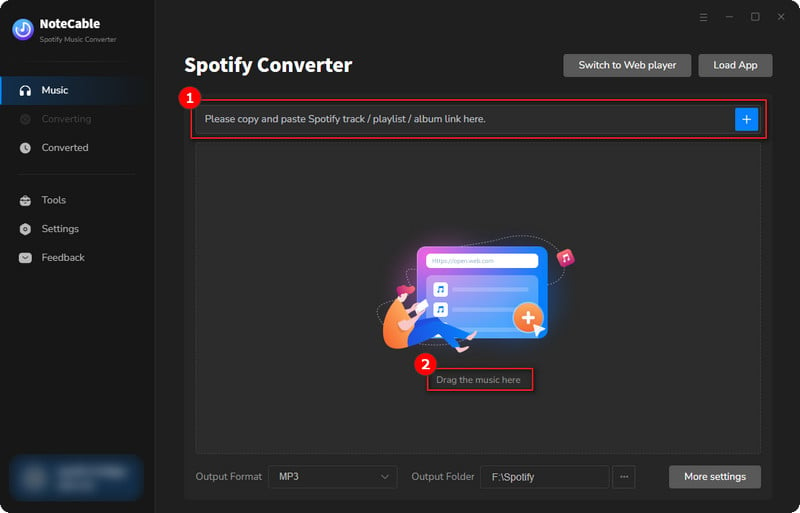
Step 3Navigate to "Settings" where you can customize the output parameter to your needs, such as Output Format, Bit Rate, Sample Rate, Storage Location, etc.
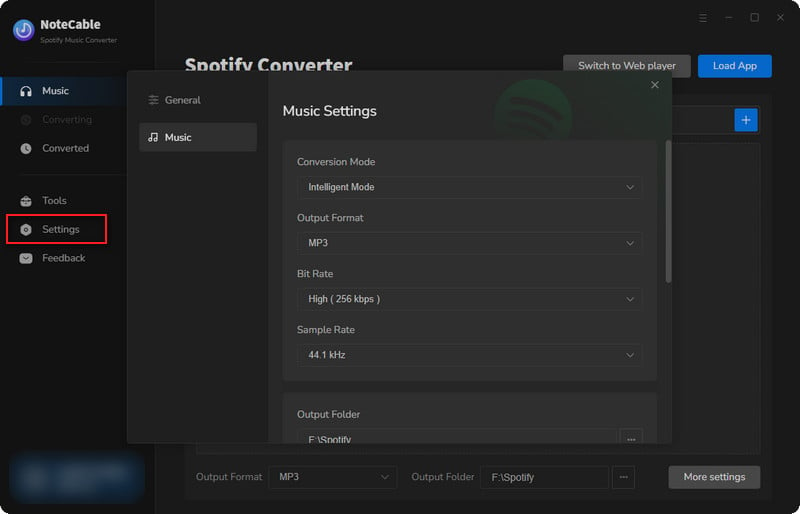
Step 4Once you've completed the above steps, simply click the "Convert" button and NoteCable will start downloading songs from Spotify as your settings.
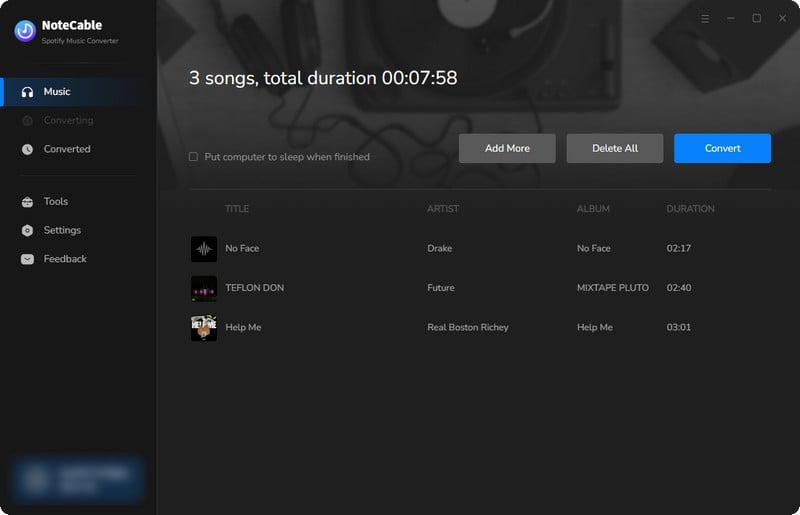
To ensure smooth downloading, please do not switch to other programs during the process.
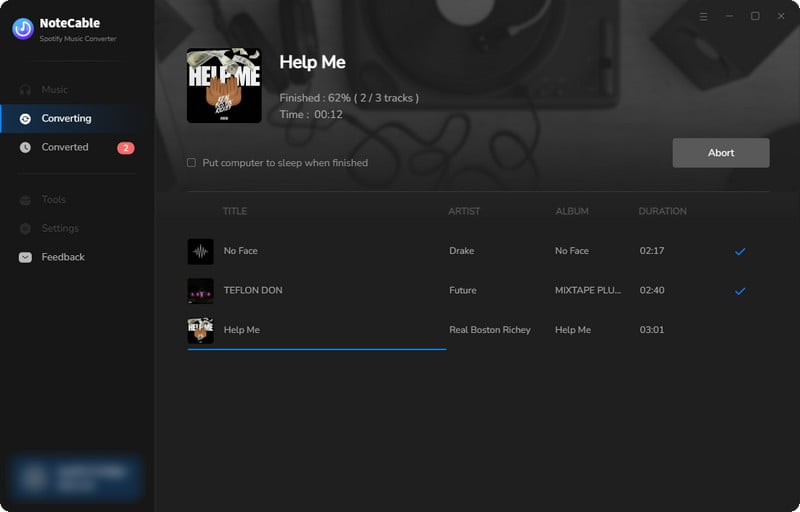
Step 5Once the download is done, click the History tab and you’ll find the Spotify downloads on your local drive.
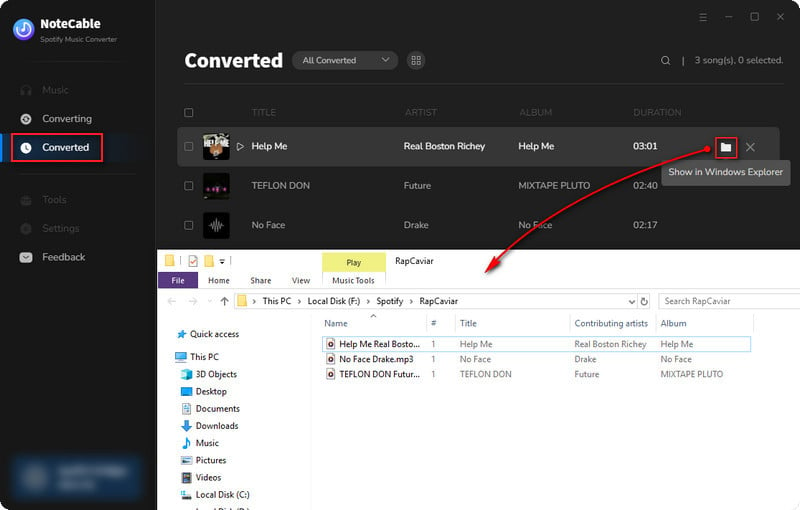
After completing the above steps, you have successfully saved Spotify music to your PC or Mac. If you want to store the music on an Android, iPhone, or other mobile device to enhance streaming flexibility, simply use a USB flash drive to transfer the files to your target device. This straightforward method allows you to enjoy your music anytime and anywhere without relying on an internet connection.
How to Add Spotify to Virtual DJ?
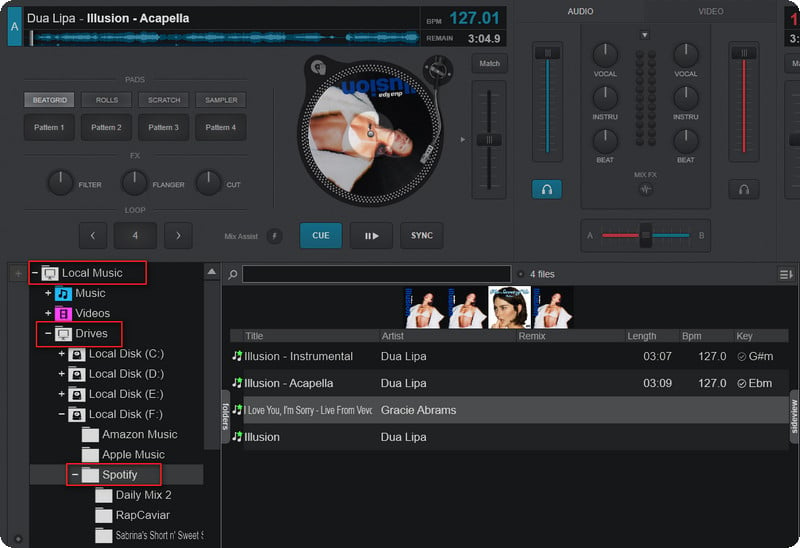
Step 1 Install and download Virtual DJ to your computer.
Step 2 Click "Local Music" > "Drives" in the lower left corner and navigate to the location where you saved the converted Spotify music.
Step 3 Drag and drop the converted tracks into the Virtual DJ library, or double-click them to load onto the decks and start mixing.
Part 4: The FAQs about DJ with Spotify and Virtual DJ
Q1: Is Spotify DJ for premium only?
Yes, Spotify DJ features, including the ability to use Spotify music in DJ software (Mixonset), are typically available only to Spotify Premium subscribers. Free users have limitations on offline listening and may not have access to certain integrations with DJ applications.
Q2: Why is Spotify DJ not showing up?
If your Spotify DJ is not showing up, it may be due to the following reasons:
#Region Restrictions:
Spotify DJ may not be available in all regions yet. Initially, it was limited to the United States and Canada. Currently, Spotify Premium users in select markets in Europe, Asia, and Africa, as well as Australia and New Zealand, can access DJ in the English version of the app.
#Subscription Status:
Ensure you have a Spotify Premium subscription, as Spotify DJ is exclusive to Premium users.
#App Updates:
Accessing Spotify AI DJ features requires the latest Spotify version. Therefore, if your Spotify DJ is not showing, please ensure your app is updated.
If you’ve checked all these factors and still can’t access Spotify DJ, it might be worth waiting a few days for the rollout to continue. For persistent issues, contacting Spotify support may be beneficial.
Q3: Is Virtual DJ still free?
Yes, VirtualDJ offers a free version, which is available for personal use. However, the free version has some limitations compared to the Pro version, which requires a paid license. The Pro version includes advanced features, support for more hardware, and additional functionalities suited for professional DJs.
Q4: What's the difference between Virtual DJ Free and Virtual DJ Pro?
To find the difference between Virtual DJ Free and Virtual DJ Pro, you can read >> Virtual DJ's Software Comparison.
End Words
In summary, linking Spotify songs to Virtual DJ is not just a difficult task. By using NoteCable Spotify Music Converter to convert the output format of Spotify music, you can easily access the extensive Spotify library and begin your mixing journey. If you have any questions about this process, please feel free to reach out to us. Don’t wait any longer—start your DJ experience today!




