Home > Spotify Music Tips > Convert Spotify to M4A
100% Working: 3 Methods to Convert Spotify to M4A!
M4A is an audio file format that stands for MPEG 4 Audio. It is commonly used for storing music and other audio content, often encoded with Advanced Audio Codec (AAC), which provides better sound quality at lower bit rates compared to MP3.
Converting Spotify tracks to M4A format allows you to enjoy your favorite music in high quality across various devices. However, you can't directly download or access Spotify's M4A files. This limitation arises because Spotify encrypts its music files, preventing straightforward extraction or conversion.
Fortunately, there are many easy ways to save Spotify music as M4A files online. In this article, we’ll walk you through four of the best 3 methods to help you get your Spotify M4A files without any hassle. These approaches are simple and efficient, so even if you’re not very tech-savvy, you’ll find them easy to follow!
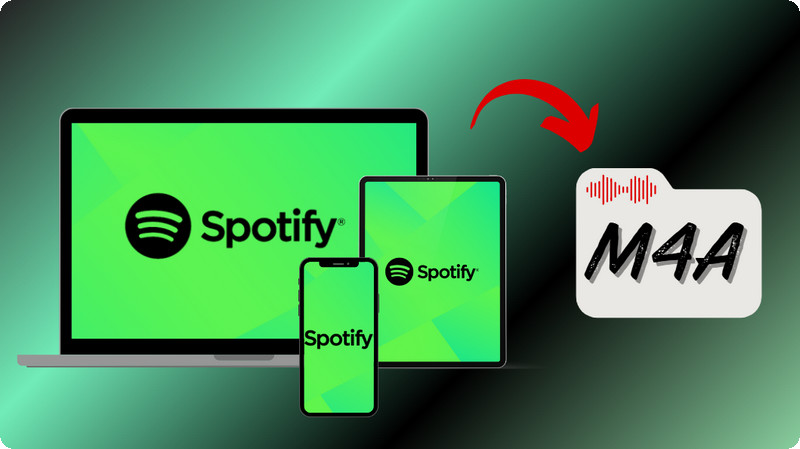
Part 1: Does Spotify Support M4A Download?
No, Spotify does not support downloading music in M4A format. While Spotify allows users to download songs for offline listening, these files are stored in a proprietary format that is encrypted and cannot be directly accessed or converted to standard audio formats like M4A. Users can listen to downloaded music within the Spotify app, but extracting or converting those files to M4A is not possible due to copyright protections. This restriction applies to all users, ensuring that the music remains protected and can only be enjoyed within Spotify-licensed devices.
Part 2: Download Spotify to M4A -- Highly Recommended👍
If you're looking to convert Spotify music to M4A format reliably, NoteCable Spotify Music Converter is highly recommended. This software is well-regarded for its user-friendly interface and efficient performance, making it perfect for Spotify users who want to download their favorite tracks in various formats, including M4A. This variety allows you to select the format that best fits your needs, whether you prefer high-quality audio or broader compatibility with different devices. One of the standout features of NoteCable is its high-speed conversion, capable which makes it possible of to downloading download tracks at up to 10 times the normal speed. This means you can quickly save entire playlists or albums without long wait times, making music management a breeze. Furthermore, you can also play Spotify offline, even with a free Spotify account.
Best Spotify to M4A Converter – NoteCable Spotify Music Converter
How to Use NoteCable Spotify Music Converter?
Step 1Install and run NoteCable on your computer.
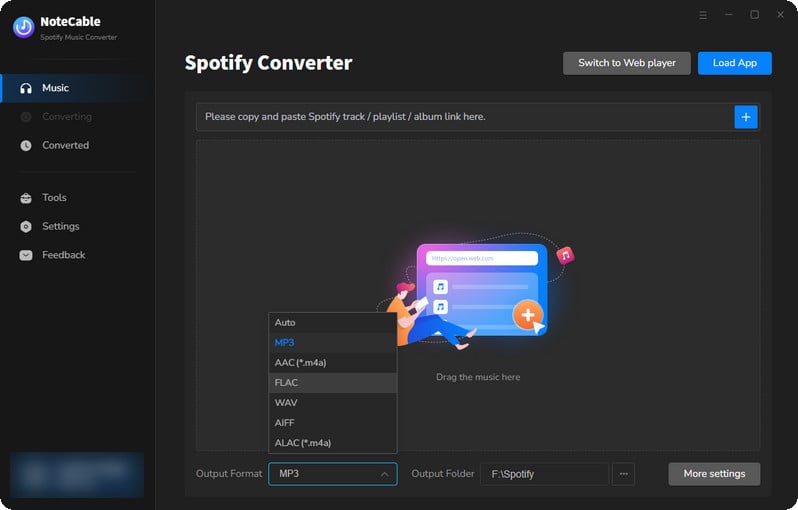
Step 2Import songs into NoteCable to parse.
Method 1: Copy and paste the track/playlist/album to the designated column.
Method 2: Drag the track/playlist/album to the mainface.
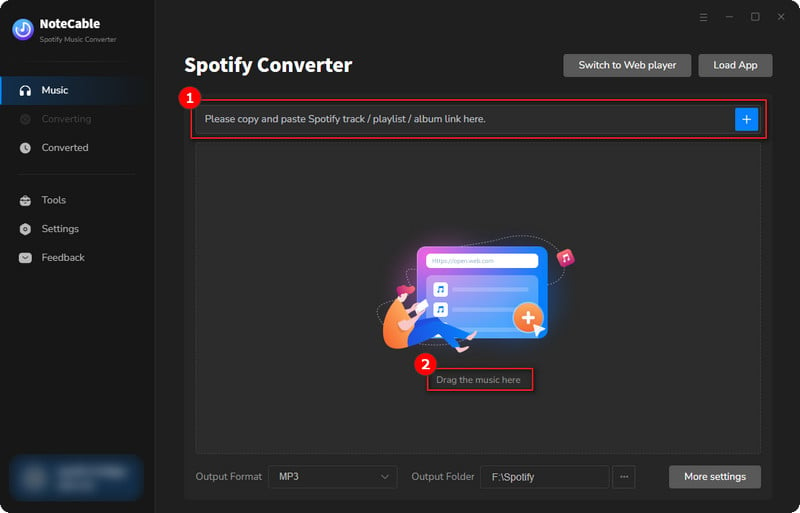
Step 3Navigate to "Settings" where you can customize the output parameter to your needs, such as Output Format, Bit Rate, Sample Rate, Storage Location, etc. Here, set the M4A as the output format.
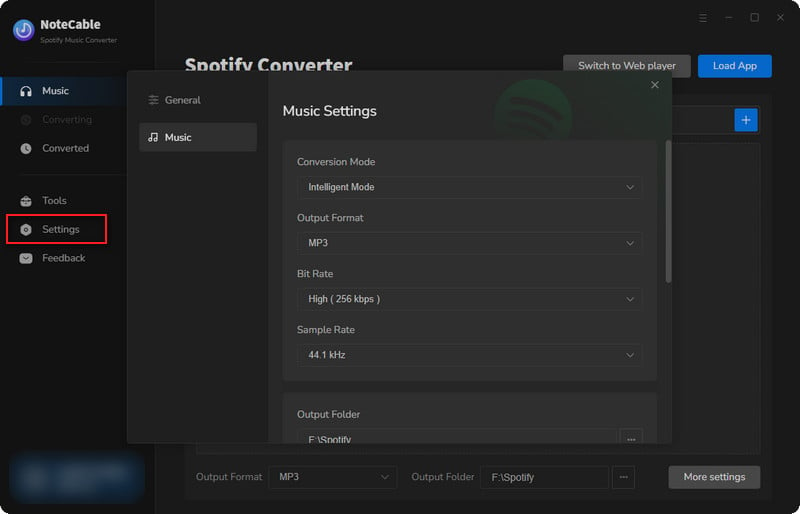
Step 4Once you've completed the above steps, simply click the "Convert" button and NoteCable will start downloading songs from Spotify as your settings.
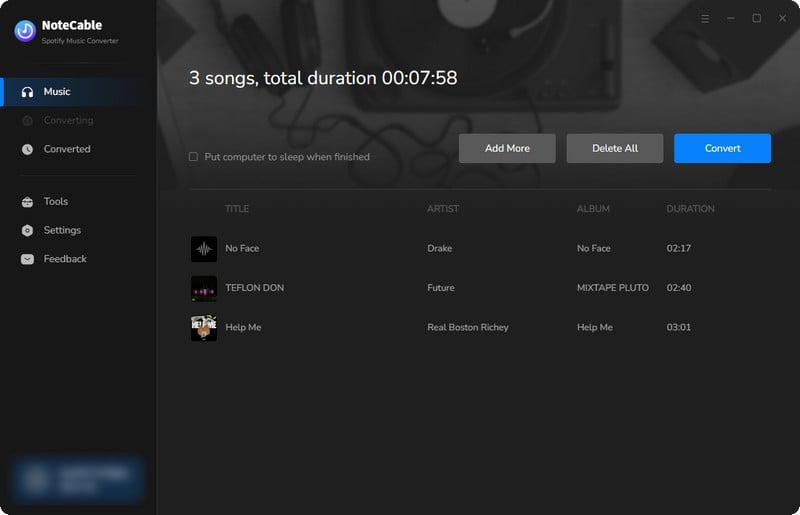
To ensure smooth downloading, please do not switch to other programs during the process.
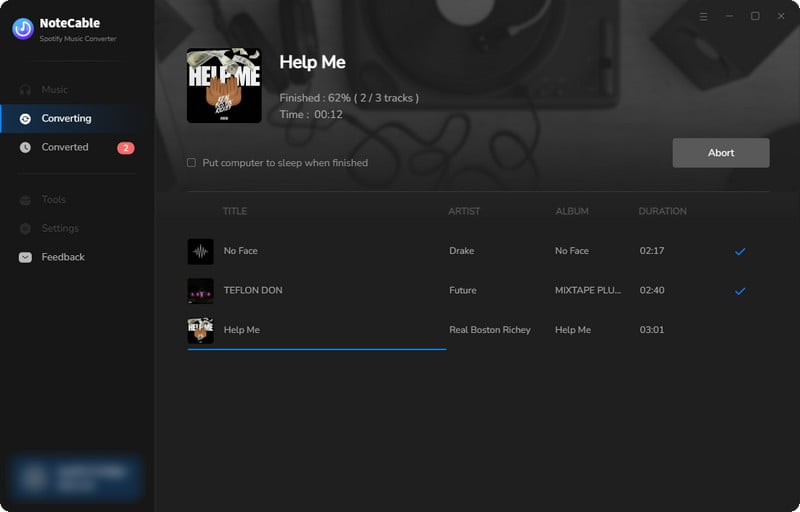
Step 5Once the conversion is complete, navigate to the output folder you specified earlier to find your newly converted M4A files. You can now enjoy your Spotify music in M4A format, free from the limitations of the Spotify app.
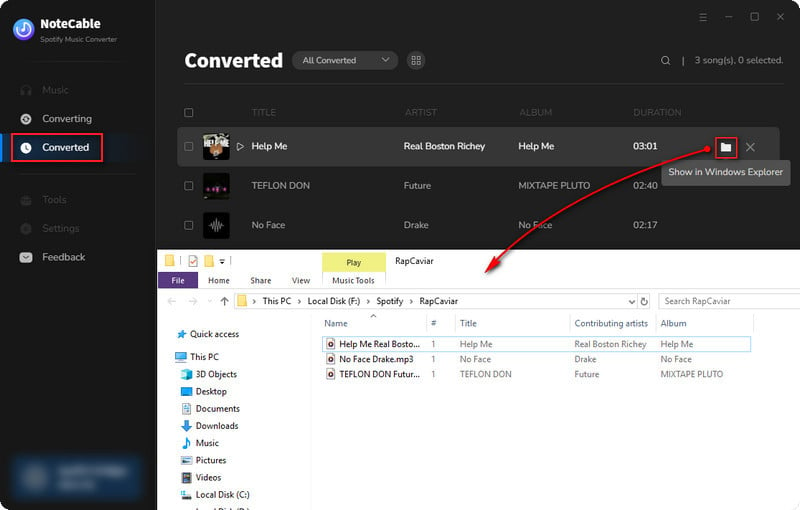
After completing the above steps, you have successfully saved Spotify music to your PC or Mac. If you want to store the music on an Android, iPhone, or other mobile device to enhance streaming flexibility, simply use a USB flash drive to transfer the files to your target device. This straightforward method allows you to enjoy your music anytime and anywhere without relying on an internet connection.
💡Extra Tips: How to Transfer Local Files to M4A?
In addition to converting music, NoteCable Spotify Music Converter offers a suite of useful tools, including an AA/AAX Converter, CD Burner, Format Converter, and Tag Editor. Among these, the Format Converter is particularly handy for easily converting local audio files to M4A format. Simply do the following:
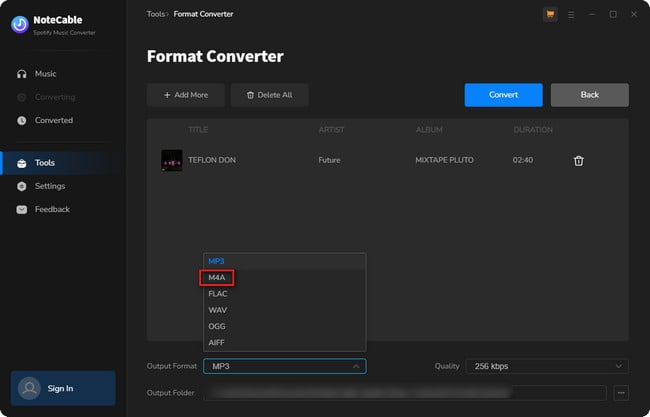
Step 1Open NoteCable, go to Tools > Format Converter.
Step 2Click the Add button or drag the local audio directly to the panel.
Step 3At the bottom of the screen you can select M4A as the output format, plus you can set the output sound quality.
Step 4After finishing the settings, click Convert button, and wait for a while, you will get the M4A file.
Part 3: Convert Spotify to M4A Online
If you prefer not to download any software, there are several convenient online services available that allow you to convert Spotify music to M4A format directly through your web browser. The online converter eliminates the need for installation, making it easier for you to access and convert your favorite tracks quickly and efficiently. However, it is important to note that these online tools may be affected by network conditions, and the quality of the converted files might not match that of professional software.
SpotifyDonwloader.to
SpotifyDownloader.to is a free website that enables users to download Spotify music effortlessly without any fees. It provides high-quality downloads, offering MP3 files at 320Kbps and original 256K M4A files directly from Spotify, rather than lower-quality versions from other sources like YouTube. SpotifyDownloader works across popular web browsers such as Google Chrome, Mozilla Firefox, and Safari.
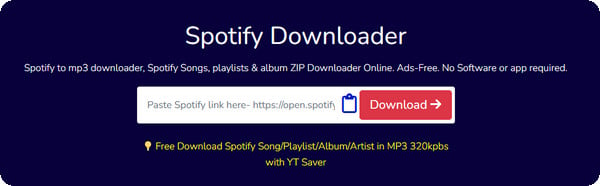
How to Convert Spotify to M4A with SpotifyDownloader?
Step 1Launch the Spotify page or app that contains the track or playlist you wish to save. Copy the link by clicking on the three dots > Share > Copy Link.
Step 2Paste the copied URL into the input field at the top of the page and wait for about 2 seconds.
Step 3Click the Generate Link button, which will direct you to a page where you can select M4A as your preferred output format.
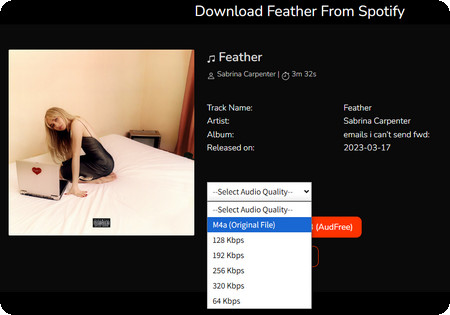
Step 4 Wait for the download to begin. If you're downloading a ZIP file, you can expect a .zip archive containing all the songs.
Part 4: Record Spotify to M4A for Free
Recording Spotify music to M4A files is another effective and free method to obtain your favorite tracks. One of the best tools for this purpose is Audacity, a versatile audio editing software that allows users to capture audio directly from their computer. By using Audacity, you can record Spotify songs in real time, ensuring that you get high-quality audio files. Now, let's see how to do it!
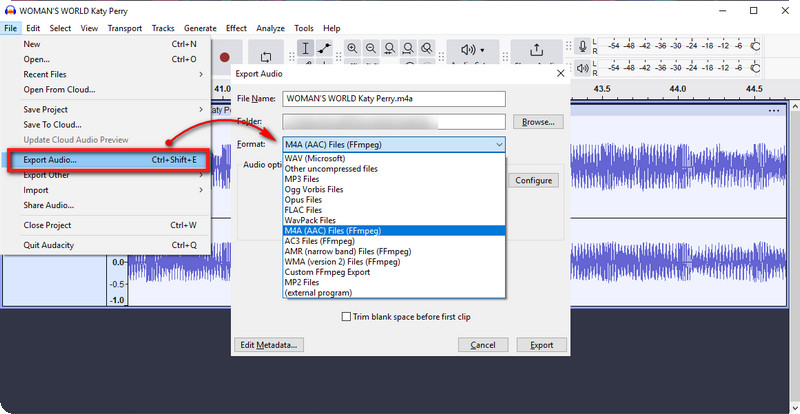
Step 1Launch Spotify and Audacity, then play your desired music in the background.
Step 2Click the red Record button, and Audacity will begin capturing real-time audio from your computer.
Step 3Simply click the square icon to Stop recording.
Step 4Go to the 'File' option in the top menu bar, then select 'Export Audio' > "M4A (AAC) Files (FFmpeg). Finally, click the "Export" button to save your Spotify music as an M4A file.
End Words
In summary, all three methods for converting Spotify to M4A are proven to be effective, and you can choose the one that best fits your needs. However, it's important to consider that online tools may compromise sound quality, Audacity recorders might introduce background noise, and third-party applications often require sufficient memory space. Regardless of the method you choose, converting Spotify tracks to M4A is straightforward. Don’t hesitate—get started today!




