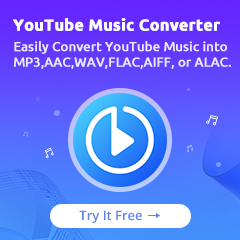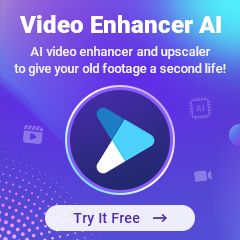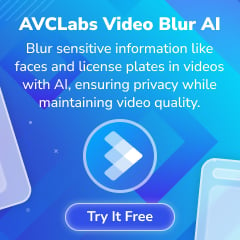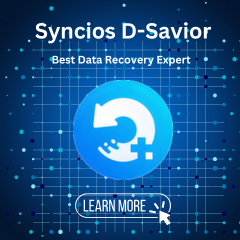Home > Spotify Music Tips > Listen to Spotify with Friends
How to Listen to Spotify with Friends
Having to listen to music by yourself in your room is getting old, right? You now have the ability to amp up your time with pals by using Spotify! There are many options for participatory listening with Spotify and its many features, regardless of whether you're a new or experienced user. We'll look at how interacting with other users can improve your streaming experience in this post, as well as some practical applications for group listening. It's time to start enjoying together, so turn up the music!
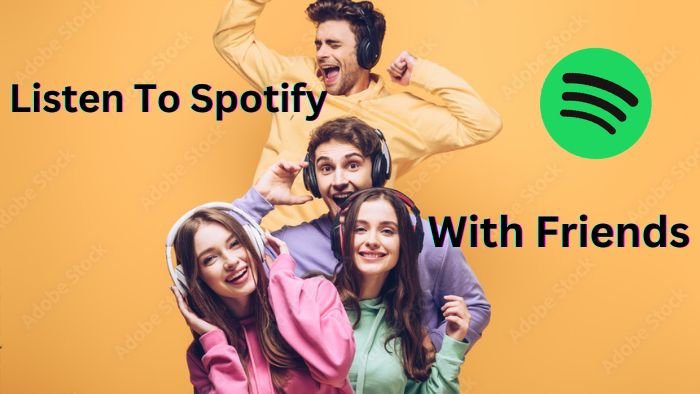
Part 1: How to Listen to Spotify with Friends with Spotify Premium
Users of Spotify Premium can now access group playlists in a social context. With the help of this revolutionary technology, music enthusiasts can easily search and listen to all of their favorite songs in one handy location. Spotify has improved music listening as an engaging experience more than ever before, whether you're chilling with your friends or huddling over your preferred connected gadget!
Part 1.1: Via Spotify Group Session
Group Session is a feature that allows any premium user to create a shareable link with up to five friends or family members who must also have Spotify Premium in order for the entire group to stream the same content in real-time. This feature was created to meet the needs of users who wish to virtually socialize. It is only designed for Premium on mobile and tablet.
In a group session, everyone invited – no matter where they are – can control what plays. Start a remote group session and invite friends.
Step 1: Open Spotify and play something.
Step 2: Tap Connect device at the bottom of the screen.
Step 3: Tap Start a remote group session.
Step 4: Tap Invite friends. Or, if you want to invite additional friends after you’ve started a group session, tap the avatar at the bottom of the screen and tap Add.
Step 5: Select how you want to share, or choose Copy link and send it to your friends.
Step 6: Now invited friends can listen on their own device.
Leave or end a remote group session
Step 1: Tap Connect device at the bottom of the screen.
Step 2: Tap Leave session or End session.
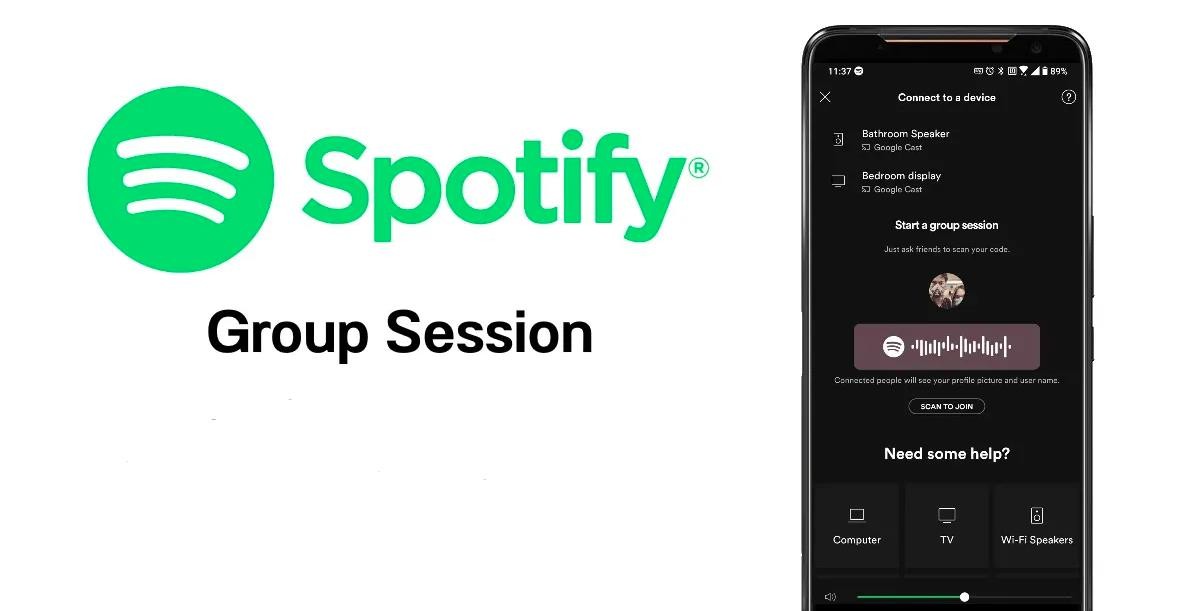
Part 1.2: Via Spotify Friend Activity
Friend Activity shows you what your friends are playing. It is for Premium desktop users.
To show or hide Friend Activity:
Step 1: Click Arrow down at the top and select Settings.
Step 2: Under Display, switch See what your friends are playing Toggle on, or Toggle off.
Note: Friend Activity tab is on the right side of your desktop app. It might be hidden if the size of the window is too small.
Friend Activity not updating?
Friend Activity might not update in real time. If you notice it hasn’t updated for a while:
Step 1: Check the app is up-to-date.
Step 2: Check your device’s operating system is up-to-date.
Step 3: Restart the app.
Step 4: Log out of Spotify, then log back in.
Step 5: Reinstall the app.
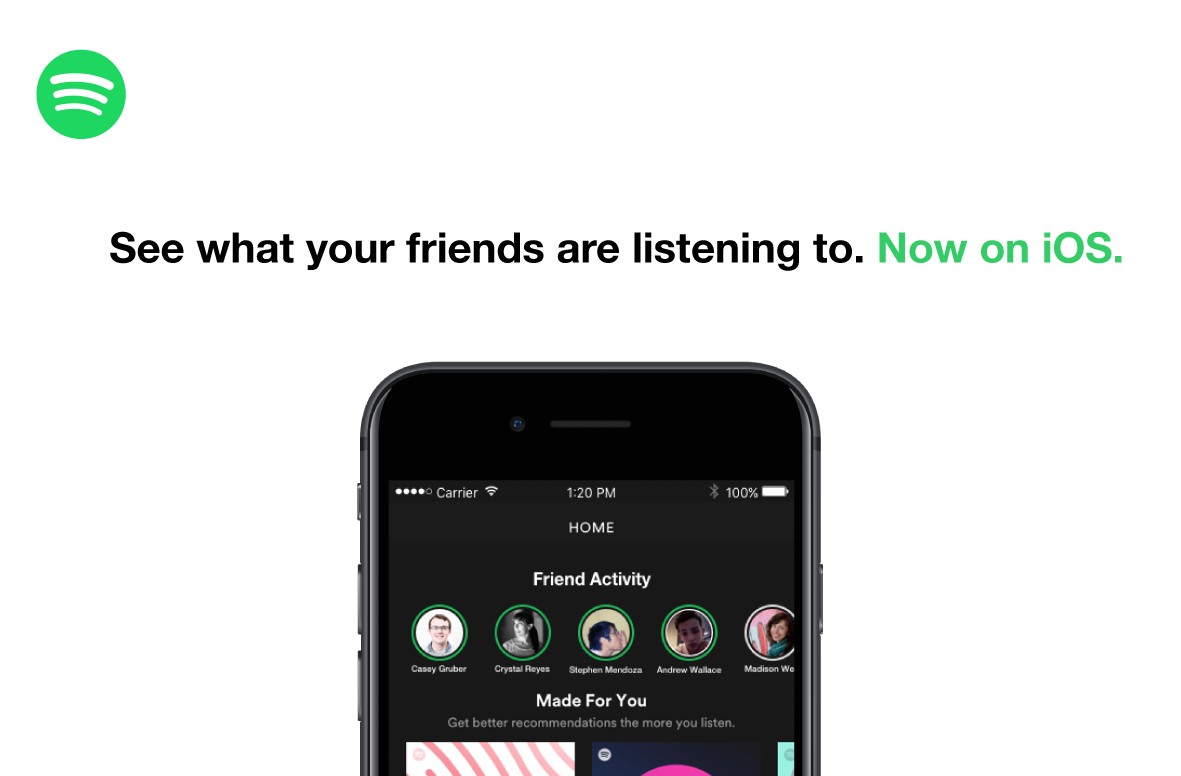
Part 1.3: Via Spotify SharePlay
Listen to Spotify together in FaceTime calls with SharePlay. During a SharePlay session, anyone on the call can listen to and control what plays. It is only designed for Premium on mobile and tablet.
Supported devices:
Start a SharePlay session:
While you’re on a FaceTime call, open the Spotify app and play something. This will start a Spotify remote group session and others can join through SharePlay in the FaceTime call.
Join a SharePlay session:
When someone in the call starts a Spotify remote group session, you’ll be invited to join in SharePlay. Once you join, you can listen together in the call and control what plays in the Spotify app.
Note: You need to have Spotify installed on your device.
Leave a SharePlay session:
To leave the session, you can:
Step 1: Leave the session from the SharePlay banner.
Step 2: Tap Leave session or End session in the Spotify app.
Step 3: End the FaceTime call.
Note: If you started the session, leaving will end the session for everyone.
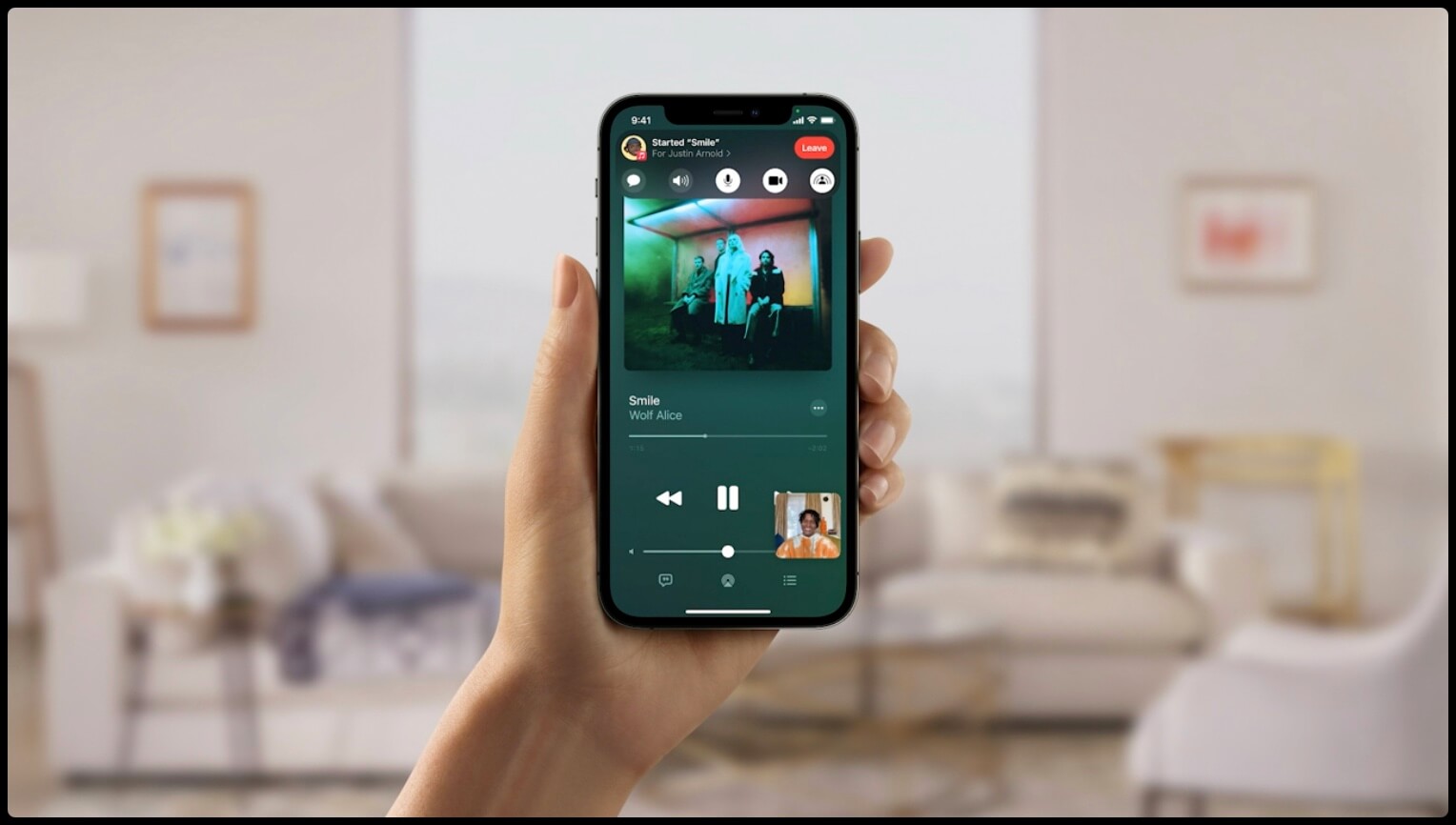
Part 2: How to Listen to Spotify with Friends without Spotify Premium
We have introduced three methods for Spotify Premium users to share their songs with their friends. You may think that someone doesn't want to pay for a Premium subscription, so how can he share his songs with his friends without Spotify Premium? In the following, we will suggest three useful tools for you to listen to Spotify Music with your friends without Premium account.
Part 2.1: Via Quorus
Instead of just one person that controls the playlist on road trips or at parties, Quorus allows you to create collaborative playlists, all while making sure everyone gets their turn! Spotify Premium account is required for best experience. Quorus supports free Spotify accounts with limitations.
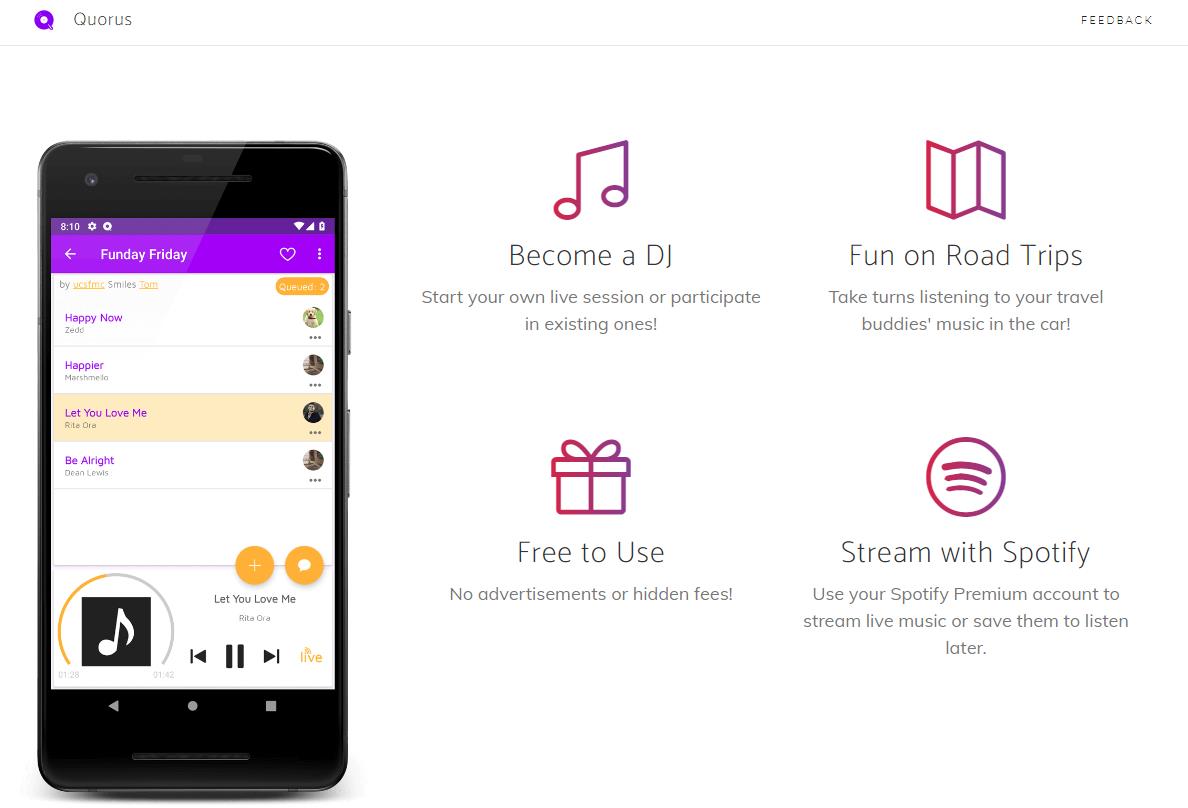
Part 2.2: Via Discord
A web page opens to log in or sign up to Spotify. Once you connect Spotify to Discord, you can choose to show your friends what you’re playing.
Connect Spotify to Discord:
Step 1: Download and open the Discord app.
Step 2: Click Connections in the menu on the left.
Step 3: Click Spotify.
Step 4: A web page opens to log in or sign up to Spotify.
Step 5: Once you connect Spotify to Discord, you can choose to show your friends what you’re playing.
To disconnect:
Step 1: Click Connections in the menu on the left of the Discord desktop app.
Step 2: Click Spotify.
Step 3: Click X in the top left of the green box.
Step 4: Click Disconnect to confirm.
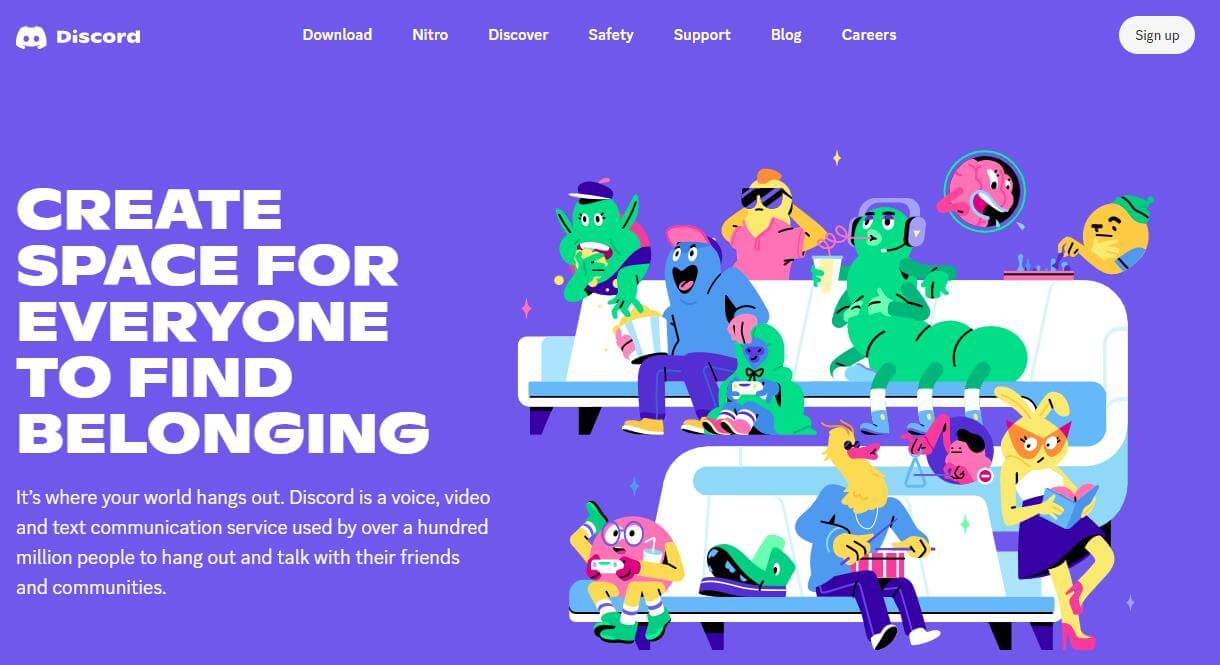
Part 2.3: Via Festify
Festify uses Spotify's huge music library so your guests can choose from millions of tracks. An internet connection and a Spotify Premium account are all you need to get your next Party started.
Festify is fully browser-based, so it can be used anywhere a modern web browser can be. Playback is supported in Google Chrome and Firefox.
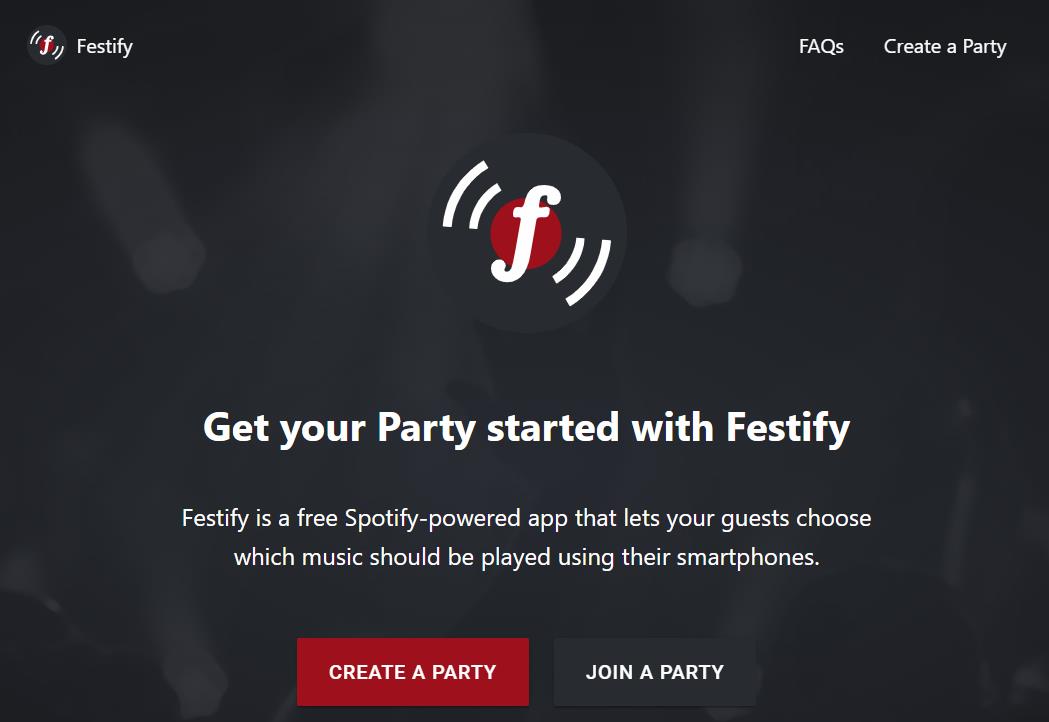
Part 3: How to Share Spotify Music with Your Friends without Premium
Users don’t own the songs and what users download is some data and caches, so it is difficult to share Spotify songs with their friends. In this part, we are going to show you how to download Spotify downloads permanently on your devices by using NoteCable Spotify Music Converter and transfer them to your friends easily. NoteCable Spotify Music Converter is a brilliant music conversion tool specially designed for downloading Spotify Free and Premium Music. In addition, it allows you to download Spotify music in several types of formats, such as MP3, AAC, WAV, FLAC, AIFF and ALAC format. It provides users with higher output audio quality than the original quality with a Premium account.
Tool Required:
 If you need a solution for converting songs, albums or playlists from any streaming platforms (such as Spotify, Apple Music, Tidal, Amazon Music, Deezer, YouTube, YouTube Music, SoundCloud, DailyMotion, and more) to MP3 format, All-In-One Music Converter is the perfect choice.
If you need a solution for converting songs, albums or playlists from any streaming platforms (such as Spotify, Apple Music, Tidal, Amazon Music, Deezer, YouTube, YouTube Music, SoundCloud, DailyMotion, and more) to MP3 format, All-In-One Music Converter is the perfect choice.
Step 1Install and run NoteCable on your computer.
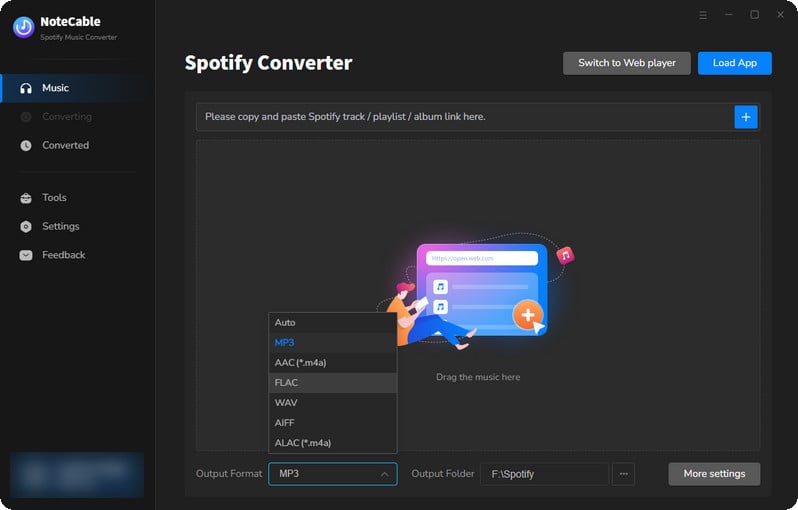
Step 2Import songs into NoteCable to parse.
Method 1: Copy and paste the link of track/playlist/album to the designated column.
Method 2: Drag the track/playlist/album to the mainface.
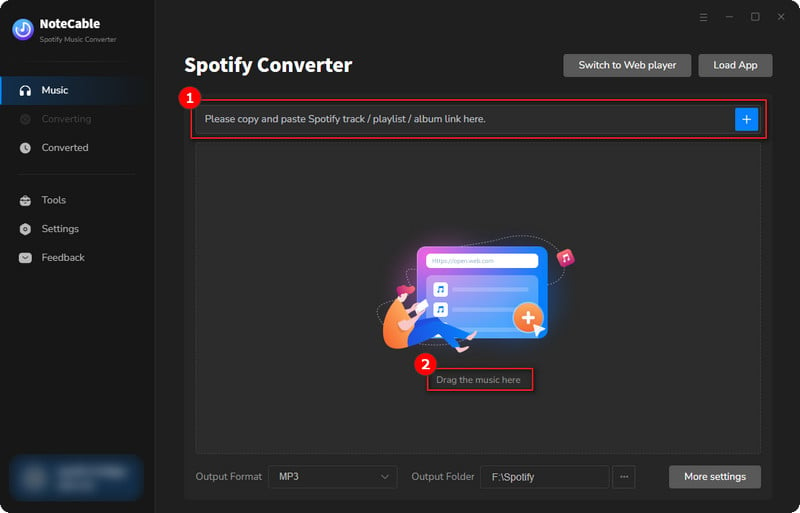
Step 3Navigate to "Settings" where you can customize the output parameter to your needs, such as Output Format, Bit Rate, Sample Rate, Storage Location, etc.
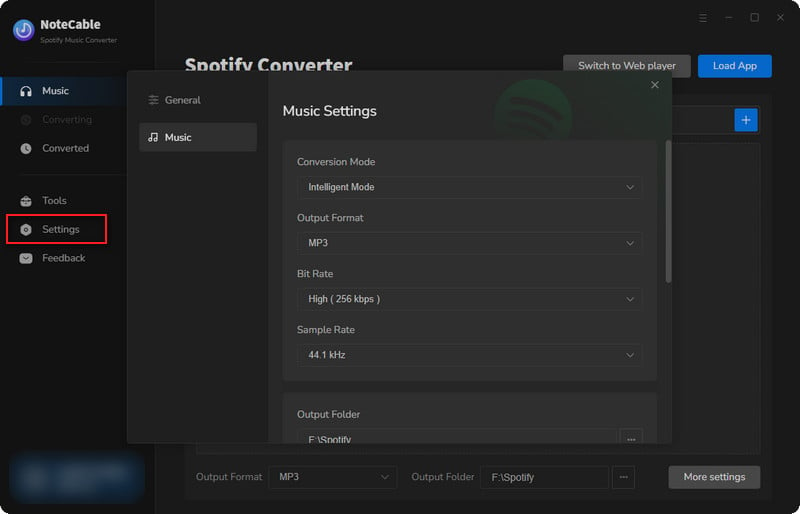
Step 4Once you've completed the above steps, simply click the "Convert" button and NoteCable will start downloading songs from Spotify as your settings.
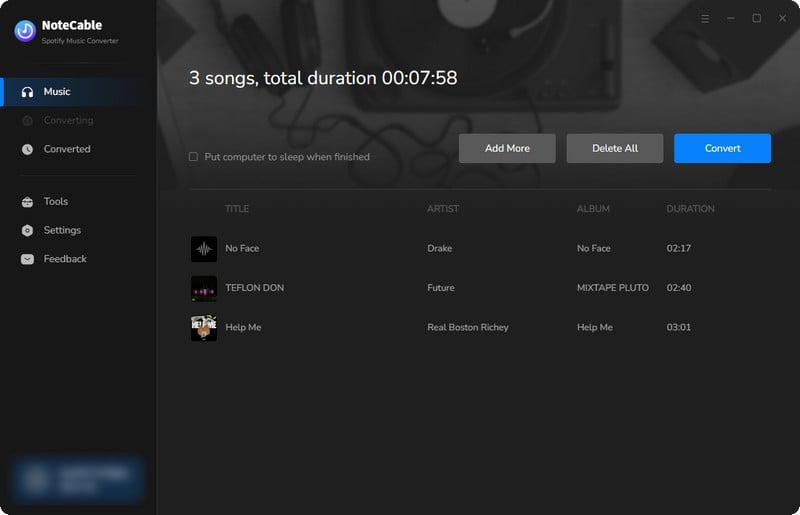
To ensure smooth downloading, please do not switch to other programs during the process.
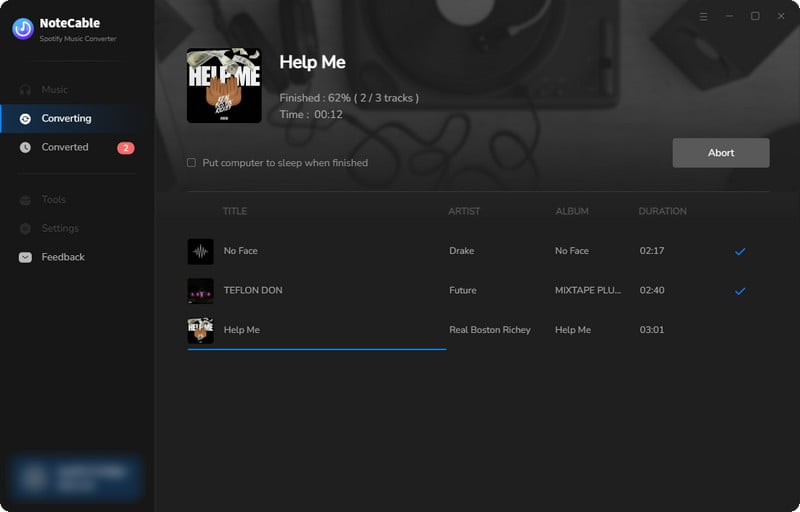
Step 5Once the download is done, click the History tab and you’ll find the Spotify downloads on your local drive.
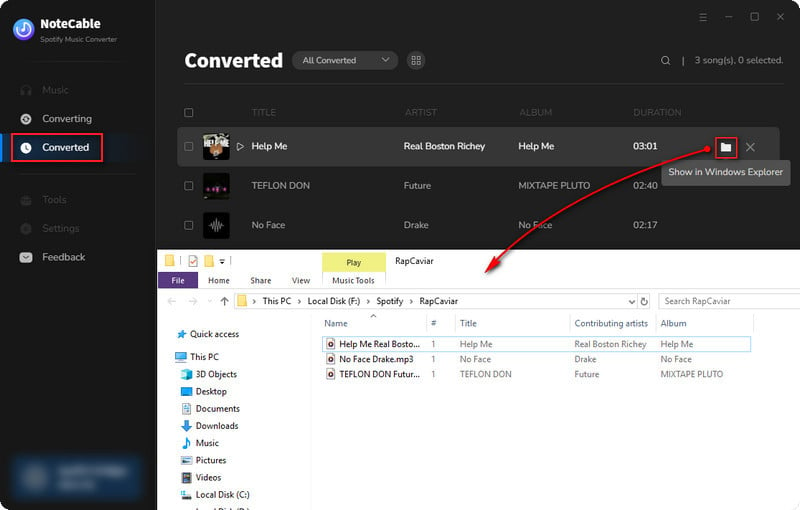
Now that the Spotify songs have been downloaded as MP3/AAC/WAV/FLAC/AIFF/ALAC files, you can easily export the Spotify playlists from your computer to other devices to keep them permanently without Spotify Premium.
Conclusion
Through Group Session, Friend Activity, and SharePlay, Spotify Premium subscribers can listen to music with pals. Up to five devices can join a group session at once, and everyone can choose what plays. What your friends are playing is displayed in Friend Activity. SharePlay enables FaceTime call participants to control what plays in the Spotify App while listening together. Quorus, Discord, and Festify are substitute options for group listening with friends for non-Premium subscribers.
The most preferable way is to download your Spotify songs with NoteCable Spotify Music Converter and share your songs with your friends freely. NoteCable Spotify Music Converter gives you more choices to download your Spotify playlists in different formats to save on your devices forever, applying to free users and Premium users.
The free version of NoteCable Spotify Music Converter enables you to convert the first minute of each audio track and you can convert three songs in a single go. You can unlock the limitation by purchasing the full version.