Home > Spotify Music Tips > Stop Spotify Playing Suggested Songs
How to Stop Spotify Playing Suggested Songs
"Have you ever noticed that Spotify sometimes plays songs you didn't choose?"
This can be frustrating, especially when you're in the mood for a specific playlist or album. These suggested songs are part of Spotify's efforts to introduce you to new music based on your listening habits. However, if you prefer to stick to your chosen tracks without any interruptions, there are ways to stop these suggestions. We'll explain why Spotify plays these suggested songs and how you can stop them from popping up, so you can enjoy your music just the way you like it.
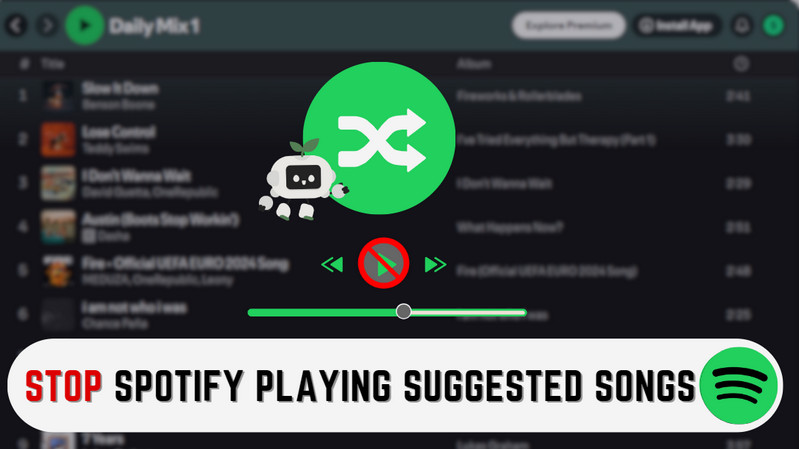
Part 1: Why is Spotify Playing Suggested Songs?
Spotify is renowned for its ability to curate personalized music experiences. One of the ways it achieves this is by suggesting songs that align with your listening habits. While this feature can introduce you to new artists and tracks, it can sometimes disrupt your listening experience. Spotify’s algorithms analyze your listening patterns, the songs you skip, and the ones you play on repeat to make these suggestions. Suggested songs can pop up in your playlists, especially if they run out of tracks, or in radio stations based on your favorite artists or genres.
Suggested Songs Could Be Sourced From:
✅ Listening History: The songs, artists, and genres you've listened to in the past.
✅ Liked and Disliked Songs: Tracks you've explicitly liked or disliked.
✅ Playlists: Songs in your created or frequently listened to play.
✅ User Preferences: Your activity on Spotify, such as skips, replays, and search behavior.
How Suggested Songs Are Used:
🔶 Personalized Playlists: Playlists like Discover Weekly, Release Radar, and Daily Mixes offer new music based on your tastes.
🔶 Auto-Play Feature: After your selected playlist or album ends, Spotify will continue playing similar songs it thinks you might like.
🔶 Playlist Recommendations: When creating a playlist, Spotify may suggest songs to add based on the current content of that playlist.
🔶 Radio Stations: When you start a radio station based on a particular song or artist, Spotify suggests similar tracks to keep the station going.
Part 2: How to Stop Spotify Playing Suggested Songs?
Method 1: Disable Auto-Play
Auto-play continues to play similar songs once your playlist or album ends. You can disable this feature by going to your settings:
#Disable Auto-Play on Mobile:
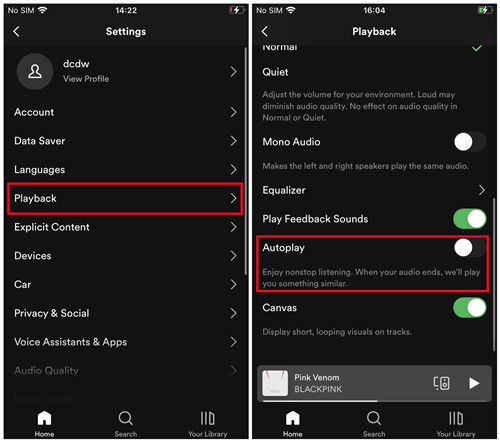
Step 1 Launch the Spotify app on your mobile device.
Step 2 Tap on the "Home" icon, then locate and tap on the gear icon in the top-right corner to access the "Settings" menu.
Step 3 In the "Settings" menu, scroll down to the "Playback" section. Here, you will find the "Autoplay" option. Toggle it off to disable autoplay.
#Disable Auto-Play on Desktop:
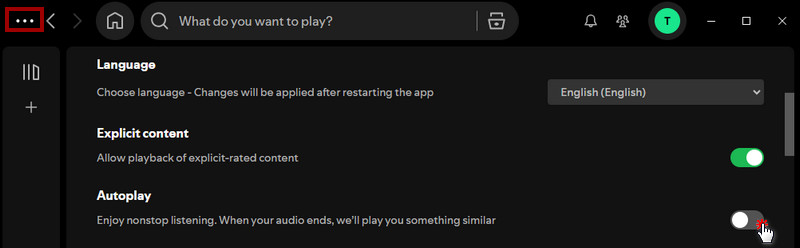
Step 1 Open the Spotify desktop application and access the menu (select "Edit" on Windows or "Spotify" on Mac).
Step 2 Choose "Preferences" from the drop-down menu.
Step 3 In the "Settings" menu, scroll down to the "Playback" section. Here, you will find the "Autoplay" option. Toggle it off to disable autoplay.
Method 2: Turn Off Smart Shuffle
Smart Shuffle adds songs to your playlists that fit the mood of your existing tracks. When it's on, Spotify automatically includes recommended songs to keep the music going and introduce you to new tracks. If you turn off Smart Shuffle, Spotify will stop adding these extra songs, letting you listen only to the songs you’ve picked.
#Turn Off Smart Shuffle on Mobile:
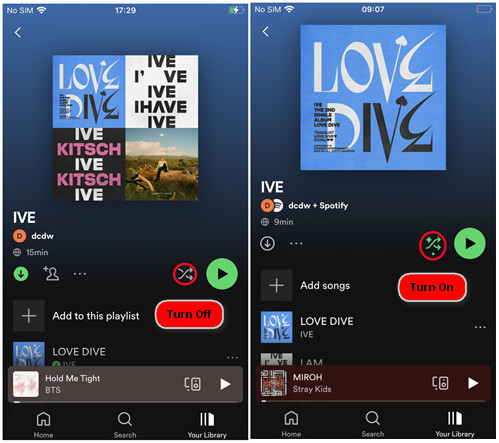
Step 1 Open the playlist with Smart Shuffle enabled in Your Library on mobile.
Step 2 Tap the Smart Shuffle button on the playlist profile or in the Now Playing bar to turn it off.
Step 3 All Smart Shuffle recommendations will be removed immediately.
#Turn Off Smart Shuffle on Desktop:
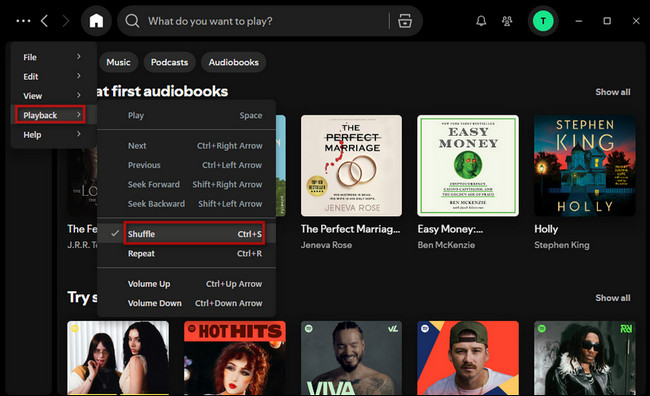
Step 1 Open the Spotify application on your Windows or macOS computer and sign in.
Step 2 Click on the three dots in the upper left corner, select "Playback", then "Shuffle", and deselect the Smart Shuffle option to turn it off.
Method 3: Use Spotify Premium:
Suggested songs are more common in Spotify's free version due to the shuffle-play feature. However, Spotify Premium users have greater control over their playback. With the ability to select specific songs for playback and the option to download music for offline listening, Premium users can tailor their music experience to their preferences, ensuring an uninterrupted and cohesive listening experience.
Method 4: Play Spotify in Offline Mode:
Playing Spotify in Offline Mode can stop suggested songs because this mode only allows access to the music you've downloaded to your device. Since Spotify cannot stream additional content or access its online recommendation system, it cannot play suggested songs. You'll only hear the tracks you have specifically downloaded, ensuring an uninterrupted and controlled listening experience.
#Enable Offline Mode on Mobile:
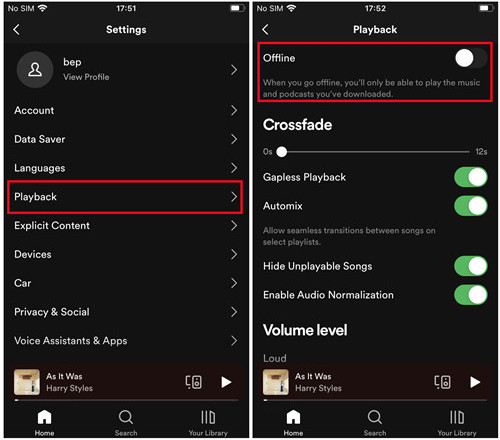
Step 1 Tap your profile icon, go to Settings, and select Playback.
Step 2 Toggle the Offline switch to activate offline mode on your Spotify mobile app.
#Enable Offline Mode on Desktop:
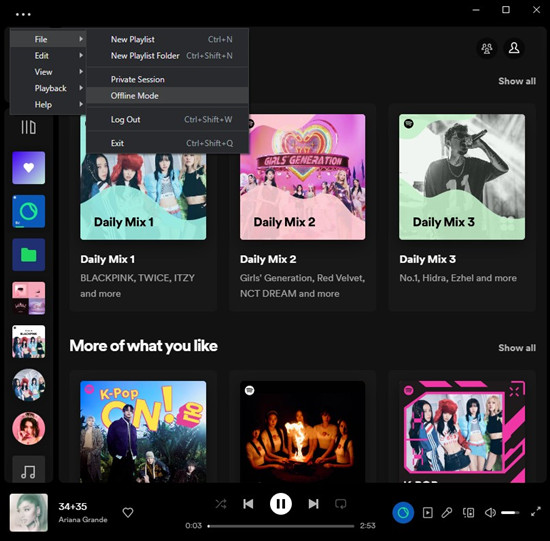
Step 1 Open Spotify.
Step 2 For Windows: Click horizontal 3 dots at the top of the screen, then click File. (For Mac: In the Apple menu at the top of the screen click Spotify.)
Step 3 Select Offline Mode.
Method 5: Enable Spotify Private Session:
When you enable a Private Session, the music you listen to during this time isn't tracked or used to influence your personalized recommendations. This means that songs played in a Private Session won't affect playlists like Discover Weekly or Release Radar. Essentially, Spotify doesn't collect data on your listening habits during a Private Session, so it can't use that data to suggest new music.
#Enable Spotify Private Session on Mobile:
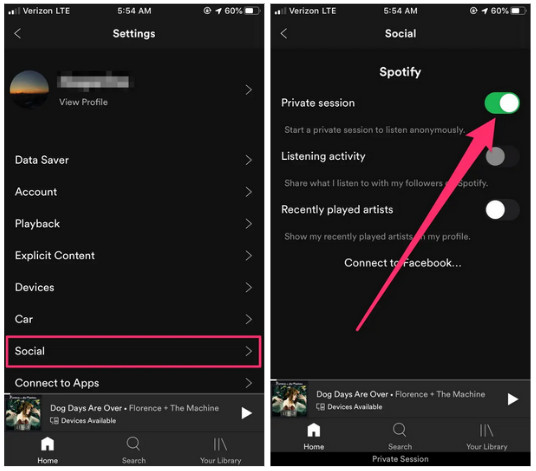
Step 1 Tap "Home" to navigate to the home screen.
Step 2 Hit your profile picture at the top of the screen to access your profile.
Step 3 Tap "Settings and privacy", then under "Social", switch "Private Session" on.
#Enable Spotify Private Session on Desktop:
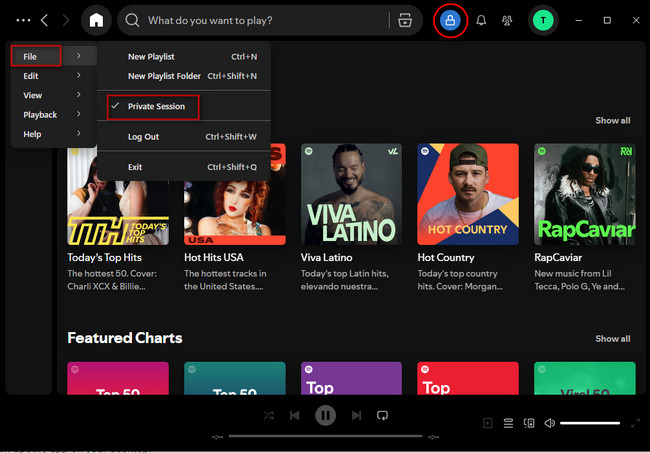
Step 1 Open the Spotify app on your desktop.
Step 2 Click three dots on the top left corner, and hit the File on the drop-down menu.
Step 3 Click Private Session to enable it.
Step 4 The padlock on your profile picture appears to indicate that a private session is active. To end a private session, repeat the above steps and close it.
Method 6: Block the Artist:
Blocking an artist on Spotify stops their music from playing across your account. This includes songs that might otherwise appear in playlists, radio stations, or as suggested tracks. By blocking an artist, you can tailor your music experience, ensuring you don't hear music from artists you prefer to avoid.
#Block the Artist on Mobile:
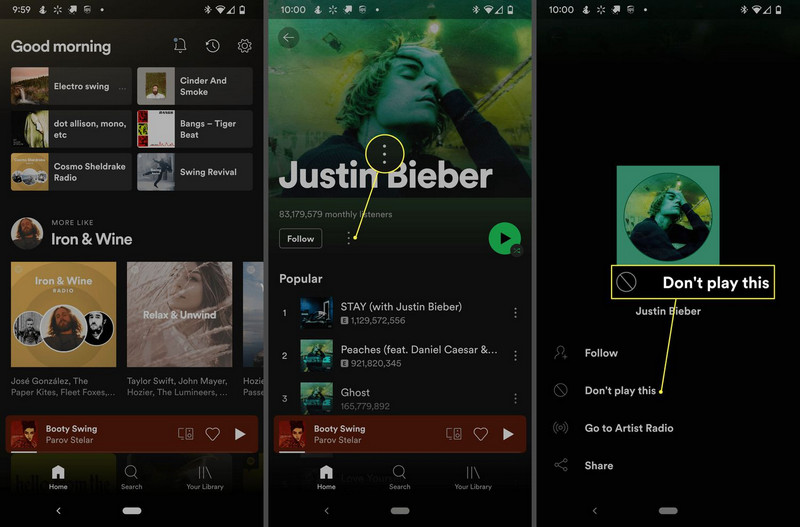
Step 1 Open Spotify on your mobile device.
Step 2 Open the artist page for the artist you want to block.
Step 3 Tap the three dots icon located beneath the artist's cover image.
Step 4 Tap Don’t play this. You will no longer hear this artist in suggested tracks.
#Block the Artist on PC/Mac:
As of now, Spotify doesn’t have a direct "block artist" feature on the desktop app. However, you can still use the mobile app to block artists, which will sync across all devices connected to your account.
Part 3: Ultimate Way to Keep Spotify from Playing Suggested Songs
If you want to enjoy Spotify content without receiving any recommended songs, consider converting Spotify tracks to MP3. This is the simplest and most straightforward approach. Once you download Spotify music as MP3 files, you can play them on any MP3-compatible device and create your own playlists outside of Spotify, tailored to your preferences.
NoteCable Spotify Music Converter is a highly reliable tool for downloading Spotify tracks. It seamlessly converts Spotify songs into various widely compatible formats (MP3/AAC/WAV/FLAC/AIFF/ALAC) while preserving lossless audio quality. Give it a try—download your favorite Spotify tracks and curate unique playlists to suit your tastes.
Tool Required:
 If you need a solution for converting songs, albums or playlists from any streaming platforms (such as Spotify, Apple Music, Tidal, Amazon Music, Deezer, YouTube, YouTube Music, SoundCloud, DailyMotion, and more) to MP3 format, All-In-One Music Converter is the perfect choice.
If you need a solution for converting songs, albums or playlists from any streaming platforms (such as Spotify, Apple Music, Tidal, Amazon Music, Deezer, YouTube, YouTube Music, SoundCloud, DailyMotion, and more) to MP3 format, All-In-One Music Converter is the perfect choice.
Step 1Install and run NoteCable on your computer.
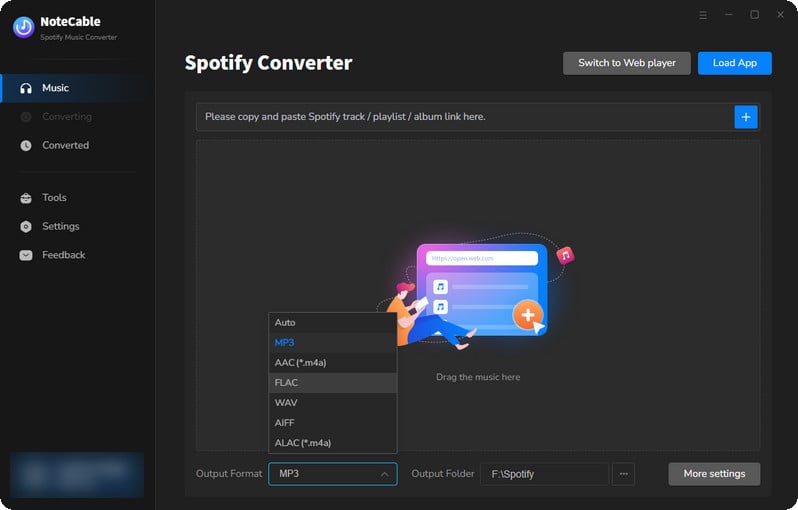
Step 2Import songs into NoteCable to parse.
Method 1: Copy and paste the link of track/playlist/album to the designated column.
Method 2: Drag the track/playlist/album to the mainface.
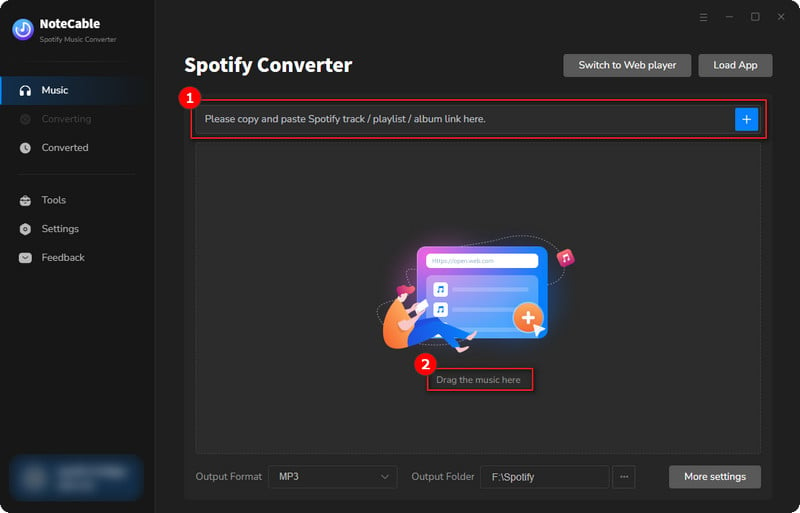
Step 3Navigate to "Settings" where you can customize the output parameter to your needs, such as Output Format, Bit Rate, Sample Rate, Storage Location, etc.
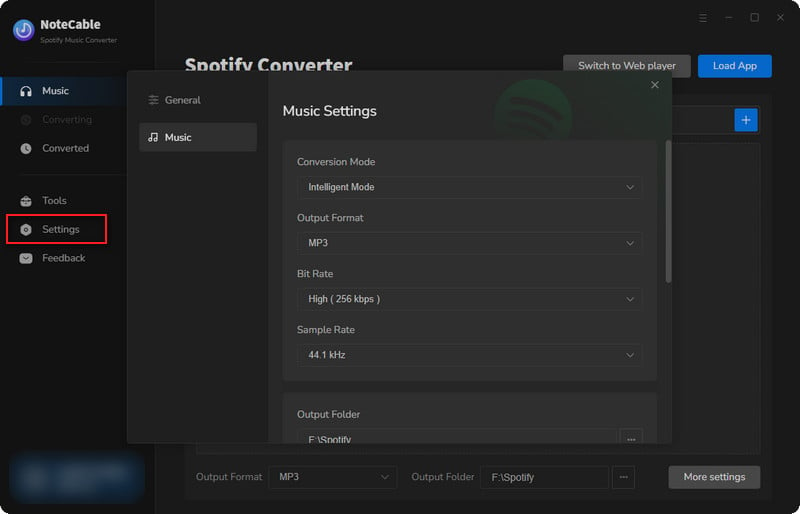
Step 4Once you've completed the above steps, simply click the "Convert" button and NoteCable will start downloading songs from Spotify as your settings.
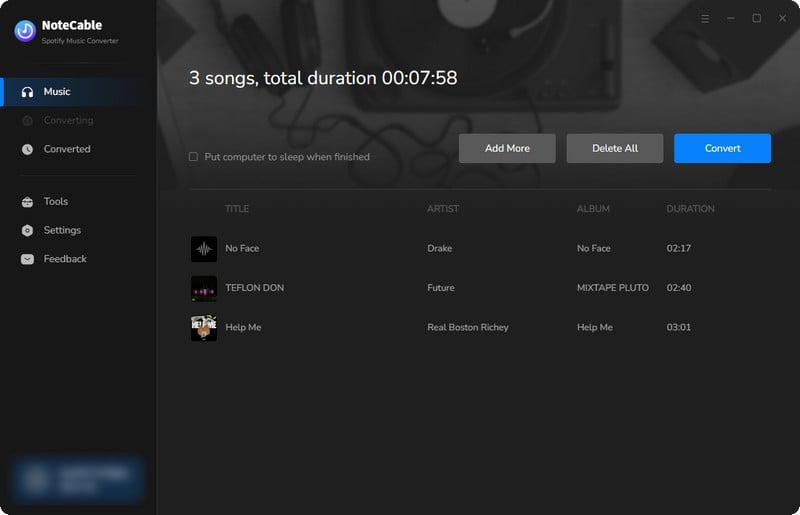
To ensure smooth downloading, please do not switch to other programs during the process.
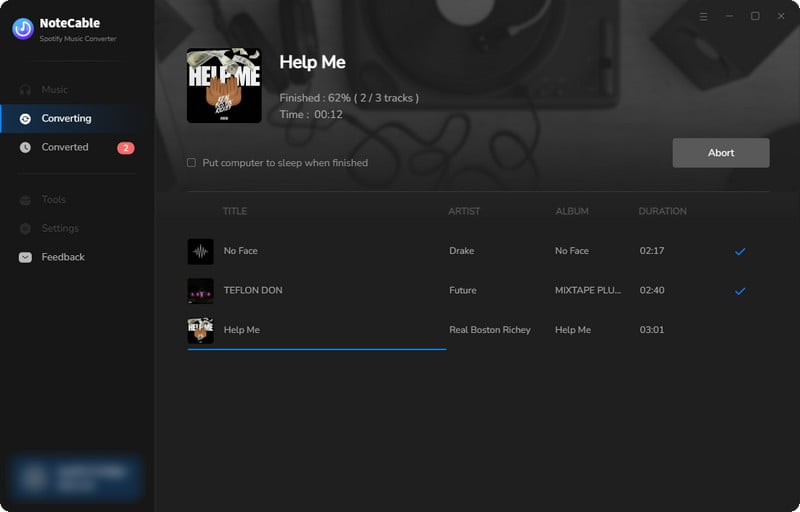
Step 5Once the download is done, click the History tab and you’ll find the Spotify downloads on your local drive.
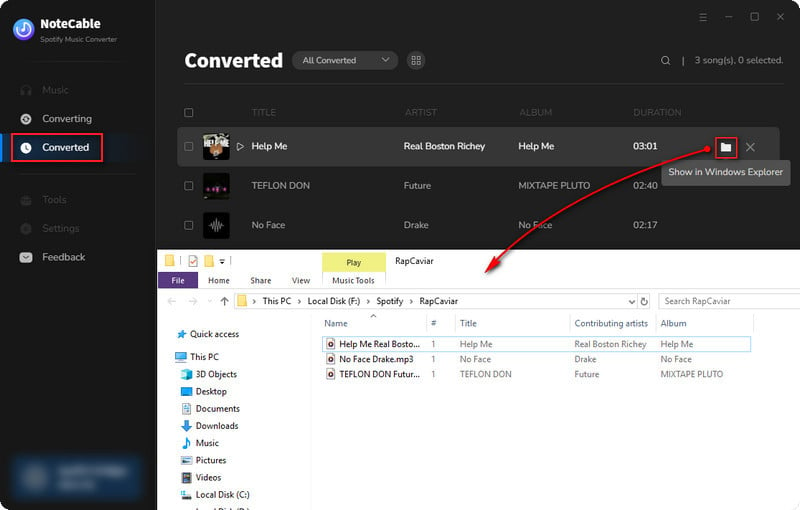
Now that the Spotify songs have been downloaded as MP3 files, you can easily export the Spotify playlists from your computer to other devices to keep them permanently.
End Words
In conclusion, there are several methods to stop Spotify from playing suggested songs. We have summarized six in the article: disabling Autoplay, turning off Smart Shuffle, using Spotify Premium, playing in Offline Mode, enabling Private Session, and blocking the artist.
If these methods do not work or if you want a permanent solution, you can use NoteCable Spotify Music Converter to download Spotify songs as MP3 files. This way, you can fully customize your listening order according to your preferences.
Don't hesitate, give it a try!




