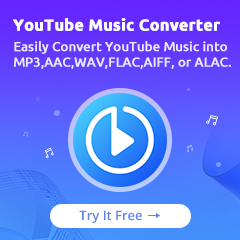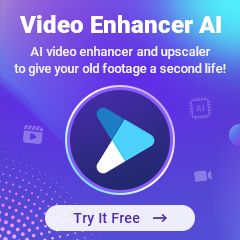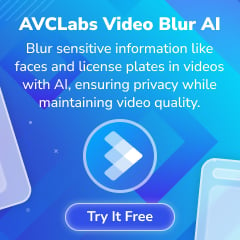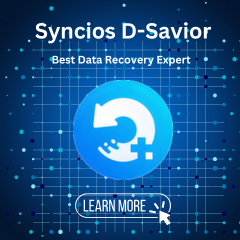Home > Spotify Music Tips > Fix Spotify Black Screen Issue
Full Guide: How to Fix Spotify Black Screen Issue
- Nederlands
My Spotify has been stuck on the black screen since I logged out of my account yesterday. It was very annoying that I waited for some time and it didn’t load anything. I don’t know what happened. Has anyone got a similar issue with me? Is there any fix for this issue?
Recently, many Spotify users are complaining that the app is not loading or getting stuck on a black loading screen when they upgrade the Spotify app or log in to the account. This makes it impossible for them to listen to their favorite music. It's a common issue that most users would encounter in the process of playing Spotify Music. The Spotify black screen occurs due to the malfunctioning of the software. You may not know when this issue occurs, and how to deal with it precisely.
Normally, when you encounter such a situation, you maybe solve it by closing Spotify and reopening it. But what if you still can't fix it? So, in this article, we discuss some essential tips and find the best solution that you can use to tackle the Spotify dark screen issue on all devices and platforms. Just follow these simple steps in this post, and you will learn a lot and fix the issue of Spotify's black screen by yourself.
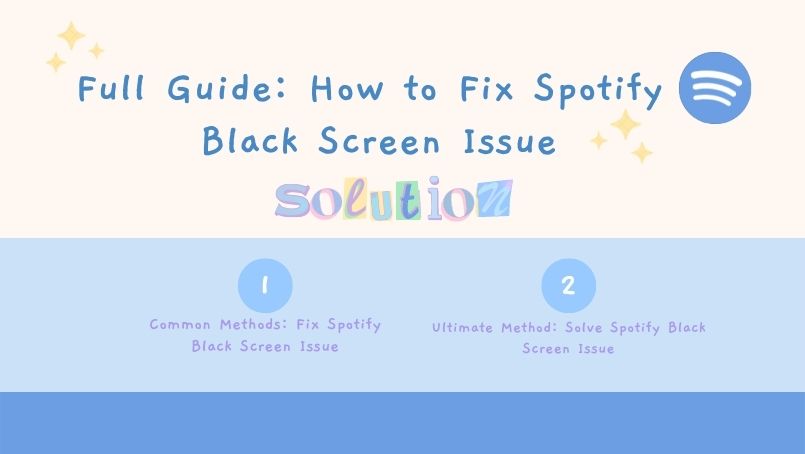
Part 1: Common Methods: Fix Spotify Black Screen Issue
Considering different equipment factors, we divide this part into the following three cases. You can choose the appropriate method according to your situation.
Step 1. Launch the Spotify app on your Android phone and log in with your Spotify Premium account.
1.1 Spotify Black Screen on Mac/Windows
Regardless of whether you encounter a Spotify black screen on a Mac or Windows computer, the procedure to restore Spotify to normal using the ways is as follows.
Way 1. Check the Internet Connection and Restart Spotify
The most direct way to resolve the Spotify app black screen issue is to check your network connection on your computer. So, on your Windows or Mac computer, check the network status. On Windows, the network option can be found in the Settings window. To check the network on a Mac, open the System Preferences window.
Way 2. Uninstall and Reinstall the Spotify App
Sometimes a grey or blank screen can appear if you are using an incompatible version of Spotify. If the most recent version is inoperable, you might attempt to locate an earlier offline version from a forum or community.
Additionally, you should try to reinstall the most recent version from Spotify's official website if you have an older version installed on your computer. You must first uninstall the Spotify app from your computer in order to accomplish that. You can then go install the most recent Spotify app version.
Notes: Before removing the software, please make sure there is a backup or screenshots of previously downloaded music and podcasts. You can refer to part 2 and use a professional tool to facilitate this task.
Way 3. Disable Hardware Acceleration
Spotify's Hardware Acceleration options have an impact on how you use the service. You may easily stop Hardware Acceleration within the program using the following instructions to resolve this black screen issue.
Step 1. Run the Spotify app and go to the settings window.
Step 2. Scroll down and click "Show Advanced Settings".
Step 3. Click the option "Compatibility" tab and then "Enable hardware acceleration" to switch off the button.
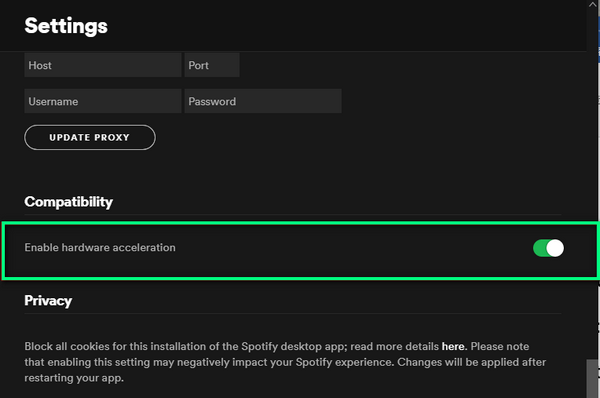
Way 4. Delete Spotify AppData Folder on the Computer
One of the causes of Spotify's black screen is the AppData Folder, which contains group policy and temporary data information. These cache files may cause the Spotify app to load slowly.
For Windows
Step 1. Quit the Spotify app on your Windows computer.
Step 2. Click the start button, and type "%appdata%" into it without quotation marks.
Step 3. Reboot the desktop Spotify app.
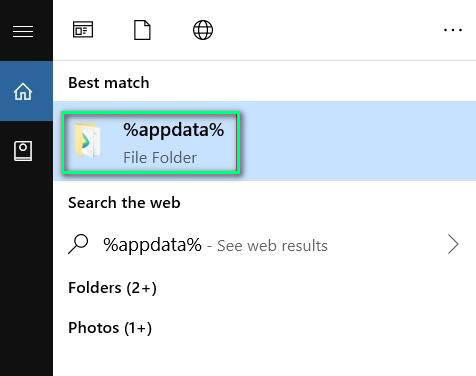
For Mac
Step 1. Quit the Spotify app on your Mac computer.
Step 2. Open Finder > Click "Go" > Choose "Go to Folder".
Step 3. Type in "~/Library/Application/Application Support " without quotation marks and click the "Go" button.
Step 4. Find and delete the Spotify folder.
Way 5. Remove Redundant Processes of Spotify
When you launch multiple Spotify apps at once, too many windows open and may cause an unexpected black screen to emerge. To remedy this issue, it is past time to remove the duplicate windows. By right-clicking the taskbar, you can access the "Task Manager" where you may remove the unnecessary Spotify processes.
For Windows
Step 1. Press “Ctrl-Shift-Esc” to open the Task Manager then click the Process tab.
Step 2. Right-click Spotify and select End Process in the task list of apps.
Step 3. Click End Process again in the confirmation window.
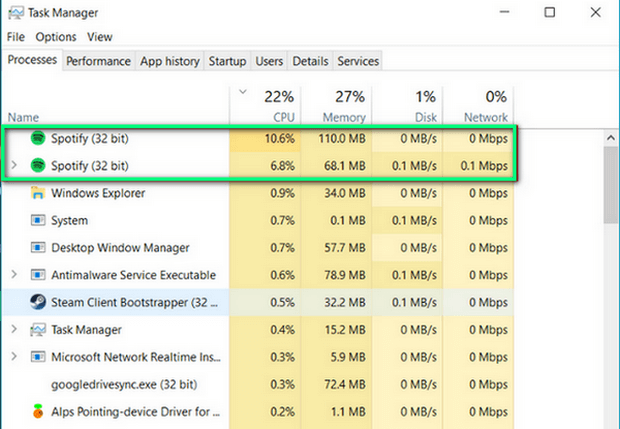
For Mac
Step 1. Press Command + Space or click Spotlight to search for Activity Monitor.
Step 2. In the Activity Monitor app on your Mac, under the Process Name list, select Spotify.
Step 3. Click the Stop button in the upper-left corner of the Activity Monitor window then choose Quit.
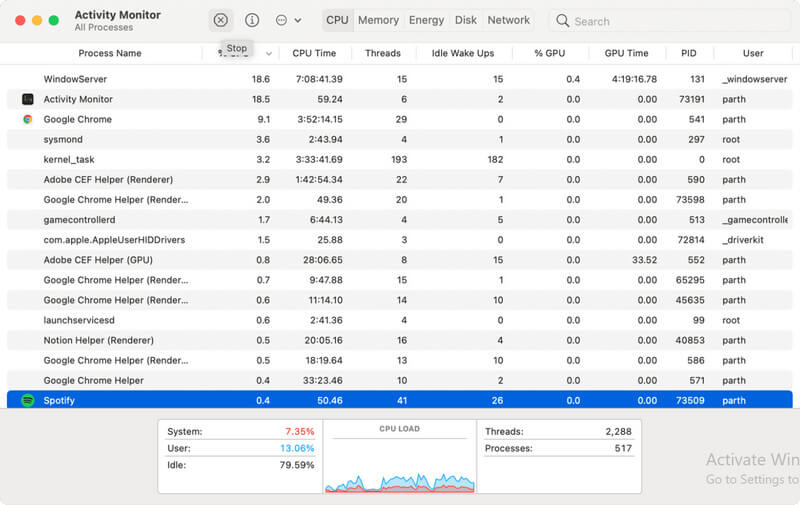
Way 6. Run Spotify App as Administrator on Windows
Sometimes running an app as Administrator can make it work as expected without the issue like black screen. To do that, open the Start menu and search for Spotify. Then, select Run as Administrator.
Note: Before running Spotify app as administrator, make sure to end the app process with the Task Manager.
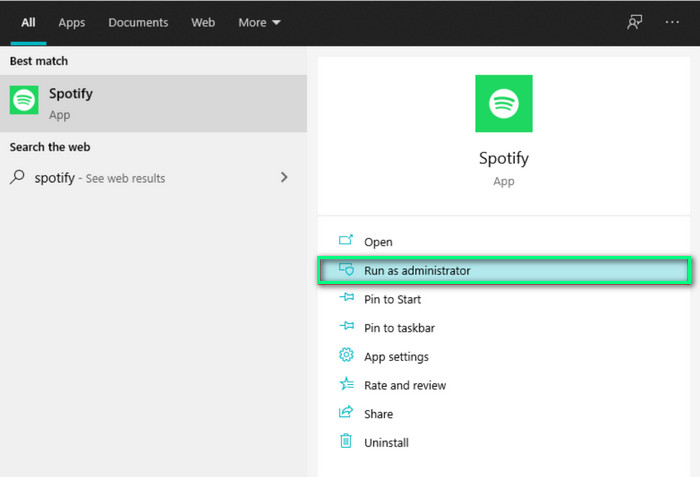
1.2 Spotify Web Player Black Screen
For many users, Spotify Web Player stops working or shows a black screen as soon as they open it. If you are also going through the same problem, use the following tips to fix it.
Way 1. Restart Browser
You could try closing the web browser first, then opening it again. Restart your device as well to resolve the black screen issue with Spotify Web Player.
Way 2. Update Browser
You will encounter numerous issues with the browser if it is not the most recent version. Therefore, please go check to see if the browser you are currently using is the most recent version. If not, go ahead and download the most recent update. After that, check to see if the Spotify blank screen issue has been resolved.
Way 3. Clear Cache and Cookies on Browser
Clearing the cache and cookies on the browser can assist in resolving the black screen in the Spotify web player. Simply select Privacy and security from the three-dot menu in the top right corner of Google Chrome. Then select either Clear browsing data or Cookie and other site data.
Way 4. Check Spotify Ad Blockers
If you are a Spotify free user, you may use an ad blocker on the browser to block Spotify ads. Yet, it will affect the use of Spotify Web Player. So, you should turn off them to avoid Spotify Web Player black screen issue.
Way 5. Disable extensions
Sometimes the issue with Spotify not functioning on the online player can also be attributed to an extension. To find it, you must first disable each extension in your browser one by one. After you've disabled it, restart your browser and listen to a song on Spotify's web player. Repeat it for each extension to find the culprit.
Take Google for example.
Step 1. Open Chrome. Select More > More tools > Extensions.
Step 2. Next to the extension you want to remove, select Remove.
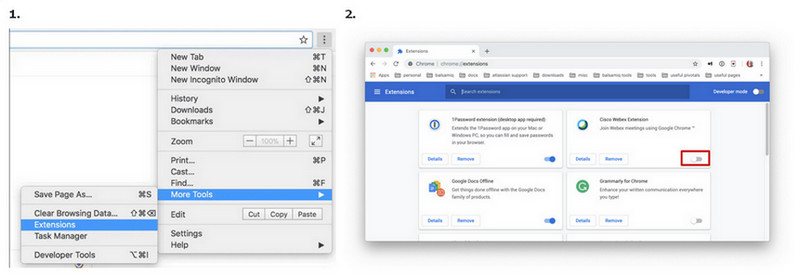
Way 6. Enable Flash
Some users have reported that enabling Flash for Spotify solves the black screen issue for them. Browsers offer various content settings that allow you to enable and disable things like Flash for individual sites.
Open the website and click the website URL icon to whitelist Flash for Spotify. Some browsers will place it to the right of the URL. Select Allow or Ask First under Flash.
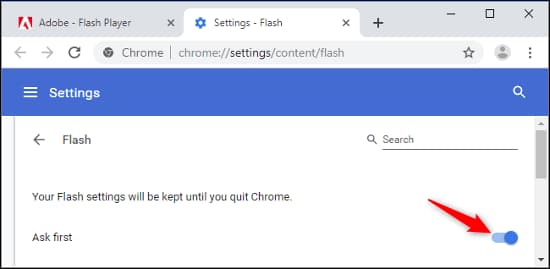
1.3 Spotify Black Screen on Android/iPhone
In this section, we will show you how to fix Spotify black screen on Android/iPhone. Please check the detailed solutions below.
Way 1. Reinstall and Update Spotify App
Try to remove the Spotify app on your device if the app is out of date. And then reinstall it again with the latest version to fix Spotify grey screen on mobile.
Way 2. Clear Spotify App Cache
If you use Spotify for a long period, there will be many caches of music that you have listened to. Sometimes, these cache files will prevent the Spotify app from functioning properly and result in issues like Spotify's black screen. So, you can go to Settings and then select Clear cache.
Way 3. Free up Storage Space on the Phone
A Spotify black screen will appear if your mobile device is out of space. Therefore, to free up storage space, delete certain files or apps that you no longer require.
Way 4. Close and Restart Spotify
Remember to close the app thoroughly in case it runs in the background. Then restart it on your device and check whether the issue is solved on your device.
Part 2: Ultimate Method: Solve Spotify Black Screen Issue
If none of these solutions work, you can try this almighty solution: download Spotify music for offline listening without the Spotify App. However, Spotify Music is in OGG format and is encrypted with special protection, so you cannot directly download Spotify Music to your computer. But you still can adopt a different method. That is to use a third-party tool called NoteCable Spotify Music Converter, which will help you convert Spotify songs to a common audio format and remove encryption from Spotify.
2.1 The Tool We Need
NoteCable Spotify Music Converter is specially designed for downloading single Spotify track, playlists, whole albums and podcasts to local computer. It is an easy-to-use yet effective music downloader and converter for Spotify free and premium users. You can use this tool to convert Spotify songs to MP3, AAC, WAV, FLAC, AIFF and ALAC.
After downloading songs from Spotify, you can save Spotify Music as local files and listen to Spotify Music without having to launch the Spotify app. Also, you are free to transfer those downloads to other media players for playing or other purposes. In this way, even though your Spotify stays on a black screen, you can still access songs from Spotify and listen to them on your device.
 If you need a solution for converting songs, albums or playlists from any streaming platforms (such as Spotify, Apple Music, Tidal, Amazon Music, Deezer, YouTube, YouTube Music, SoundCloud, DailyMotion, and more) to MP3 format, All-In-One Music Converter is the perfect choice.
If you need a solution for converting songs, albums or playlists from any streaming platforms (such as Spotify, Apple Music, Tidal, Amazon Music, Deezer, YouTube, YouTube Music, SoundCloud, DailyMotion, and more) to MP3 format, All-In-One Music Converter is the perfect choice.
2.2 How to Listen to Spotify Music Offline without the Spotify App
Step 1Install and run NoteCable on your computer.
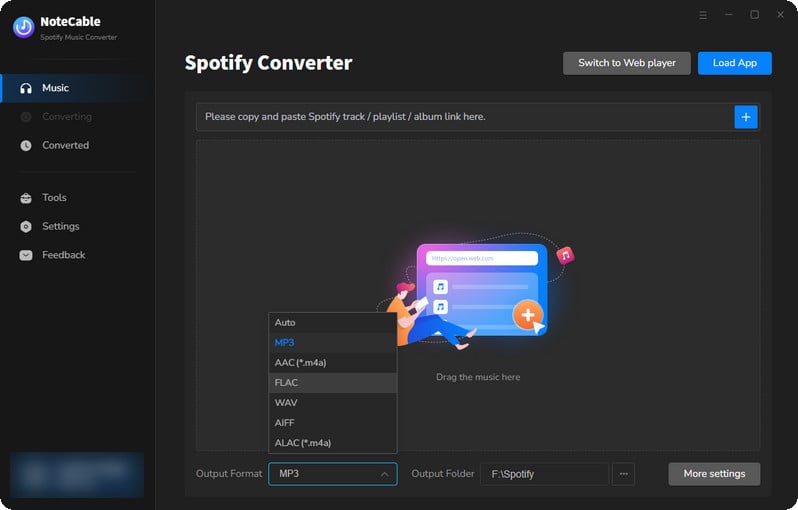
Step 2Import songs into NoteCable to parse.
Method 1: Copy and paste the link of track/playlist/album to the designated column.
Method 2: Drag the track/playlist/album to the mainface.
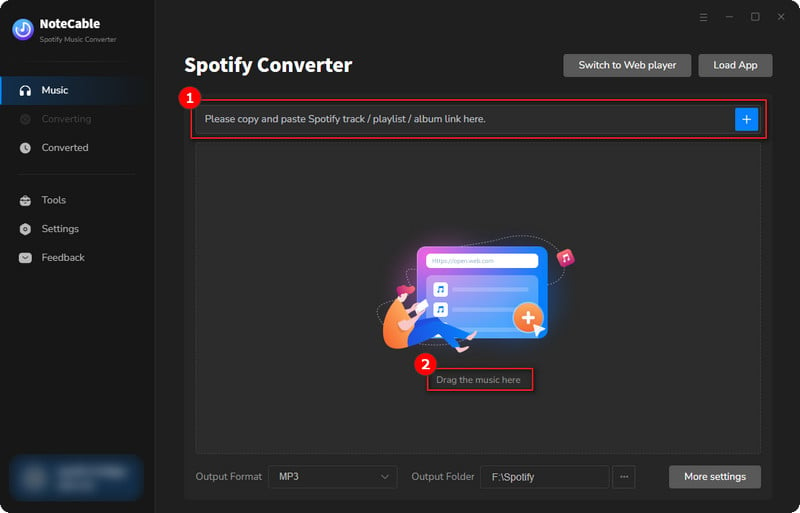
Step 3Navigate to "Settings" where you can customize the output parameter to your needs, such as Output Format, Bit Rate, Sample Rate, Storage Location, etc.
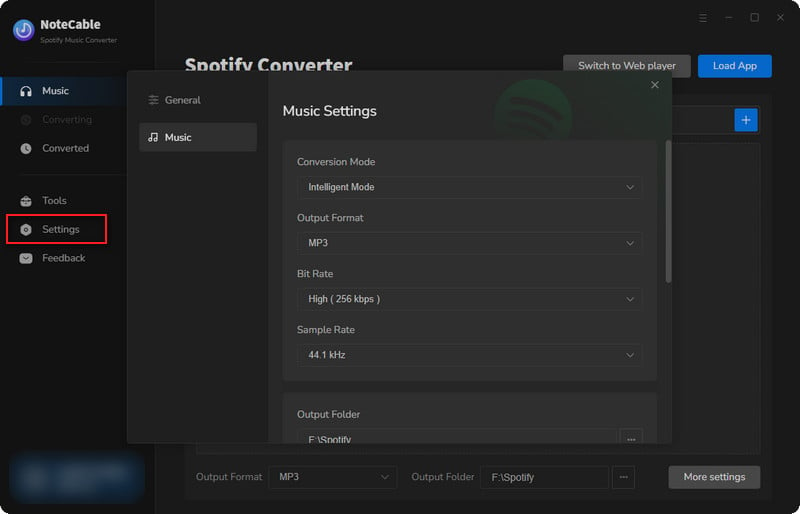
Step 4Once you've completed the above steps, simply click the "Convert" button and NoteCable will start downloading songs from Spotify as your settings.
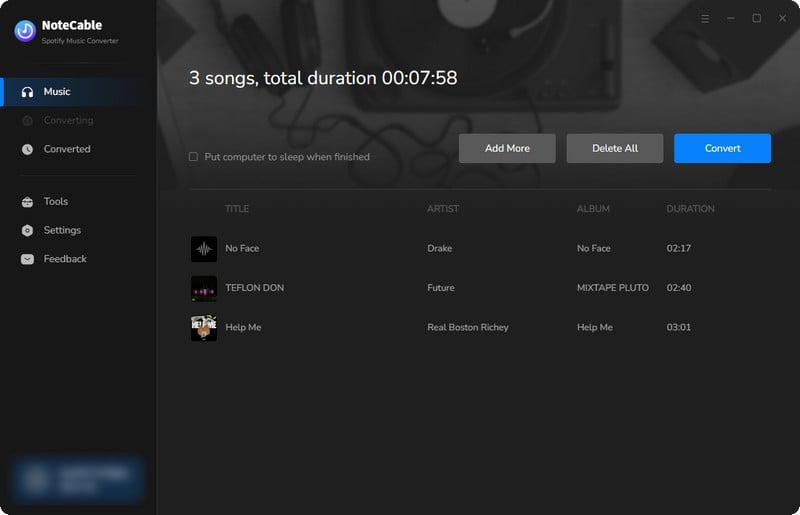
To ensure smooth downloading, please do not switch to other programs during the process.
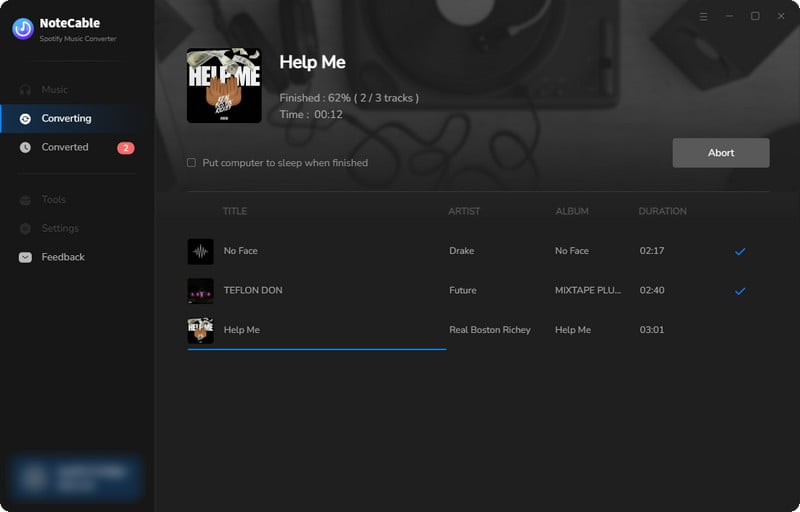
Step 5Once the download is done, click the History tab and you’ll find the Spotify downloads on your local drive.
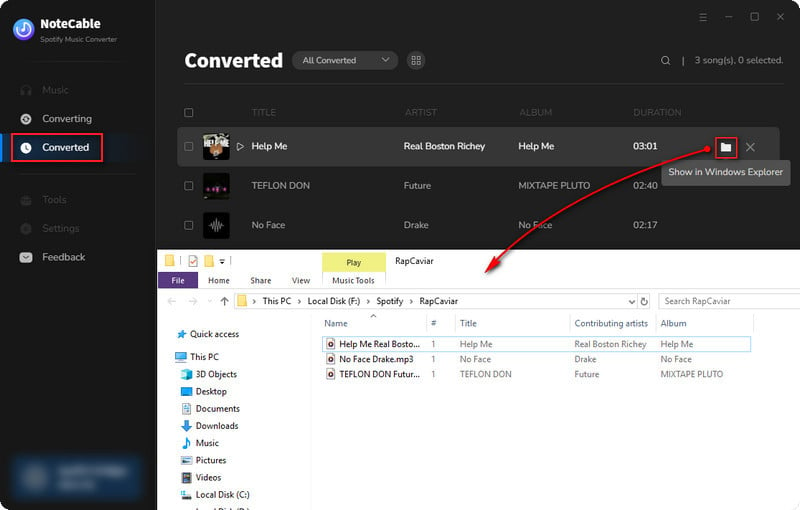
Just taking these four simple steps, you can download Spotify songs to the computer and enjoy them with different players, not just the Spotify app. For example, you can use Windows Media Player, VLC, or iTunes to listen to Spotify music or transfer them to any other audio device for normal playback.
Part 3: Conclusion
In this article, we discussed the Spotify blank screen issue and how to solve it. The methods mentioned above can be used to easily fix the Spotify black screen issue. You can choose the desired way to deal with this problem from the above discussion. If you've exhausted all the solutions in the first part and want a permanent solution, you could turn to NoteCable Spotify Music Converter for assistance.
This tool is guaranteed to work. Once Spotify songs are downloaded using NoteCable, you won't have to be concerned about Spotify black screen and can listen to Spotify music without using the Spotify app. Aside from solving the black screen issue, you can also gain a variety of benefits. For example, NoteCable Spotify Music Converter enables you to download Spotify songs forever without a premium subscription and transfer Spotify music to other devices for offline playback.