Home > Apple Music Tips > Play Apple Music on Alexa
How to Play Apple Music on Alexa?
Imagine you’re busy in the kitchen and suddenly want to listen to a new song. With a simple command, "Alexa, play Apple Music", you can quickly have your desired music streaming. In today’s modern households, Amazon Alexa has become an essential assistant in our daily routines. For those who enjoy Apple Music, the ability to effortlessly play their favorite tracks on Alexa greatly enhances their overall experience. This article will show you how to use straightforward methods to seamlessly play Apple Music on Alexa, allowing you to explore your entire music library with ease.
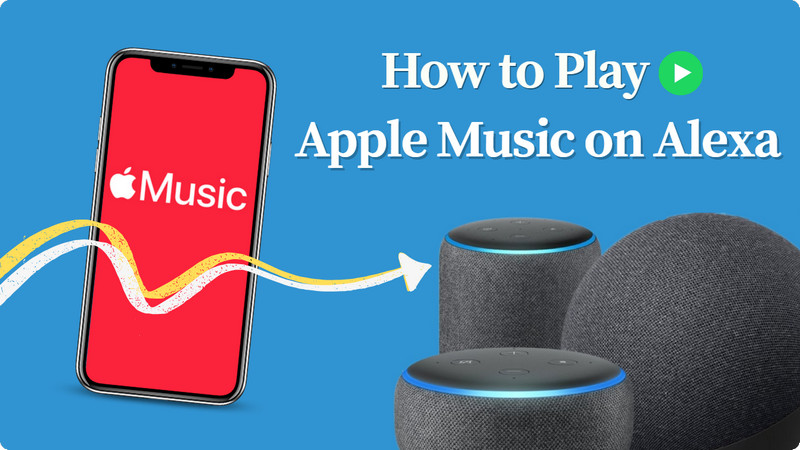
- Part 1: What/Who is Alexa?
- Part 2: Requirements for Playing Apple Music on Alexa
- Part 3: How to Play Apple Music on Alexa?
- Method 1: Sycn Apple Music with Alexa on Echo Device
- Method 2: Stream Apple Music with Alexa By Connecting Bluetooth
- Method 3: Download and Play Apple Music on Alexa Deives - No Subscription Needed!
- Part 4: FAQs About Streaming Apple Music on Alexa Devices
Part 1: What/Who is Alexa?
Alexa, developed by Amazon, is a smart voice assistant that provides convenient services through various devices such as Echo and Echo Dot. It not only plays music and controls smart home devices but also offers weather updates, news, and information queries. Users can set alarms, timers, or make purchases using voice commands, and even add third-party skills to enhance functionality. As of October 2023, Alexa has integrated with Apple Music, allowing users to directly access and play Apple Music content through their Amazon Alexa devices.
![]() Compability: Echo Dot, Echo Show, Echo Studio, Echo Auto, and other third party equipment, like Sonos One, Bose Home Speaker 500, Smart Home Devices.
Compability: Echo Dot, Echo Show, Echo Studio, Echo Auto, and other third party equipment, like Sonos One, Bose Home Speaker 500, Smart Home Devices.
Part 2: Requirements for Playing Apple Music on Alexa
1. Compatible Alexa Device:
An Amazon Echo device (e.g., Echo, Echo Dot, Echo Show) or any third-party speaker that supports Alexa.
2. Active Apple Music Subscription:
A valid subscription to Apple Music is required to access and stream music.
3. Alexa Mobile App:
Download and install the Alexa app on your smartphone or tablet. This is necessary for setup and linking your Apple Music account.
4. Linked Apple Music Account:
Your Apple Music account must be connected to your Alexa account through the Alexa app.
5. Stable Internet Connection:
A reliable internet connection is essential for streaming music via Alexa.
Part 3: How to Play Apple Music on Alexa?
Most users opt for the Echo series devices to enhance their smart home experience due to their powerful functionality and ease of use. Whether it’s playing music, controlling smart devices, or obtaining information, the Echo handles it all effortlessly. While the specific steps to connect Apple Music may vary slightly depending on the device, the overall process is quite similar. Next, we will demonstrate how to play Apple Music through Alexa using the Amazon Echo as an example.
Method 1: Sync Apple Music with Alexa on Echo Device
Step 1 Set Up Your Amazon Echo
∗ Ensure your Amazon Echo device is plugged in and connected to Wi-Fi, and download the Alexa app on your smartphone or tablet if you haven't already.
Step 2 Link Your Apple Music Account
∗ In the Home tab, go to Activity and select Link music services, then tap on Link New Service and choose Apple Music.
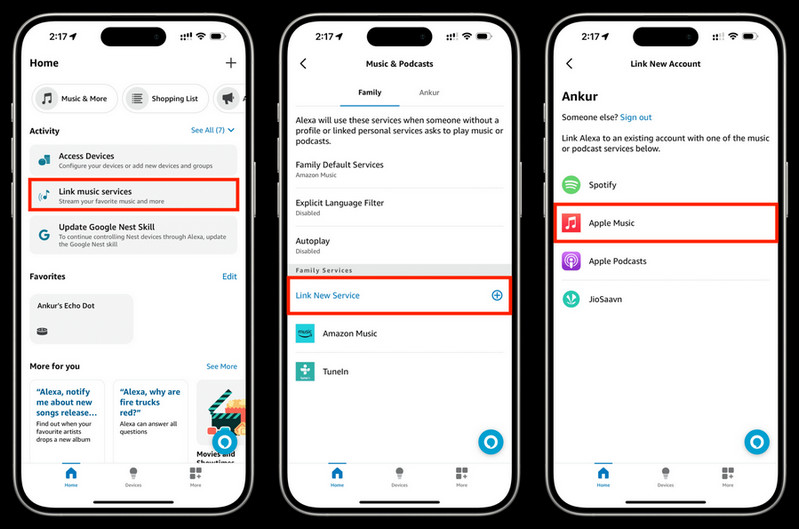
∗ Click "Enable to Use". You will then be asked to link your account by logging in.
∗ Hit "Continue" and use Face ID or Touch ID for verification if you have an iPhone or iPad. Otherwise, you can enter your Apple ID email and password by hand.
∗ Press the Allow button to grant Alexa access to your Apple Music library and listening activity. A screen will appear confirming that "Apple Music has been successfully linked"。 Simply tap Close to finish.
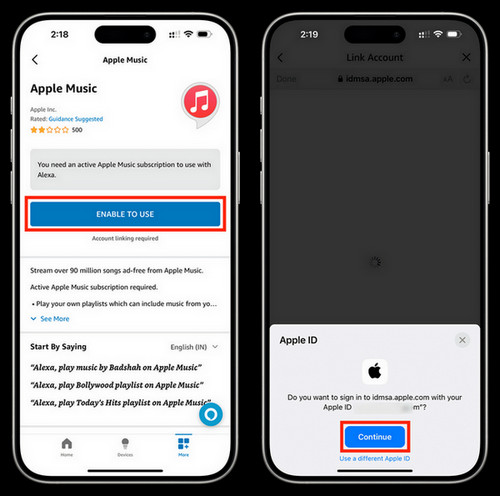
Step 3 Set Apple Music as Your Default Music Service
∗ Later, you might be asked to go to your music settings and select a default service for playing songs. You can either tap Change to choose Apple Music or leave this screen.
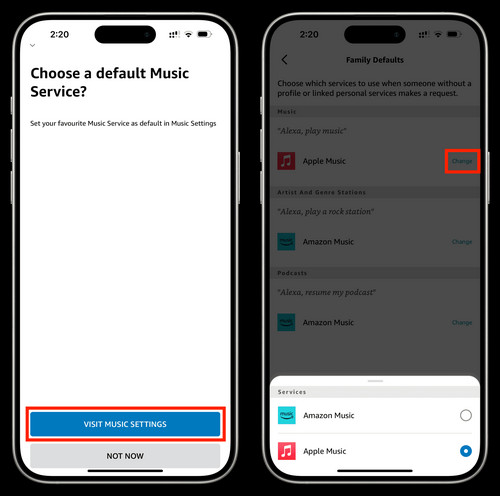
Step 4 Use Voice Commands to Play Music
Once connected, you can start playing Apple Music on Alexa using your voice. For example, you can say:
∗ "Alexa, play [song/artist/album] on Apple Music".
∗ "Alexa, play my [playlist name] on Apple Music".
∗ "Alexa, skip to the next song".
Method 2: Stream Apple Music with Alexa By Connecting Bluetooth
Step 1 Go to your phone's Bluetooth settings and turn on pairing mode.
Step 2 Launch the Amazon Alexa app on your smartphone.
Step 3 Tap on the "Devices" icon located at the bottom of the screen, and select the specific Alexa device you want to connect to.
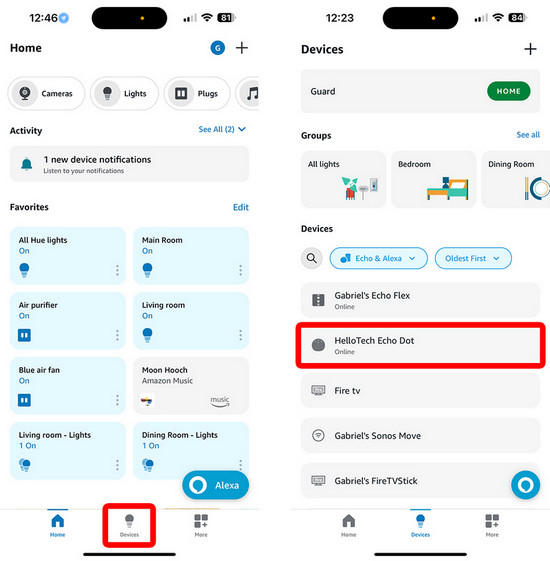
Step 4 Tap on "Device Settings", then select "Bluetooth Devices", and finally tap on "Pair A New Device". Choose your phone from the list to complete the pairing.
Step 5 Once connected, you can play Apple Music on your phone through your Echo device.
Method 3: Download and Play Apple Music on Alexa Devices - No Subscription Needed!
Alexa devices typically require an internet connection and rely on streaming services to play Apple Music. This can be inconvenient for users who want to enjoy their music offline, especially if they lack reliable internet access or don’t have a subscription. In this section, we’ll explain how to tackle this issue. By downloading Apple Music to your devices locally, you can easily play it on any device you prefer.
NoteCable Apple Music Converter is an excellent tool that allows you to download Apple Music songs as local audio files in various formats, including MP3, AAC, ALAC, AIFF, WAV, and FLAC, even if you don't have an Apple Music subscription. It features a conversion speed that is 10 times faster, so you won’t have to wait long. You can get your favorite Apple Music playlists in a matter of seconds. However, it's important to note that NoteCable Apple Music Converter currently only supports desktop downloads. After downloading, you can transfer the music to your phone using a USB drive.
 If you need a solution for converting songs, albums or playlists from any streaming platforms (such as Spotify, Apple Music, Tidal, Amazon Music, Deezer, YouTube, YouTube Music, SoundCloud, DailyMotion, and more) to MP3 format, All-In-One Music Converter is the perfect choice.
If you need a solution for converting songs, albums or playlists from any streaming platforms (such as Spotify, Apple Music, Tidal, Amazon Music, Deezer, YouTube, YouTube Music, SoundCloud, DailyMotion, and more) to MP3 format, All-In-One Music Converter is the perfect choice.
How to Use NoteCable to Download Apple Music:
Please follow the step-by-step tutorial below to learn how to save Apple Music songs to your computer in plain audio formats.
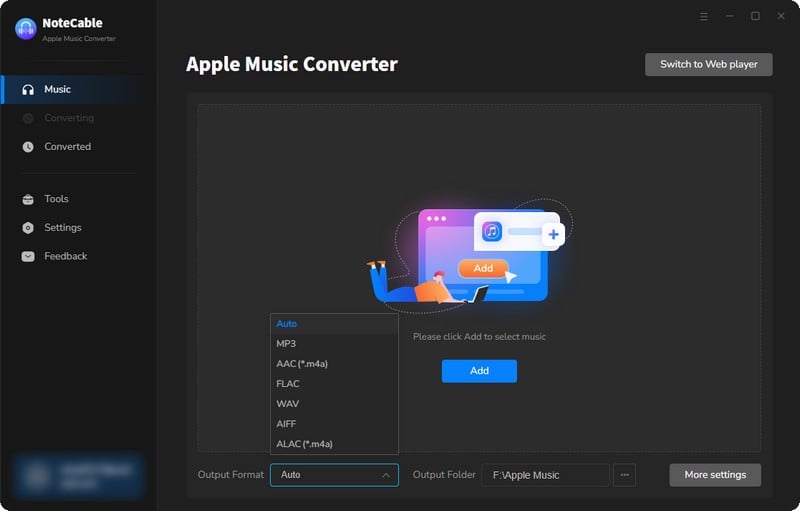
Step 2:Go to Settings, and set the parameter as your preference.
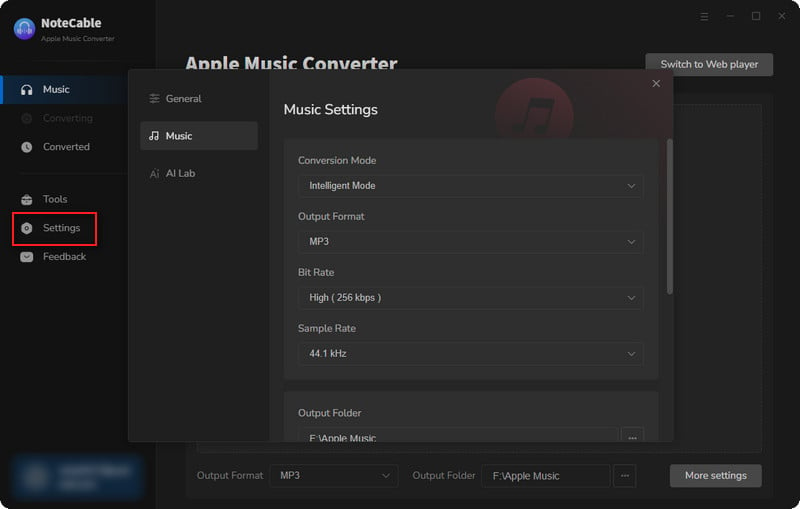
Step 3Simply click the blue Add button on the main interface to add songs from Apple Music to NoteCable.
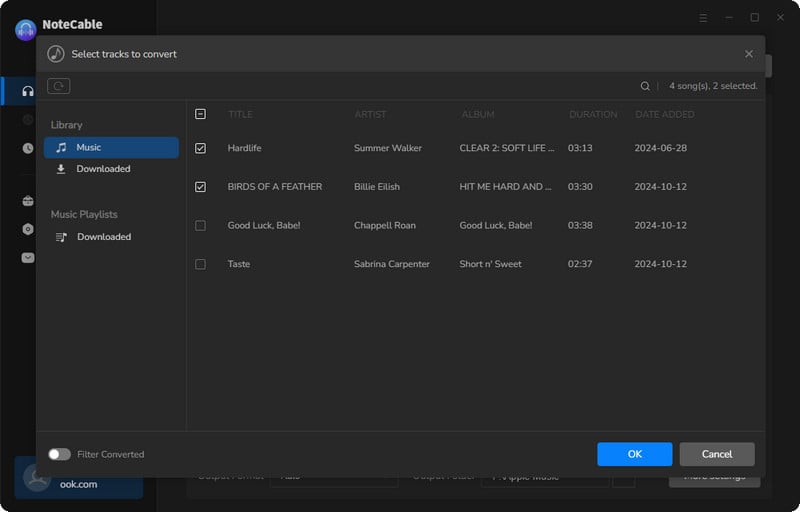
Step 4After completing the song selection, click the Convert button and the download will begin.
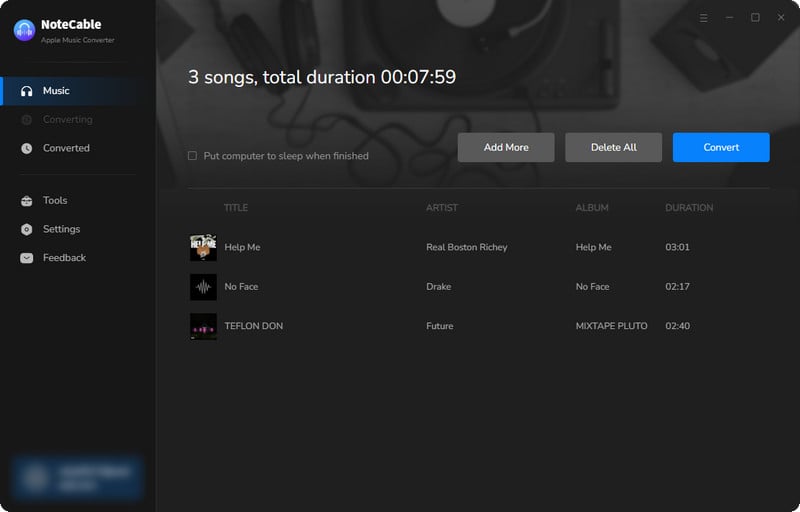
This process may take some time, please be patient.
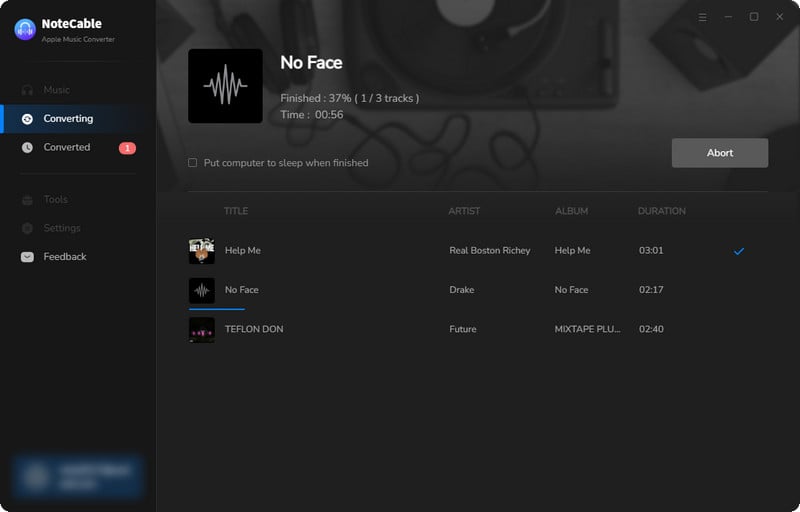
Step 5Once all is done, you can view the downloaded songs in the "History". If you want to find the specific location, just hit the folder icon on the right side of the title.
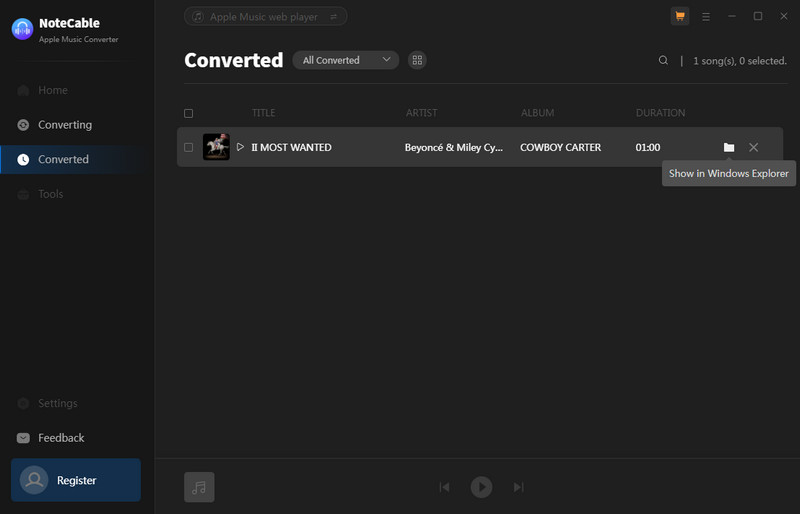
Now that the Apple Music files have been successfully saved to your computer, you can move them to your smartphone by using USB Drives. After the transfer is completed, you can follow the second method above to use Bluetooth to play Apple Music offline on your Echo device.
Part 4: FAQs About Streaming Apple Music on Alexa Devices
Q1: Can I play Apple Music on multiple Alexa devices?
Yes. To do this, you need to create a Multi-Room Music group in the Alexa app. Once this group is set up, you can listen to Apple Music simultaneously on two or more Echo devices throughout your home.
Q2: Why Can't Link Apple Music to Alexa?
Sometimes, users encounter error messages when trying to link their Apple Music account to Alexa. This can happen due to temporary issues with the Amazon Alexa app or the Apple Music service itself. If you receive an error stating that Amazon Alexa cannot link to Apple Music, it may be a sign of a broader connectivity issue.
Q3: Who is better, Alexa or Siri?
Siri is best for users integrated into the Apple ecosystem, offering seamless synchronization and excellent task management. In contrast, Alexa is more versatile, compatible with various devices and ideal for those seeking extensive smart home control. Your choice depends on your specific needs and preferred ecosystem.




