Home > Apple Music Tips > Fix Apple Music Not Working
Apple Music Not Playing? Try These 14 Fixes in 2025!
Apple Music is a widely used service for streaming music, but sometimes users encounter issues where music won't play. This can be frustrating, especially if you're eager to listen to your favorite tracks or explore new playlists. Understanding the common reasons behind this issue and knowing how to troubleshoot them can help you quickly get back to enjoying your music. In this guide, we'll cover potential causes and step-by-step solutions to fix Apple Music when it's not playing.
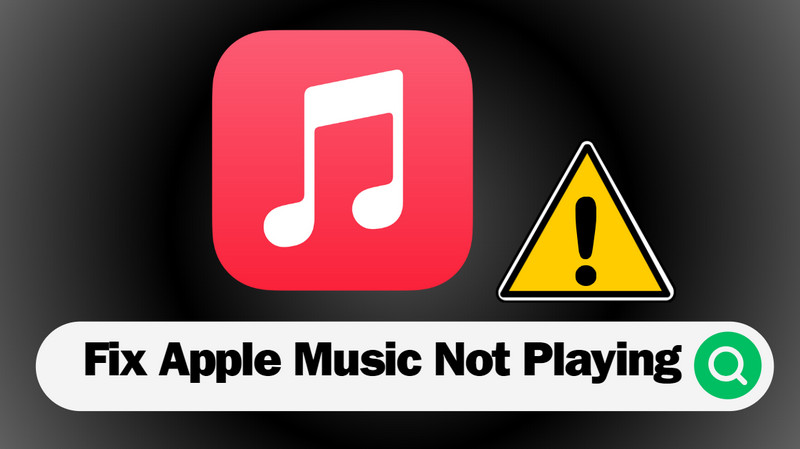
- Part 1: Why Is Apple Music Not Playing Songs?
- Part 2: How to Fix Apple Music Not Playing Issue?
- 1. Check Your Internet Connection
- 2. Restart the Apple Music App
- 3. Remove The Album/Song And Re-Add It
- 4. Update Operating System
- 5. Check Your Apple Music Subscription
- 6. Re-login to Apple ID
- 7. Clear Apple Music Cache
- 8. Disable and Re-enable Apple Music
- 9. Check Apple Music Server Status
- 10. Turn Airplane Mode On or Off
- 11. Install the Latest Apple Music App
- 12. Change Your Region on Apple Music
- 13. Disable VPN on Your Device
- 14. Contact Apple Support
- Part 3: How to Play Apple Music on Any Device?
- Summary
Part 1: Why Is Apple Music Not Playing Songs?
1. Connectivity Issues:
A stable internet connection is crucial for streaming music. Problems with Wi-Fi or cellular data can prevent Apple Music from playing.
2. Account or Subscription Problems:
If there's an issue with your Apple ID or your subscription status, you might experience playback issues.
3. Software Glitches:
Bugs in the Apple Music app or the iOS system occasionally cause playback problems.
4. Settings Misconfigurations:
Incorrect settings within the Apple Music app or on your device can interfere with its functionality. For example, if "Show Apple Music" is turned off, you might not be able to access the service. Sometimes, Parental controls or content restrictions enabled on your device might prevent Apple Music from working correctly.
5. Storage Limitations:
If your device is running low on storage, Apple Music may not function properly. The app needs enough space to store temporary files and cached data.
6. Outdated Software:
Running an outdated version of iOS can lead to compatibility issues with Apple Music. Updating your device's software can resolve these problems. Similarly, an outdated version of the Apple Music app may not work correctly. Keeping the app updated ensures you have the latest features and bug fixes.
7. Service Outages:
Occasionally, Apple Music might not work due to problems on Apple's end. Server outages or maintenance can temporarily disrupt the service.
8. Corrupted Data:
Corrupted data within the Apple Music app can cause it to malfunction. Clearing the app's cache or reinstalling the app can sometimes resolve this issue.
Part 2: How to Fix Apple Music Not Playing Issue?
Solution 1. Check Your Internet Connection:
If your Internet connection is weak or cannot transmit songs correctly, it'll lead to playback issues. You can re-establish the Internet connection by switching to other networks, or to close it for 30-60 seconds and re-open it. If you're using cellular data for Apple Music, ensure your music settings are properly configured.
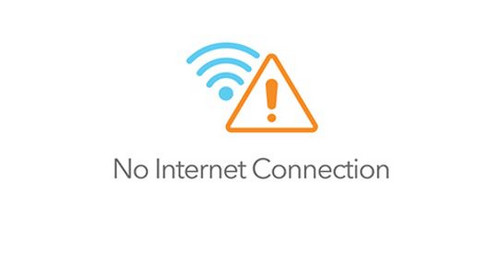
Solution 2. Restart the Apple Music App:
Restarting Apple Music can fix playback issues by clearing temporary glitches, freeing up memory, resetting connections, and removing corrupted data. You can do this as follows:
# On iPhone
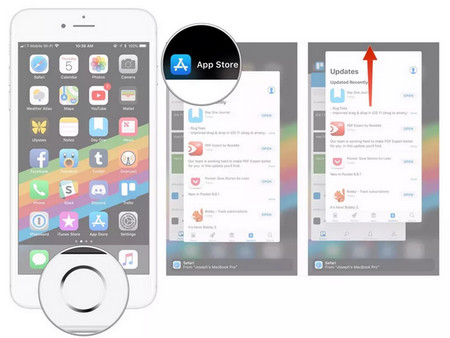
Close and reopen the app to resolve minor glitches. On an iPhone or iPad, swipe up from the bottom of the screen (or double-click the Home button on older devices), find the Apple Music app, and swipe it away to close it. Then, reopen the app.
# On Mac
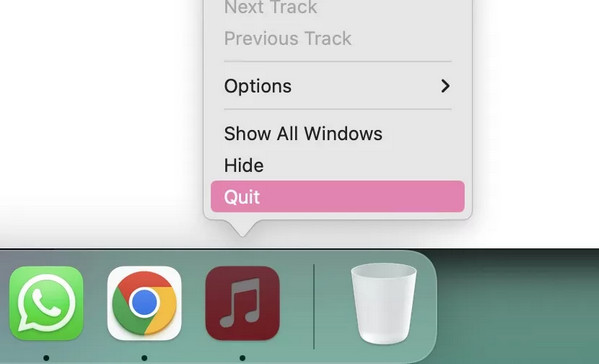
1. Click the red dot in the top left corner to minimize the app to the Dock.
2. Right-click the app icon in the Dock, and select 'Quit' from the options.
3. Confirm the app is closed when the black dot under the Dock icon disappears.
Solution 3. Remove The Album/Song And Re-Add It:
If you're having trouble playing a specific song or album on Apple Music, removing it from your library and then re-adding it may help resolve the issue.
#Remove Album/Song
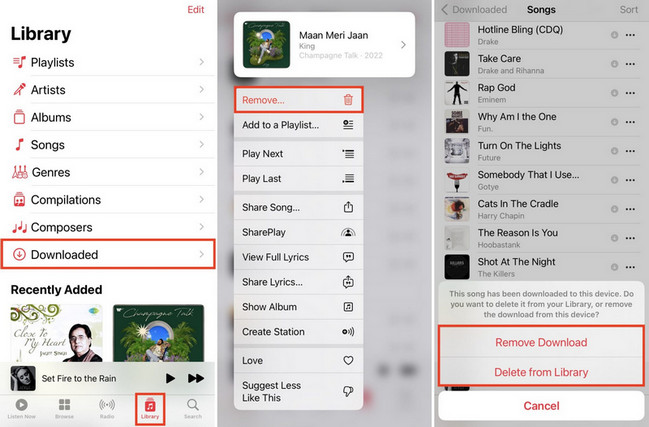
1. Open the Music app and navigate to your Library.
2. Go to Downloaded > Songs.
3. Tap and hold on a song or tap the three-dot icon next to its name, then select "Remove" and choose either "Remove Download" to free up space or "Delete from Library" to remove the song entirely from Apple Music.
#Re-Add the Album or Song:
1. Use the search function to find the album or song again.
2. Tap the plus (+) icon next to the album or song to add it back to your library.
Solution 4. Update Operating System:
Updating the operating system also can fix Apple Music not working because it ensures you have the latest bug fixes, security patches, and compatibility improvements. Operating system updates often include enhancements that address software conflicts and glitches, ensuring that apps like Apple Music run smoothly.
# Update Software on Windows PC
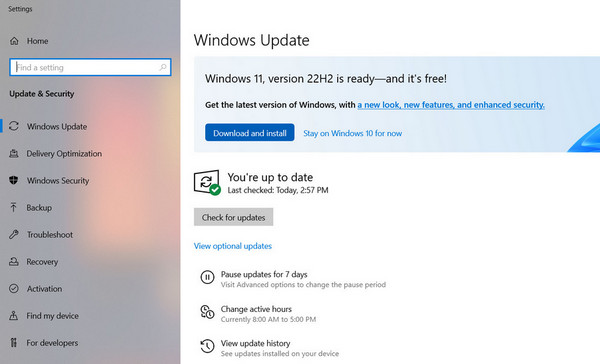
1. Click the Start button (Windows icon) at the bottom left of your screen, and select the Settings icon (gear icon) from the Start menu.
2. In the Settings window, click on Update & Security. On the left sidebar, select Windows Update.
3. Click the Check for Updates button. Windows will search for available updates.
# Update Software on Mac
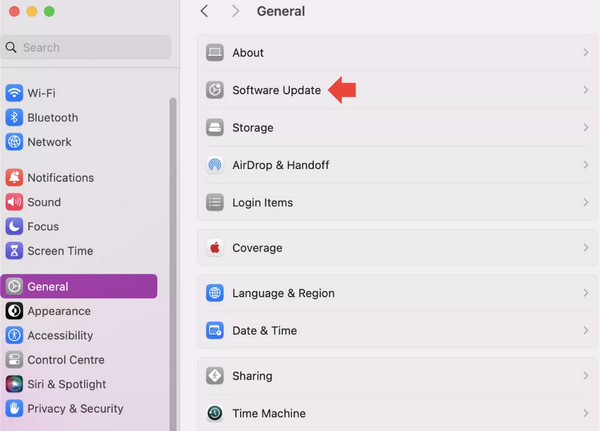
1. Click on the Apple menu, then select System Settings.
2. Select General > Software Update.
3. Click on Check for Updates to allow your Mac to scan for available updates.
4. If updates are available, you might be prompted to enter an administrator password to continue the installation.
# Update Software on Android
Since the method for updating Android phones varies by brand and model, specific instructions are not listed here. For detailed guidance, please visit the official website of your phone's brand or consult the relevant support documentation. This ensures that you update your device following the correct procedures.
# Update Software on iPhone
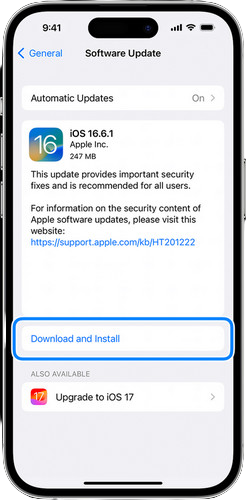
1. Go to Settings > General > Software Update.
2. Your iPhone will check for updates. If an update is available, tap Download and Install.
3. Enter your password if prompted, and tap Agree to the Terms and Conditions.
4. The update will download and install. Your iPhone will restart during the process.
Solution 5. Check Your Apple Music Subscription:
An active subscription is required to access the features and content of the service. If your subscription expires, is canceled, or you experience a billing issue, you will not be able to access Apple Music's streaming features, playlists, and library. Verifying your subscription status ensures that your account is in good standing and that your service is not interrupted.
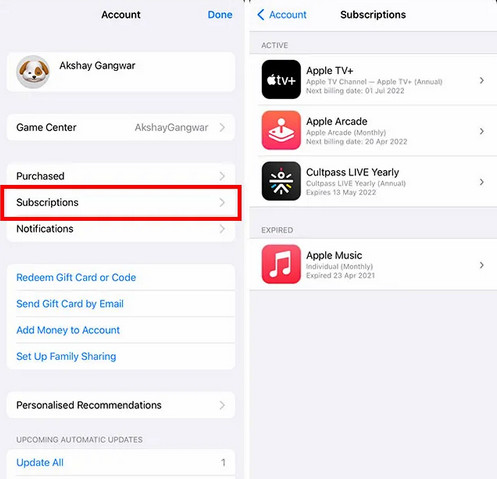
1.Tap Settings > Your Name > iTunes & App Store > Your Apple ID > Subscriptions.
2. Verify check the status of your Apple Music subscription.
Solution 6. Re-login to Apple ID:
Sometimes, issues with Apple Music can be related to authentication problems or cached credentials. Logging out and then logging back into your Apple ID can refresh these credentials and re-establish a secure connection with Apple's servers. This process ensures that your account details are current and accurate, potentially resolving any authorization issues that might be preventing Apple Music from playing content properly.
1. Go to Settings > [Your Name] > Sign Out.
2. Sign back in with your Apple ID credentials.
Solution 7. Clear Apple Music Cache:
Over time, cached data in the app can become corrupted, causing playback errors or glitches. By clearing the cache, you essentially refresh the app, forcing it to fetch fresh data from Apple's servers. It's a simple yet effective step to improve the performance and reliability of Apple Music when it's not playing content as expected.
Solution 8. Disable and Re-enable Apple Music:
By disabling and then re-enabling Apple Music, you effectively give the app a fresh start, potentially fixing any underlying issues that were preventing it from playing music as expected.
Solution 9. Check Apple Music Server Status:
Checking Apple Music server status can be helpful in diagnosing issues when Apple Music is not playing:
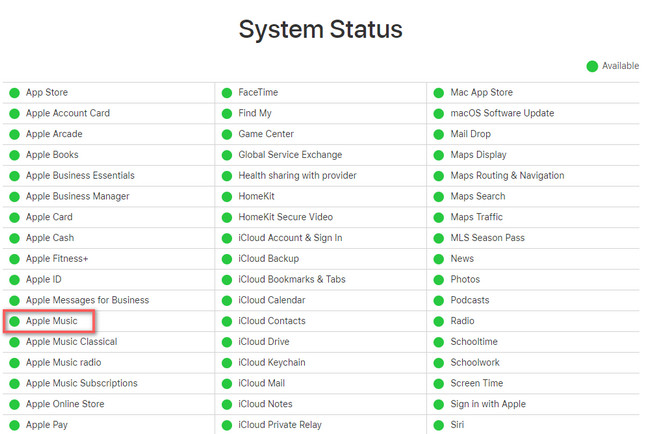
1. Go to the Apple System Status webpage by following this link: https://www.apple.com/support/systemstatus/.
2. Search for Apple Music service on the page.
3. If a green dot is displayed next to “Apple Music,” it indicates the service is operational.
Solution 10. Turn Airplane Mode On or Off:
Occasionally, toggling Airplane Mode on and off can effectively refresh your device's network connection and resolve playback issues. This technique is applicable to both iOS and Android devices and often proves to be a straightforward solution.
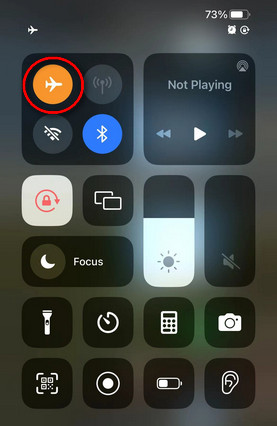
Solution 11. Install the Latest Apple Music App:
Keeping your Apple Music app updated is key to the best performance. Check the App Store regularly for updates and install them right away to get the latest fixes and improvements.
#iOS
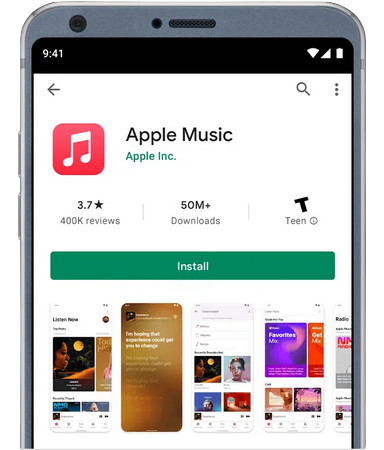
1. Launch the App Store on your iPhone or iPad and tap on your profile picture in the top right corner. This will bring you to a page listing all your apps with available updates.
2. Scroll down to locate "Apple Music" and check if an update is available. If so, tap "Update" next to it.
3. Once the update is installed, restart your device and open the Apple Music app again to ensure the update was successful.
#Android
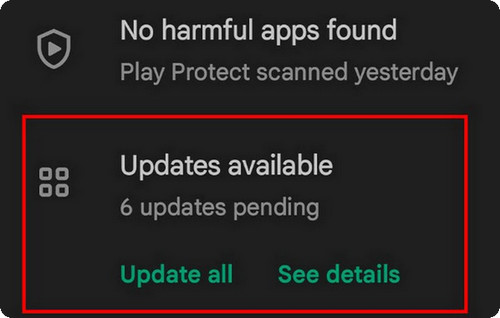
1. Launch the Google Play Store app on your device, and tap on the three horizontal lines (menu) in the top left corner or tap on your profile icon, then select "My apps & games".
2. In the "Updates" tab, look for "Apple Music" in the list of apps with available updates.
3. If an update is available, tap "Update" next to the Apple Music app. Once the update is complete, restart your device. Open the Apple Music app to ensure the update was successful.
Solution 12. Change Your Region on Apple Music:
Some tracks or albums might not be accessible in certain regions or may have been removed from the service. If you attempt to play such a song, a pop-up window will display the message "Apple Music not available in your region" on your device. To access these tracks, you will need to change your region settings.
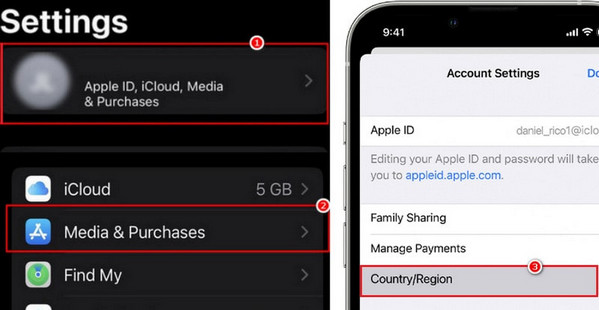
1. Launch the "Settings" app on your iPhone and tap your Apple ID.
2. Select "Media & Purchases" and then tap "View Account". Sign in with your Apple account if asked.
3. Go to "Country/Region" > "Change Country or Region" and choose a different country or region. Tap "Agree" at the top right to finalize the change.
Solution 13. Disable VPN on Your Device:
Using Apple Music while connected to a VPN network can lead to performance issues. Additionally, some songs may not be accessible if you're connected to a server in a different country where those songs are not licensed. To resolve this, disabling your VPN on your device will automatically update your location in the Apple Music app to your current location, ensuring proper functionality.
Solution 14. Contact Apple Support:
If the steps mentioned earlier do not resolve the issue of Apple Music not playing, it may be necessary to reach out to Apple Support for further assistance.
Part 3: How to Play Apple Music on Any Device?
Apple Music might not play on various devices even if you've subscribed and downloaded songs. This is because the downloaded content is actually cached files, subject to copyright restrictions. If your subscription expires or is canceled, these songs will become greyed out and unable to play again. To solve this problem, the best approach is to convert your downloaded Apple Music into regular audio files. This way, you can play these files on any device offline.
For this situation, there are third-party tools such as NoteCable Apple Music Converter, which can help users convert music to MP3/AAC/WAV/FLAC/AIFF/ALAC format so that it can be played on any device, even without direct authorization. This way, you can enjoy your music seamlessly even on different devices. At the same time, this tool can retain 100% of the original sound quality, so you don't have to worry about it affecting your enjoyment of music. Get more tips 👉: Apple Music Tips
 If you need a solution for converting songs, albums or playlists from any streaming platforms (such as Spotify, Apple Music, Tidal, Amazon Music, Deezer, YouTube, YouTube Music, SoundCloud, DailyMotion, and more) to MP3 format, All-In-One Music Converter is the perfect choice.
If you need a solution for converting songs, albums or playlists from any streaming platforms (such as Spotify, Apple Music, Tidal, Amazon Music, Deezer, YouTube, YouTube Music, SoundCloud, DailyMotion, and more) to MP3 format, All-In-One Music Converter is the perfect choice.
How to Use NoteCable to Download Apple Music
Please follow the step-by-step tutorial below to learn how to save Apple Music songs to your computer in plain audio formats.
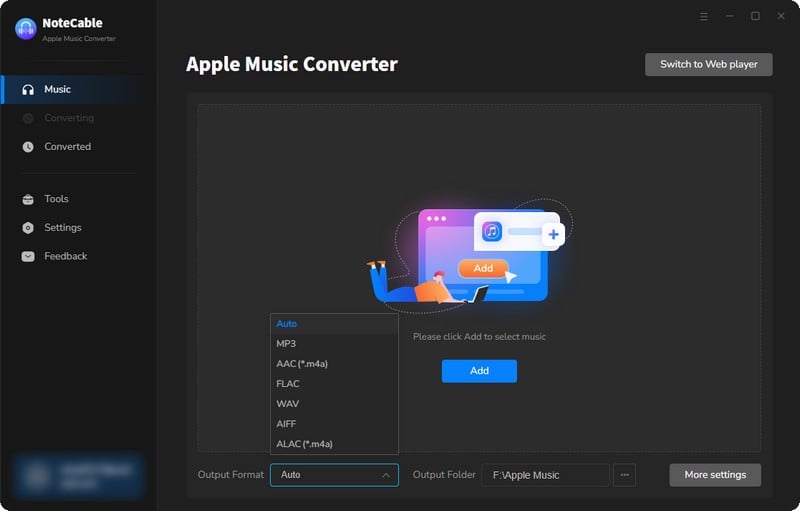
Step 2:Go to Settings, and set the parameter as your preference.
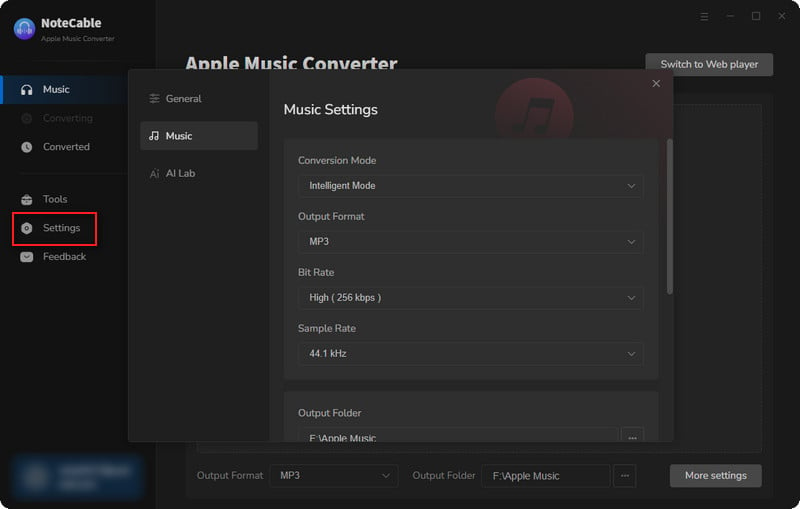
Step 3Simply click the blue Add button on the main interface to add songs from Apple Music to NoteCable.
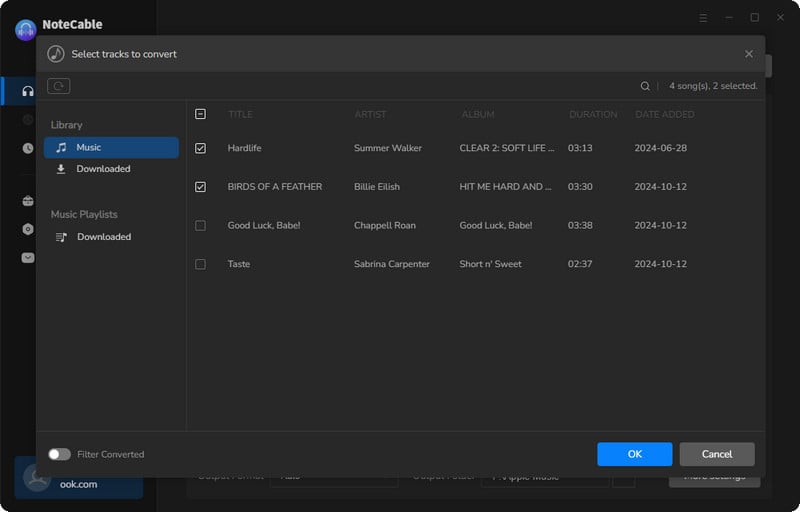
Step 4After completing the song selection, click the Convert button and the download will begin.
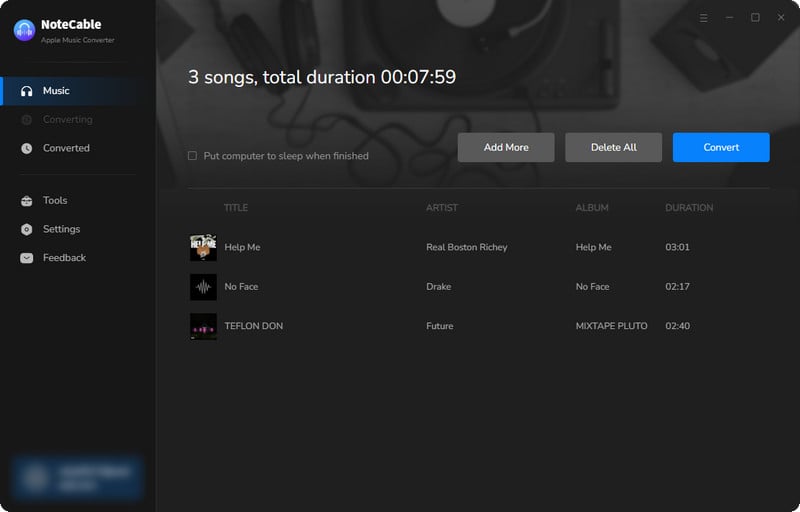
This process may take some time, please be patient.
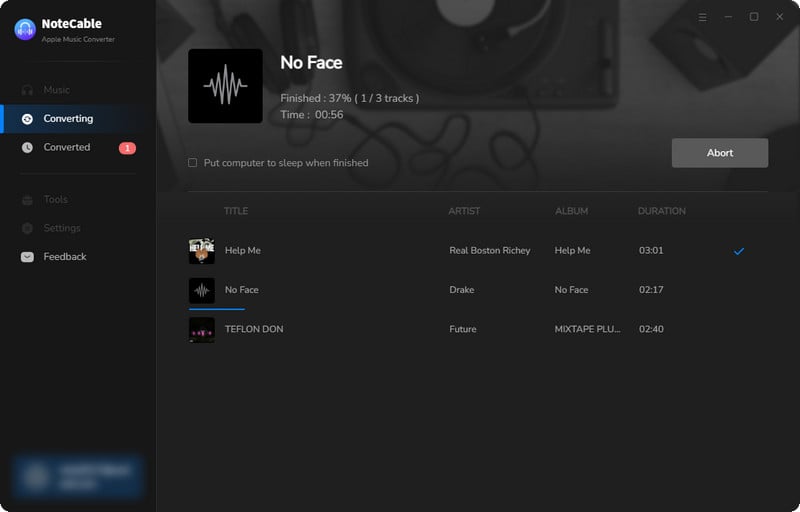
Step 5Once all is done, you can view the downloaded songs in the "History". If you want to find the specific location, just hit the folder icon on the right side of the title.
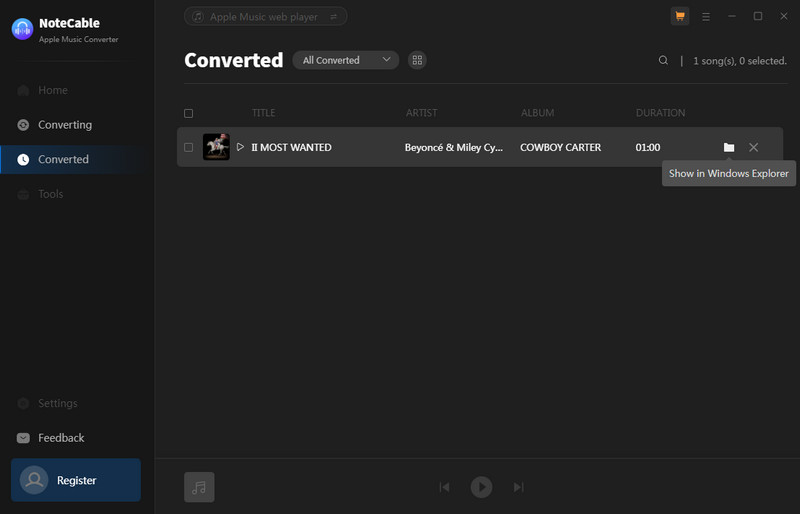
Now that the Apple Music files have been successfully saved to your computer, you can upload them to any device you like.
Summary
This comprehensive guide thoroughly outlines common reasons for Apple Music playback issues and offers 14 effective solutions. You can identify the root cause based on your situation and take appropriate action. If these methods fail to resolve your issue, we recommend contacting Apple Music support for assistance. We hope this article helps you resolve your concerns effectively!




