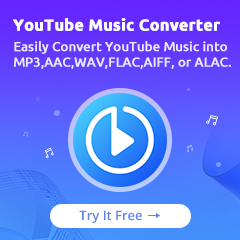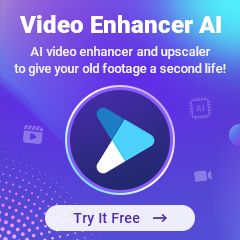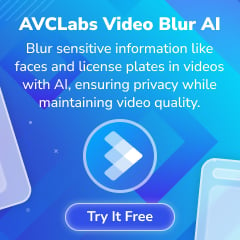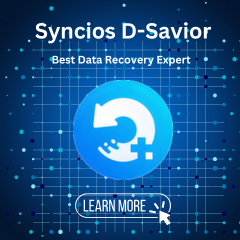Home > Amazon Music Tips > Cancel Amazon Music Subscription Renewal
How to Cancel Amazon Music Subscription & Keep Your Downloads
Amazon Music is a competitive streaming service, rivaling Apple Music and Spotify, with an impressive catalog that includes Amazon Music HD and Ultra HD content. While the Amazon Music Unlimited subscription is valuable, canceling it can make playlists inaccessible.
This article explains how to download Amazon Music to your computer, so you can keep enjoying your favorite tracks even after canceling. With various plans available, Amazon Music serves millions for workouts, work, and discovering new artists. If you're thinking of canceling, this guide will help you through the process.
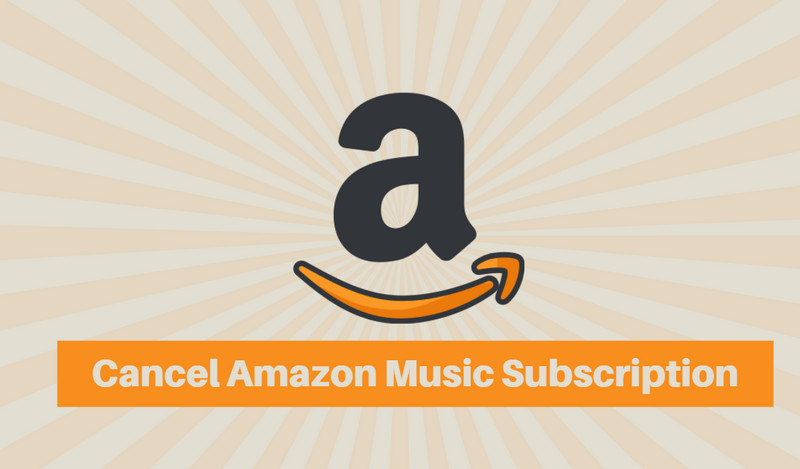
Part 1. Amazon Music Subscription Plans
Amazon Music offers several subscription plans tailored to different kinds of users. Understanding these plans is crucial before you decide to cancel.
① Amazon FREE Music
This is Amazon's most basic music streaming service and is available to anyone with an Amazon account. It offers a limited selection of playlists and stations, supported by ads. It's a good choice for casual listeners who don't mind occasional interruptions.
② Amazon Prime Music
Included with Amazon Prime, this plan offers over 2 million songs. While this might sound like a vast library, it's quite limited compared to other options. Prime Music is ad-free and allows for offline listening, making it a favorite for those who are already Amazon Prime members.
③ Amazon Music Unlimited
For those who want access to a larger library, Amazon Music Unlimited offers over 90 million songs. This service comes with personalized playlists and stations, and it's available at a discount for Prime members. There are several tiers within this plan:
④ Amazon Music HD
This plan, now integrated with Amazon Music Unlimited, offers high-definition streaming, with millions of songs available in HD and Ultra HD, and a growing catalog of 3D Audio tracks.
Part 2. What Should You Do before Cancellation?
As mentioned earlier, once you cancel your Amazon Music subscription, any previously cached or downloaded music will become inaccessible. This can be frustrating for users who have invested time in curating their playlists. Therefore, before you proceed with canceling your subscription, it's crucial to back up your music to ensure you don't lose access to your favorite tracks.
To facilitate this process, NoteCable Amazon Music Converter offers a reliable solution for downloading and saving your music locally. This tool allows you to extract your playlists and songs directly to your computer, enabling you to enjoy your music even after your subscription ends. With NoteCable, you can convert your Amazon Music tracks into various formats, making them compatible with different devices and media players.
 If you need a solution for converting songs, albums or playlists from any streaming platforms (such as Spotify, Apple Music, Tidal, Amazon Music, Deezer, YouTube, YouTube Music, SoundCloud, DailyMotion, and more) to MP3 format, All-In-One Music Converter is the perfect choice.
If you need a solution for converting songs, albums or playlists from any streaming platforms (such as Spotify, Apple Music, Tidal, Amazon Music, Deezer, YouTube, YouTube Music, SoundCloud, DailyMotion, and more) to MP3 format, All-In-One Music Converter is the perfect choice.
Step 1Download and install NoteCable on your computer.
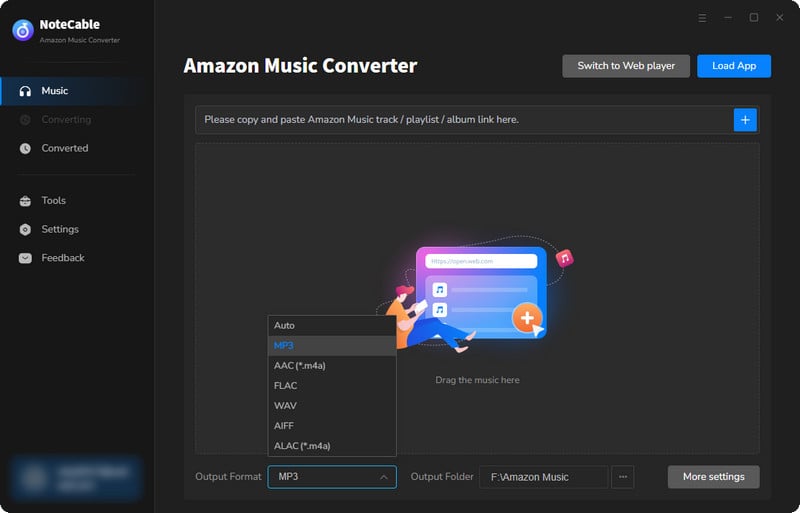
Step 2To import songs into NoteCable for parsing, you can use one of the following methods:
Method 1. Copy and paste the link to the track, playlist, or album into the designated column
Method 2. Drag and drop the track, playlist, or album directly onto the main interface.
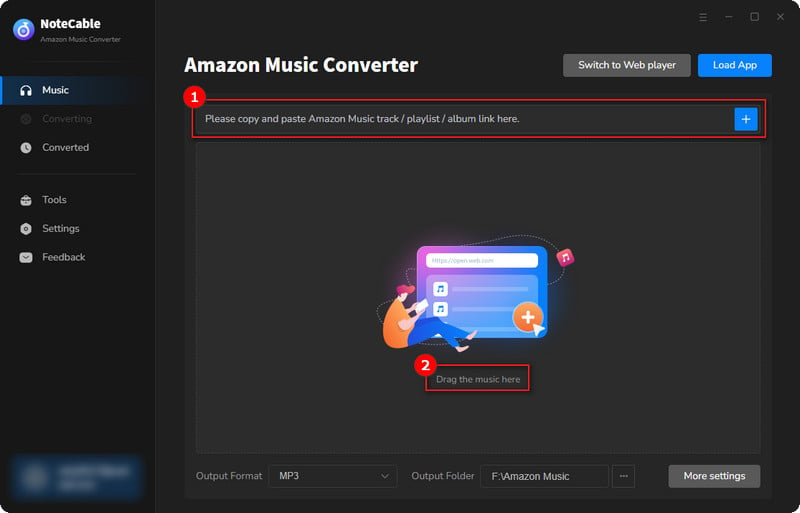
Step 3Head to "Settings" to customize your output preferences, including Output Format, Bit Rate, Sample Rate, and Storage Location according to your needs.
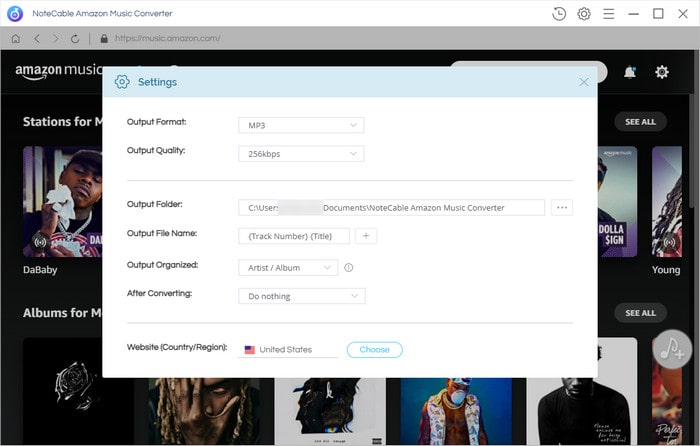
Step 4After setting everything up, click the "Convert" button to begin downloading the songs from Spotify based on your configurations.
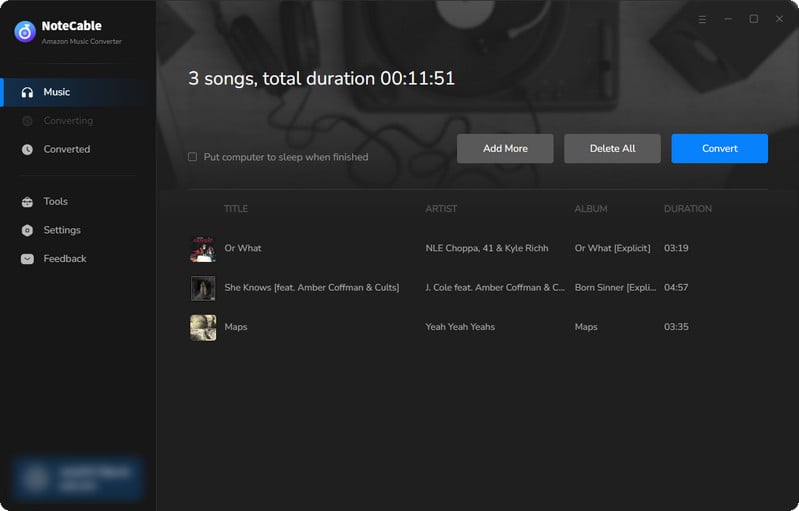
To ensure a smooth downloading process, avoid switching to other programs while the conversion is in progress.
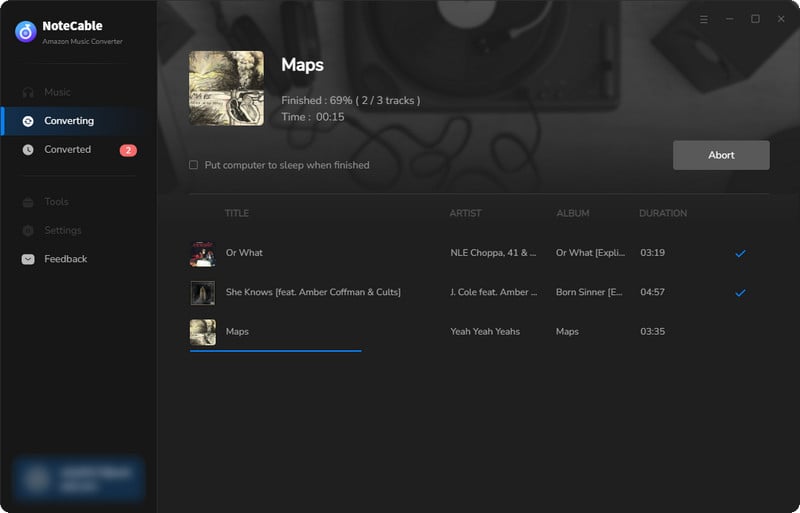
Step 5Once the download is complete, go to the History tab to locate your Amazon Music downloads on your local drive.
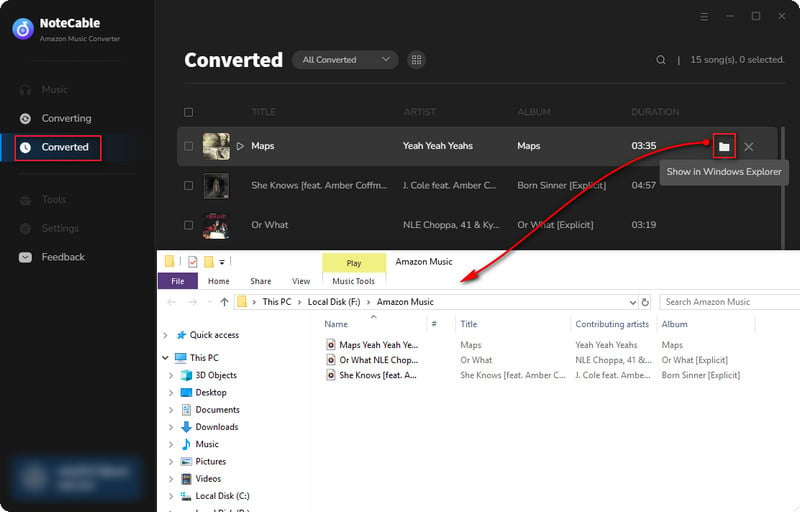
After the download is completed, you can upload the downloaded Amazon music to any device you want to play, and you can save the music forever. Even if you cancel your Amazon subscription in the future, it will not affect your enjoyment of Amazon music.
Part 3. How to Cancel Amazon Music Subscription on PC/Mac?
1. Go to the Amazon Music and sign in with your Amazon account credentials. Enter the "Settings" icon on the top-right corner.
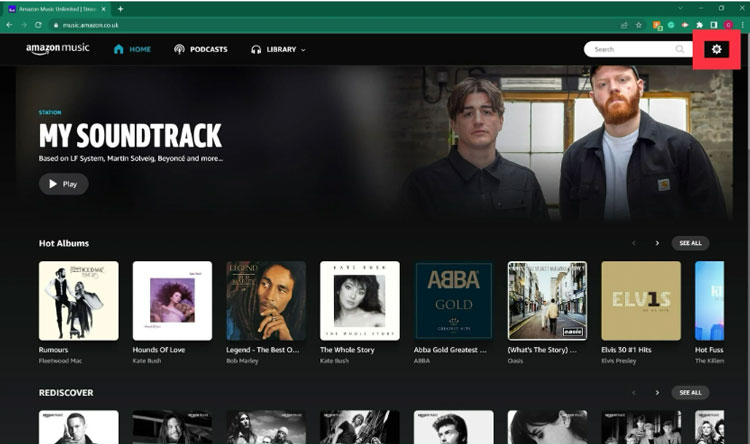
2. Tap the "Your Amazon Music Settings" and click the "Cancel subscription" at the bottom of the page.
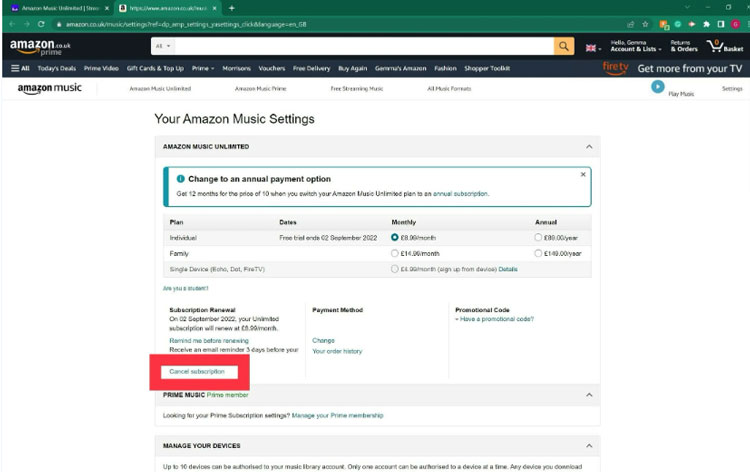
3. Click "Cancel Subscription" on your Amazon Music Unlimited plan's information page, and then follow the prompts to "Confirm Cancellation".
Complete the steps above and you can use your Amazon Music membership this month until the next billing cycle.
Part 4. How to Cancel Amazon Music Subscription on Android?
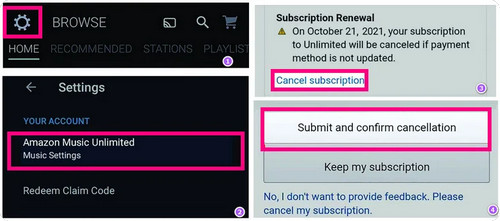
1. Open Your Amazon Music App and click the "Settings" icon at upper right.
2. Then select select “Amazon Music Unlimited”.
3. Scroll to "Subscription Renewal", and tap "Cancel Subscription".
4. When the dialog box pops up, select "Submit and Confirm Cancellation".
Part 5. How to Cancel Amazon Music Subscription on iPhone?
It is unfortunate for iOS users to cancel their Amazon Music subscription, because they cannot do it through the Amazon Music app. They need to cancel it through the Chrome or Safari browser on their iPhone. Please follow the steps in the web browser section above to cancel on your iPhone.
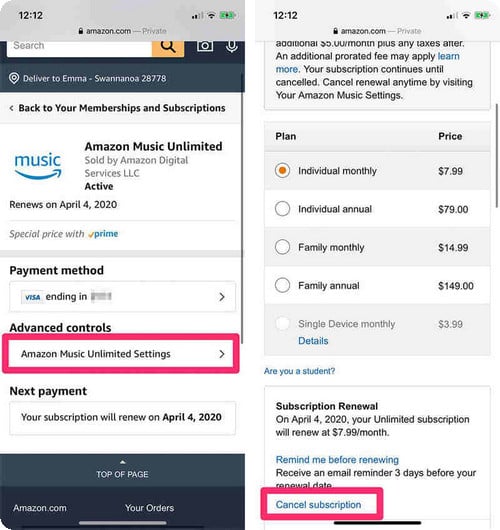
1. Visit the Amazon Music homepage and sign in.
2. Click the three stacked lines in the top left corner and select "Account".
3. Navigate to "Account settings" and choose "Your Memberships & Subscriptions".
4. Find "Amazon Music Unlimited" and tap it, then click on "Amazon Music Unlimited Settings".
5. Select "Cancel subscription", choose a reason for unsubscribing, and click "Confirm cancellation".
No matter which device you use, once you follow the steps above to cancel your Amazon Music subscription, you can use your Amazon Music membership this month until the next billing cycle.
End Words
If you are confused about canceling your Amazon Music subscription, or are worried that your downloaded music will be confiscated after canceling your subscription, this article may be helpful to you. If you also want to convert Amazon Prime Music to MP3, NoteCable may give you some support.