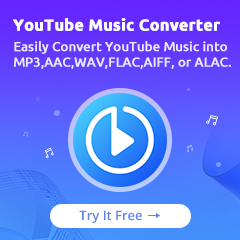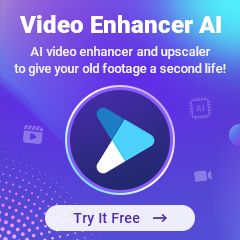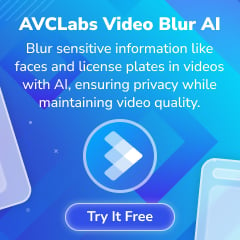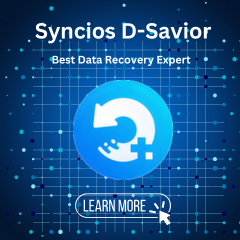Home > Amazon Music Tips > Burn Amazon Music to CD
How to Burn Amazon Music to CD
The choice to purchase and listen to CDs varies among individuals. While digital downloads offer convenience, some still value CDs for their superior audio quality and stability. Combining the advantages of both, it's possible to connect to Amazon Music, download playlists or albums into plain formats like MP3, and burn them to CDs. This approach ensures continued access to music without worrying about account expiration, catering to diverse preferences in music consumption. Let's get some details!
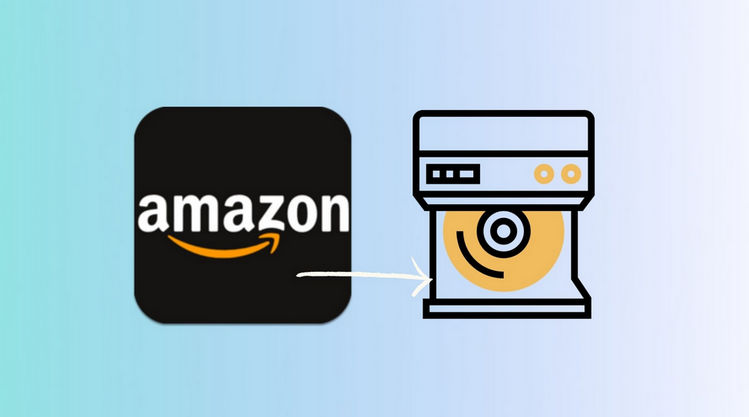
Part 1: How to Convert Amazon Music to MP3 Format
As you know, Amazon Music is one of the most popular music streaming services. It's not a real sense of owning the songs on its library. If you subscribe to Amazon Music, you will get the right to use it within a limited time, such as a month or a year. In this way, you should get one NoteCable Amazie Music Converter to help you convert Amazon Unlimited or Prime Music into MP3, AAC, FLAC, ALAC, WAV or AIFF in a tricky way. Then the songs can be transferred to the device you want without any limitation.
The Tool You Need:
 If you need a solution for converting songs, albums or playlists from any streaming platforms (such as Spotify, Apple Music, Tidal, Amazon Music, Deezer, YouTube, YouTube Music, SoundCloud, DailyMotion, and more) to MP3 format, All-In-One Music Converter is the perfect choice.
If you need a solution for converting songs, albums or playlists from any streaming platforms (such as Spotify, Apple Music, Tidal, Amazon Music, Deezer, YouTube, YouTube Music, SoundCloud, DailyMotion, and more) to MP3 format, All-In-One Music Converter is the perfect choice.
Step 1Download and install NoteCable on your computer.
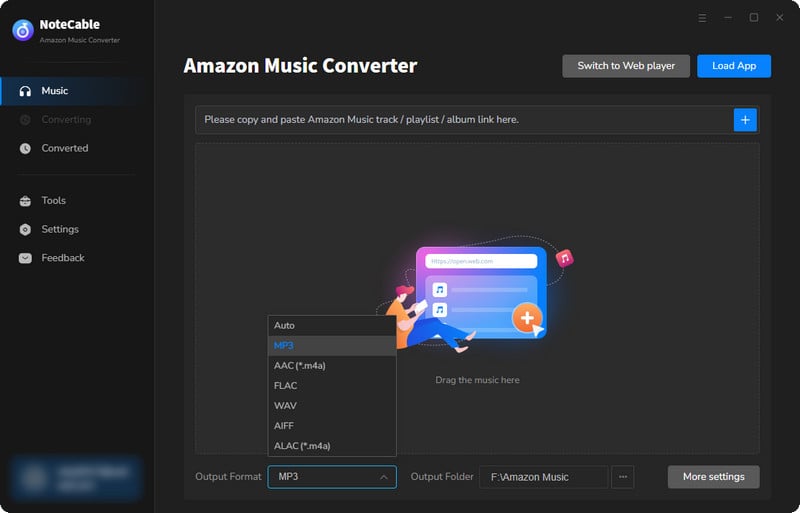
Step 2To import songs into NoteCable for parsing, you can use one of the following methods:
Method 1. Copy and paste the link to the track, playlist, or album into the designated column
Method 2. Drag and drop the track, playlist, or album directly onto the main interface.
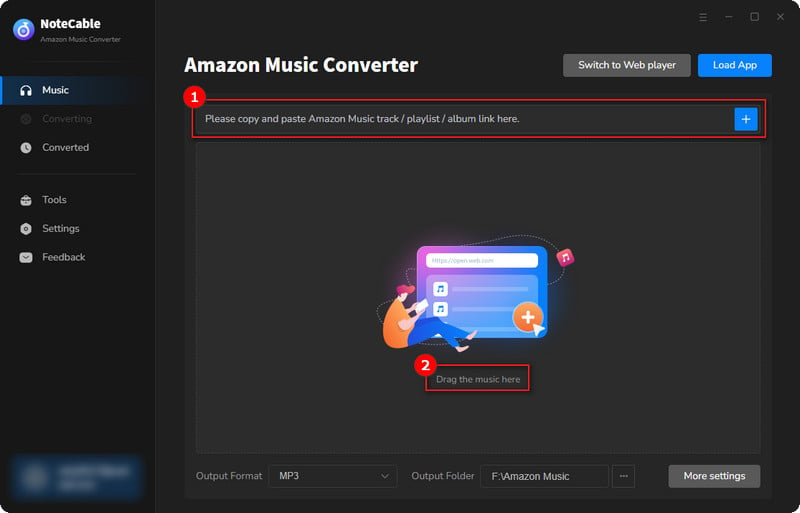
Step 3Head to "Settings" to customize your output preferences, including Output Format, Bit Rate, Sample Rate, and Storage Location according to your needs.
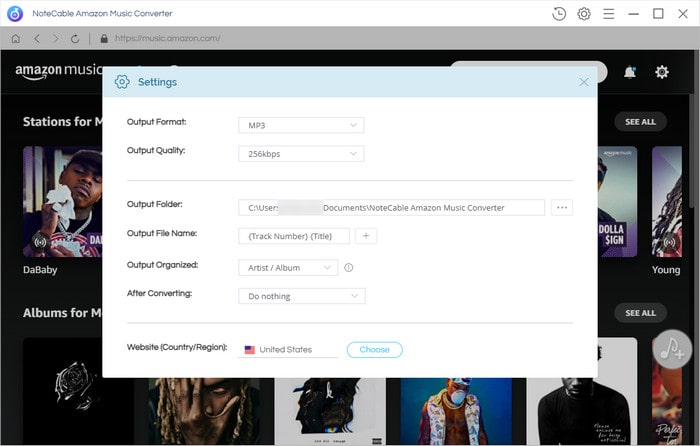
Step 4After setting everything up, click the "Convert" button to begin downloading the songs from Spotify based on your configurations.
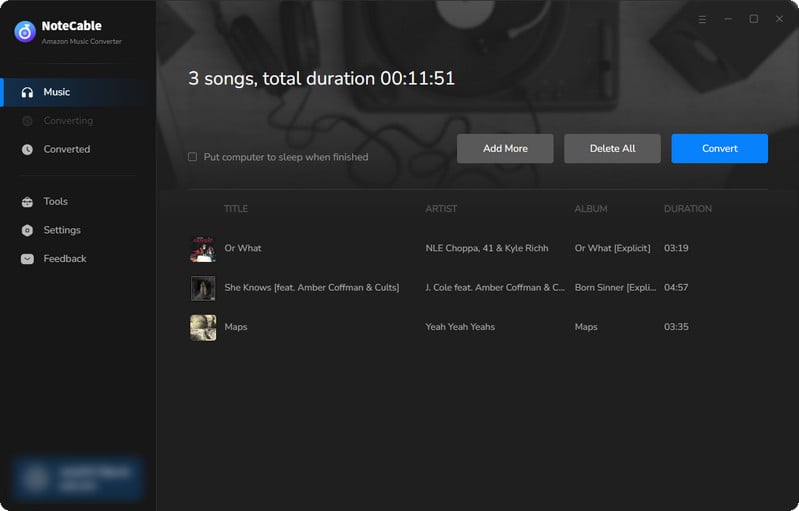
To ensure a smooth downloading process, avoid switching to other programs while the conversion is in progress.
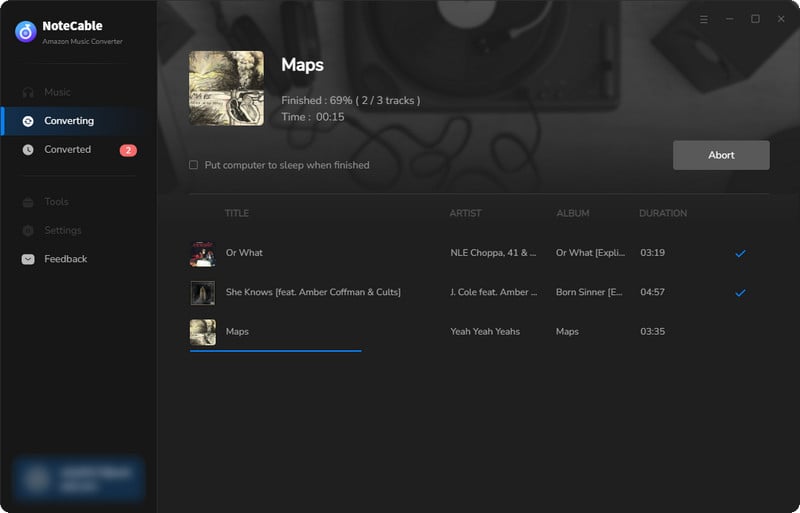
Step 5Once the download is complete, go to the History tab to locate your Amazon Music downloads on your local drive.
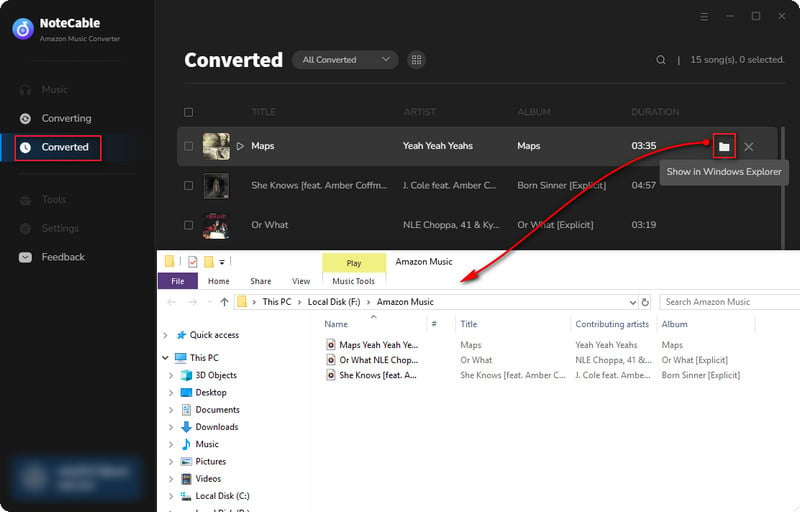
Part 2. How to Burn Amazon Music to CD
Now you get wanted Amazon songs saved on your computer. There are two practical ways to burn these tracks to CD. Let’s see the detailed steps:
Method 1: Burn Amazon Music to CD via NoteCable's Built-in CD Burner:
Step 1 Open NoteCable, and choose "Tools" >> "Burn CD".
Step 2 Insert CD into your computer CD/DVD-RW drive, and you can rename the CD's name
Step 3 Click the "Add" button to to add local music from your computer, then tap "Burn" button to burn the Amazon downloaded music to CD.
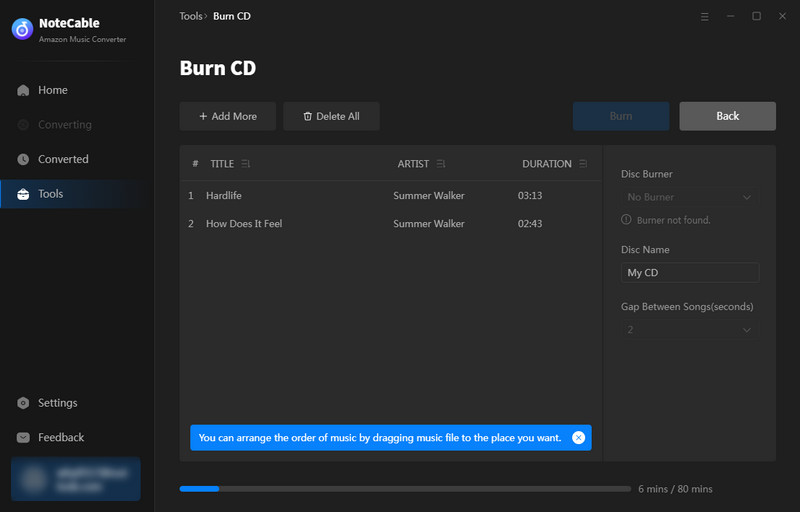
Method 2: Burn Amazon Music to CD via Windows Media Player:
Step 1 Insert a blank CD or DVD into your computer CD/DVD-RW drive.
Step 2 Click on the Folder icon beside any of the converted Amazon Music items, which will guide you to find the local audio file. Open the file via the Window Media Player. And you can easily add all the converted songs to the Playlist by using the drag-and-drop feature. Click on the Save list option.
Step 3 Go to the Burn column and choose the list you saved just now. Select Audio CD on the Burn option and Click on Start Burn.
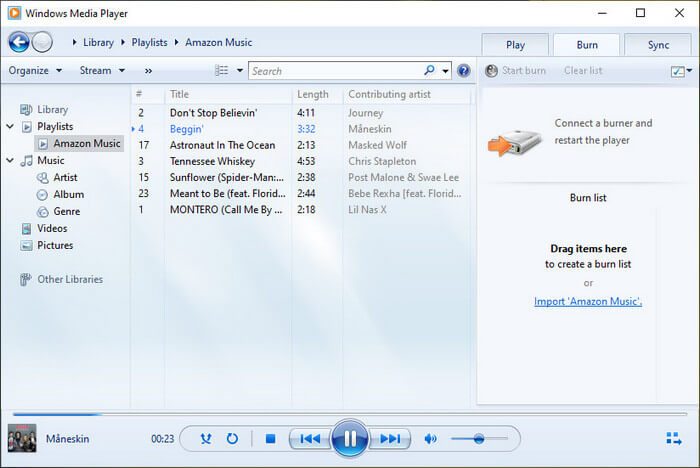
Method 3: Burn Amazon Music to CD via iTunes:
Step 1 If you have installed iTunes onto your computer, just open it. Create a playlist with all converted Amazon Music tracks. (click on the File > New > Playlist)
Step 2 The same, insert a blank CD or DVD to your computer, tap on the button as the screenshot is shown, and select the Burn Playlist to Disc option from the drop-down list.
Step 3 A new window will pop up, and you can change the preferred speed and disc format there. Tap on the Burn option when you get ready.
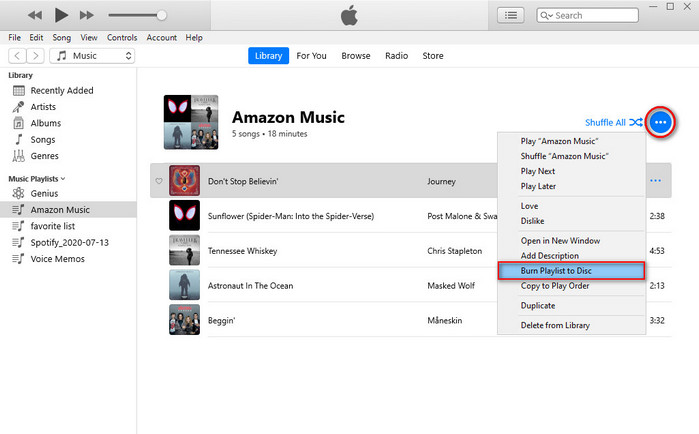
Summary
As we have mentioned above, it's never difficult to burn songs to CD on a computer. You can use the Windows Media Player, iTunes, or other CD-burning software. If only you get one NoteCable Amazie Music Converter, you can export songs from Amazon Music, and it doesn't cost a cent. Come and join NoteCable now!