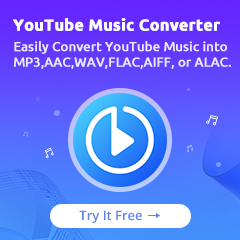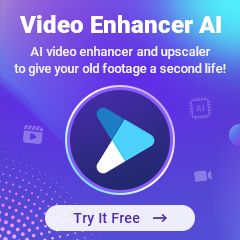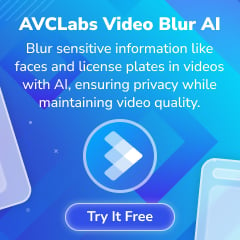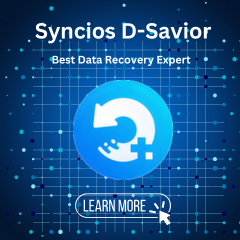How to Play Amazon Music on Apple Watch
If you are an iPhone user and you currently want a smartwatch, there’s no reason to choose anything but an Apple Watch. Why Apple Watch? Apple watch is just like an excellent smartphone for your wrist. It incorporates fitness tracking, message notifications, wireless communication, emergency services, HomeKit automation, etc. This is a smartwatch that gives you a healthy body and a regular life. What’s more, sending text messages, making phone calls, and streaming music can be managed easily.
However, although connecting to Apple Music, Apple Podcasts, and audiobooks can be fully supported, playing Amazon Music Unlimited or Prime on an Apple Watch is tricky. Even if it has reached a partnership deal with Spotify, Amazon Music service is still not on the list. Today, we will introduce a shortcut to export songs from Amazon Music and then stream them on an Apple Watch without any limits.
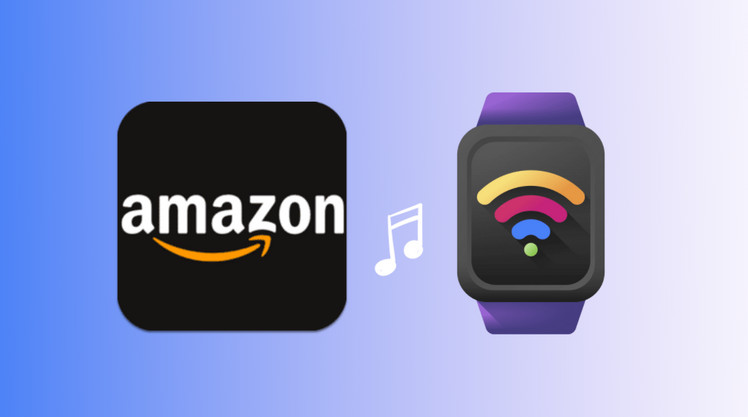
How to Stream Amazon Music on an Apple Watch
Generally speaking, you can’t export Amazon Music outside the desktop program, mobile app or web player and keep it valid. So here we introduce an easy yet powerful downloader for Amazon Music Unlimited or Prime subscribers. The software is NoteCable Amazon Music Converter. Encoded with modern technology, NoteCable makes it possible to export complete songs from Amazon Music in a tricky way.
The songs can be converted as a common format without copy-protection. Meanwhile, the original quality and the ID3 tags of the songs can be perfectly kept. Most of the time, converting music, especially a playlist with many songs, will be a time-consuming thing. Our Amazon Music Converter with 10X faster speed is to be put forward to solve this problem. Let’s start!
The Tool You Need:
 If you need a solution for converting songs, albums or playlists from any streaming platforms (such as Spotify, Apple Music, Tidal, Amazon Music, Deezer, YouTube, YouTube Music, SoundCloud, DailyMotion, and more) to MP3 format, All-In-One Music Converter is the perfect choice.
If you need a solution for converting songs, albums or playlists from any streaming platforms (such as Spotify, Apple Music, Tidal, Amazon Music, Deezer, YouTube, YouTube Music, SoundCloud, DailyMotion, and more) to MP3 format, All-In-One Music Converter is the perfect choice.
Step 1Download and install NoteCable on your computer.
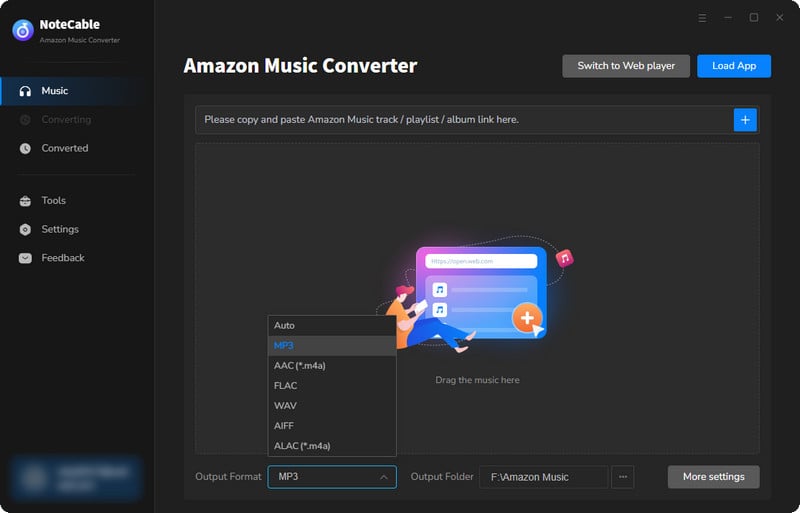
Step 2To import songs into NoteCable for parsing, you can use one of the following methods:
Method 1. Copy and paste the link to the track, playlist, or album into the designated column
Method 2. Drag and drop the track, playlist, or album directly onto the main interface.
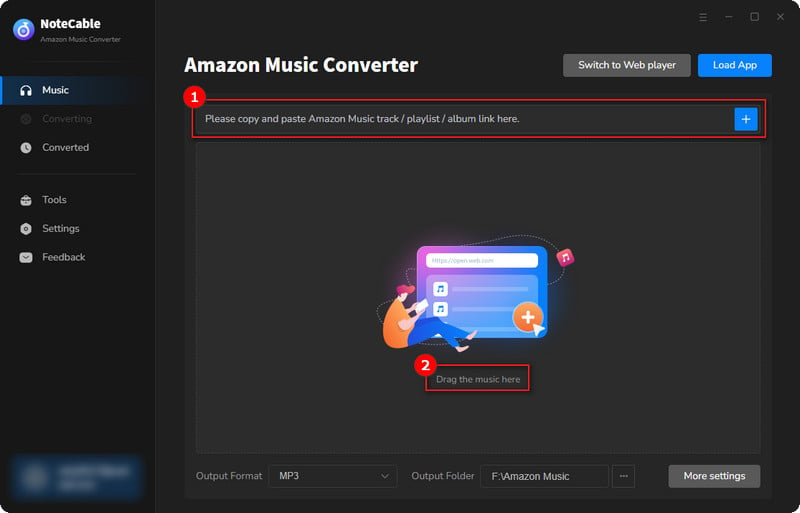
Step 3Head to "Settings" to customize your output preferences, including Output Format, Bit Rate, Sample Rate, and Storage Location according to your needs.
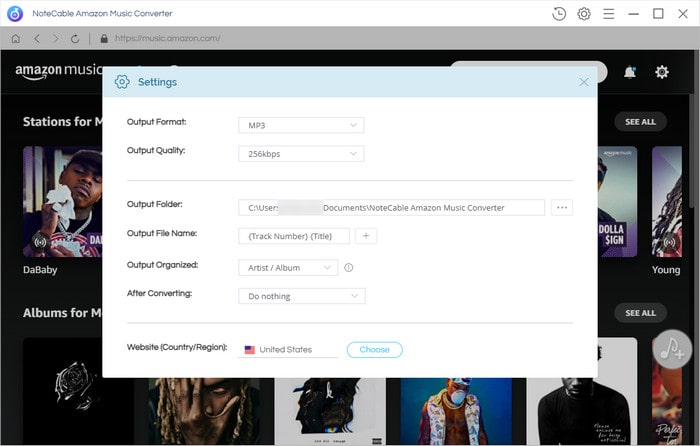
Step 4After setting everything up, click the "Convert" button to begin downloading the songs from Spotify based on your configurations.
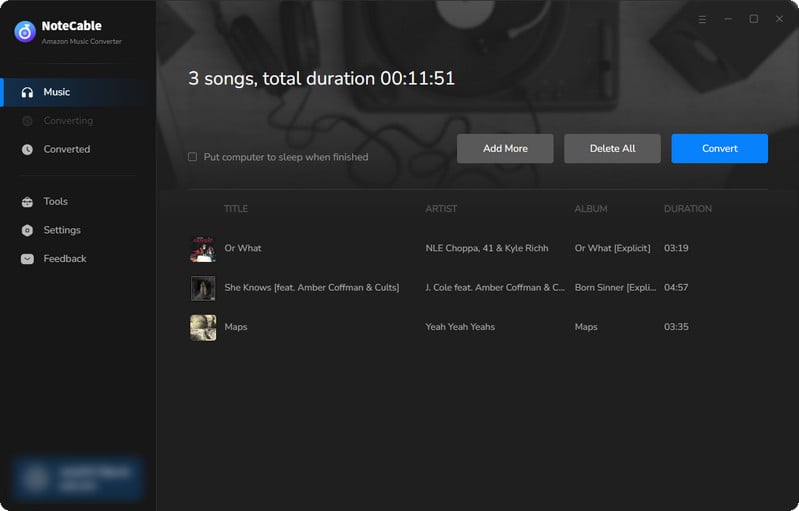
To ensure a smooth downloading process, avoid switching to other programs while the conversion is in progress.
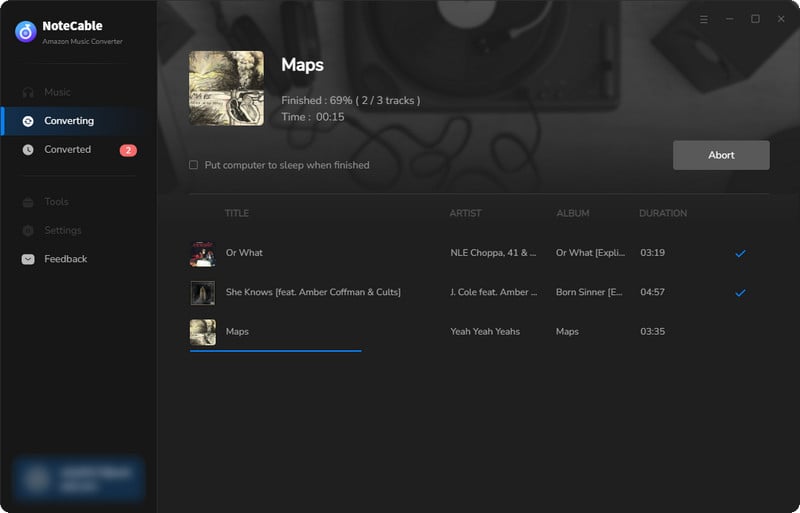
Step 5Once the download is complete, go to the History tab to locate your Amazon Music downloads on your local drive.
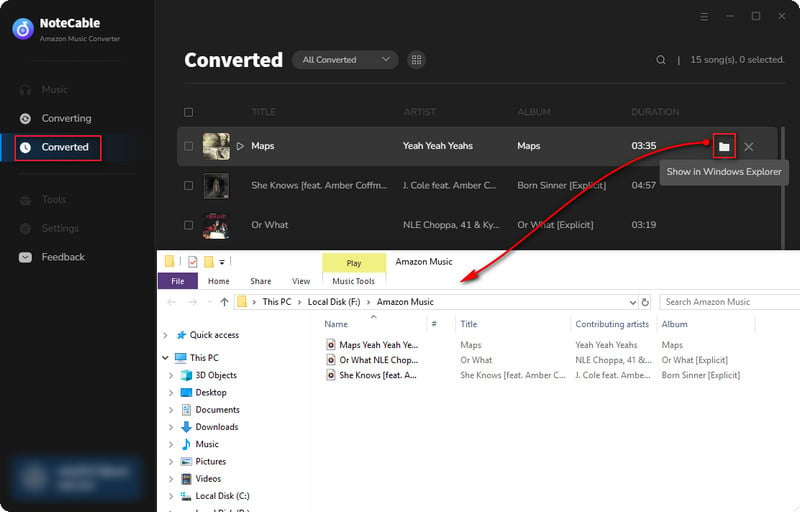
Step 6After the songs are entirely converted, you can view all of them on the local disk. Now connect your iPhone to the computer via a USB cable. To import the Amazon Music songs into iTunes, you can click on File > Add File/Folder to Library or direct drag-and-drop the songs. After that, click the iPhone icon, and you will find a Music button. Choose Sync Music > Done.
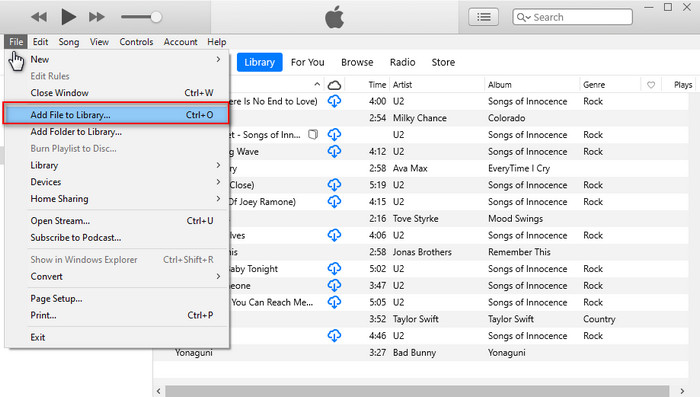
Step 7Next turn on the Bluetooth of your iPhone and the Apple Watch. Open the Apple Watch app from your iPhone. Select the My Watch tab. Please scroll to the Music option and tap it. Then choose the Add Music option under Playlists & Albums. Select the playlist or album you wish to sync from your iPhone to the Apple Watch. We've got the results!
Summary
In a word, only the NoteCable Amazon Music Converter can help you get out of trouble. You can quickly get Amazon Music in MP3, AAC, FLAC, WAV, ALAC or AIFF format and enjoy them on iTunes, Apple Watch, Samsung Smart Watch, Google Home, USB drive, etc. Download the free trial version of NoteCable or become our member now to discover more surprising services!