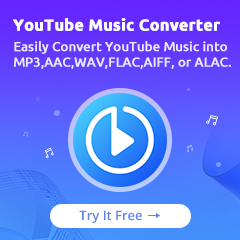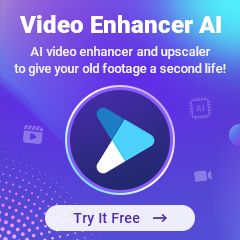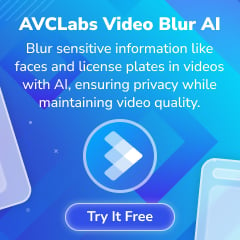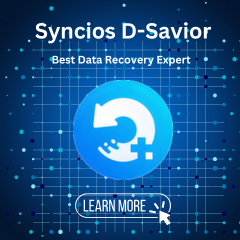Home > Apple Music Tips >Export Apple Music to Spotify
How to Export Apple Music to Spotify
If you're an Apple Music user and feeling tired of being limited to just one music streaming platform, you might be interested in trying out the global sensation, Spotify. However, is there a way to export your Apple Music playlist to Spotify? Luckily for you, transferring your Apple Music playlists to Spotify is easier than you think. In just a few simple steps, you can seamlessly export your Apple Music playlists and enjoy them on Spotify. In this article, we will guide you through the process of transferring Apple Music playlists to Spotify and introduce the problems encountered during the transfer process and their solutions. If you're ready, let's dive in now and unlock a world of endless musical possibilities!
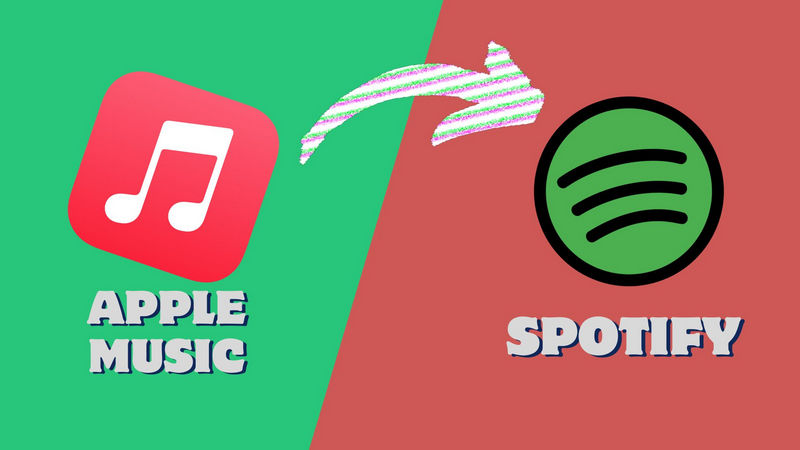
Part 1: How to Export Songs from Apple Music Locally?
To export Apple Music to Spotify, first we need to download Apple Music local. But even if you are an Apple Music subscriber, you cannot successfully complete this step. As of now, Apple Music does not offer an official option to download songs to your local device for offline playback. Apple Music operates as a streaming service that allows you to access its entire music library through an internet connection. However, you can save songs, albums, and playlists for offline listening in the Apple Music app itself. This feature temporarily downloads selected content to your device for offline playback, but these downloads are only accessible in the Apple Music app and cannot be transferred to other devices or local storage. Don't worry, we will use a professional third-party tool to achieve this goal.
Tool Required – NoteCable Apple Music Converter
NoteCable Apple Music Converter is specially designed to record tracks from Apple Music and convert them to common formats for offline playback. Once songs are downloaded to plain format files, you can play songs via any MP3 player, burn them to CD, and move them to your computer or other devices, such as iPad, iPhone, Android phone, or Android tablet.
 If you need a solution for converting songs, albums or playlists from any streaming platforms (such as Spotify, Apple Music, Tidal, Amazon Music, Deezer, YouTube, YouTube Music, SoundCloud, DailyMotion, and more) to MP3 format, All-In-One Music Converter is the perfect choice.
If you need a solution for converting songs, albums or playlists from any streaming platforms (such as Spotify, Apple Music, Tidal, Amazon Music, Deezer, YouTube, YouTube Music, SoundCloud, DailyMotion, and more) to MP3 format, All-In-One Music Converter is the perfect choice.
Here is a step-by-step tutorial on how to download Apple Music songs in your local.
Step 1: Download and install NoteCable Apple Music Converter latest verion. Run it on your computer.
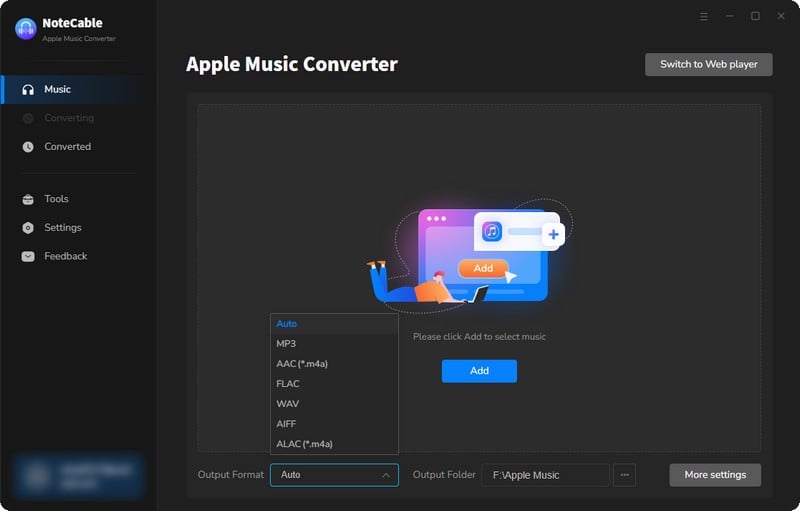
Step 2:Go to Settings, and set the parameter as your preference.
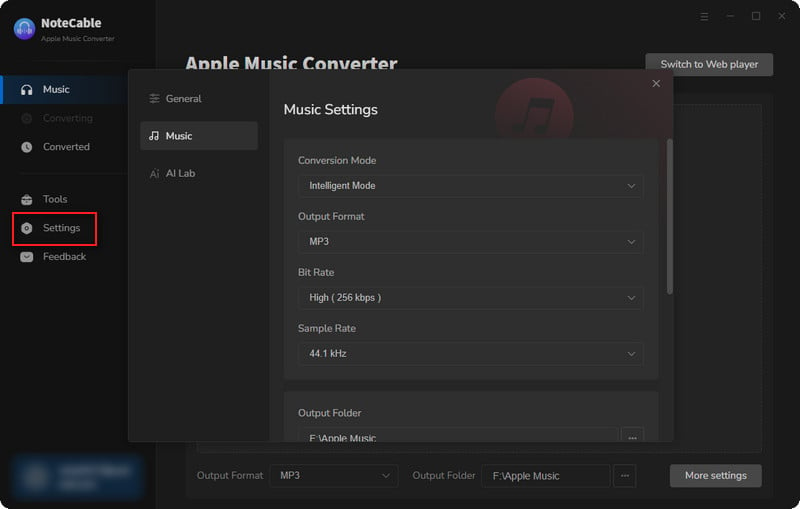
Step 3Simply click the blue Add button on the main interface to add songs from Apple Music to NoteCable.
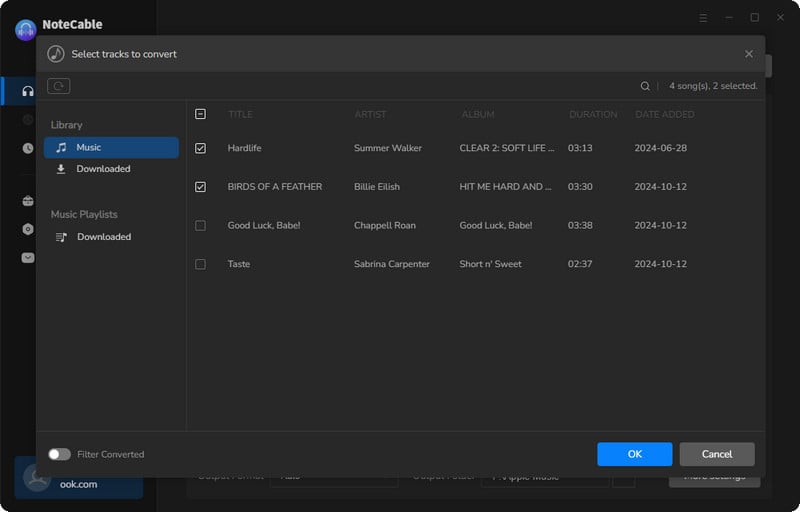
Step 4After completing the song selection, click the Convert button and the download will begin.
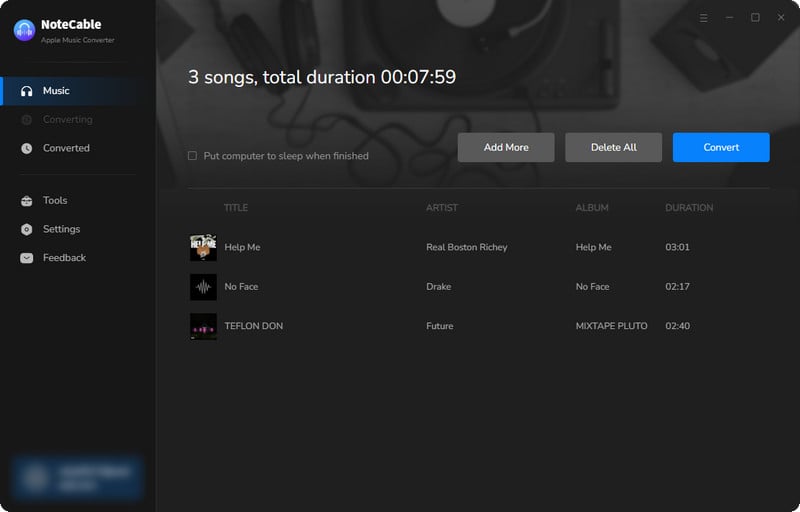
This process may take some time, please be patient.
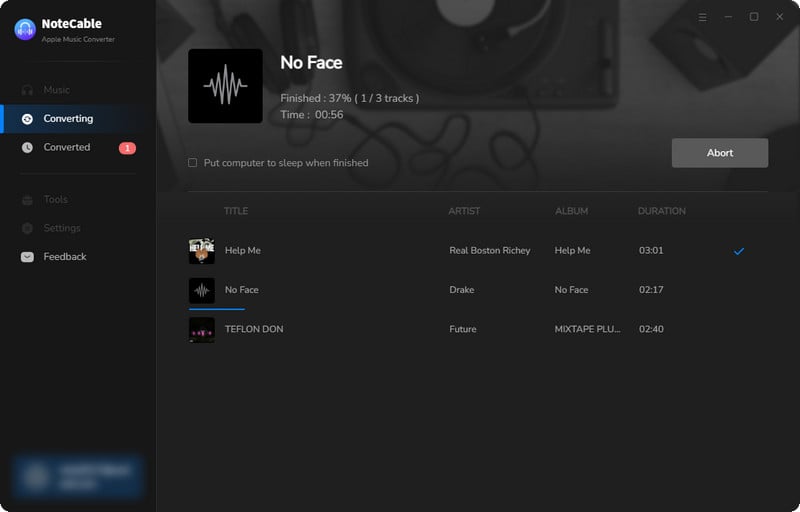
Step 5Once all is done, you can view the downloaded songs in the "History". If you want to find the specific location, just hit the folder icon on the right side of the title.
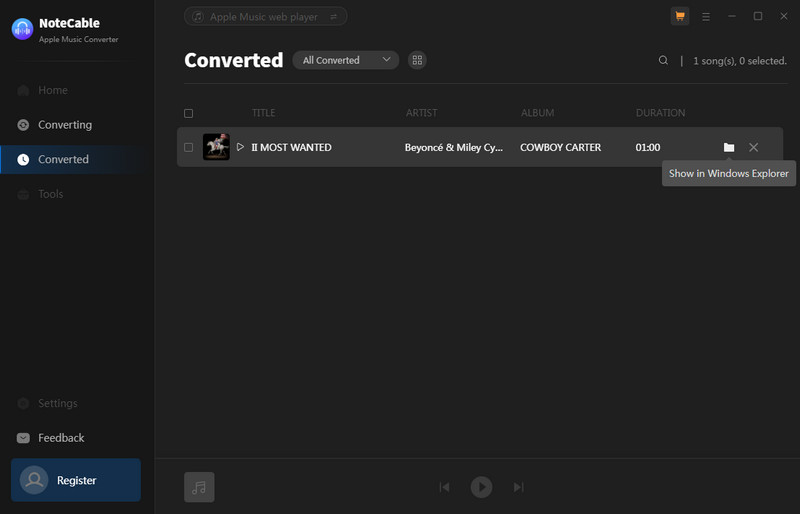
Now, you have saved Apple Music albums, songs and playlists on your Local PC, you can listen to the converted Apple Music songs offline on the computer, and you can also use a USB cable to sync your downloaded songs to any devices you like for offline listening.
Part 2: How to Import Apple Music to Spotify?
After completing the local download, the next step is to upload Apple Music to Spotify. The following steps will guide on you how to upload local files to Spotify mobile app using Spotify desktop client, please make sure you have installed Spotify music app on your Mac/PC.
Import Apple Music to Spotify on Desktop:
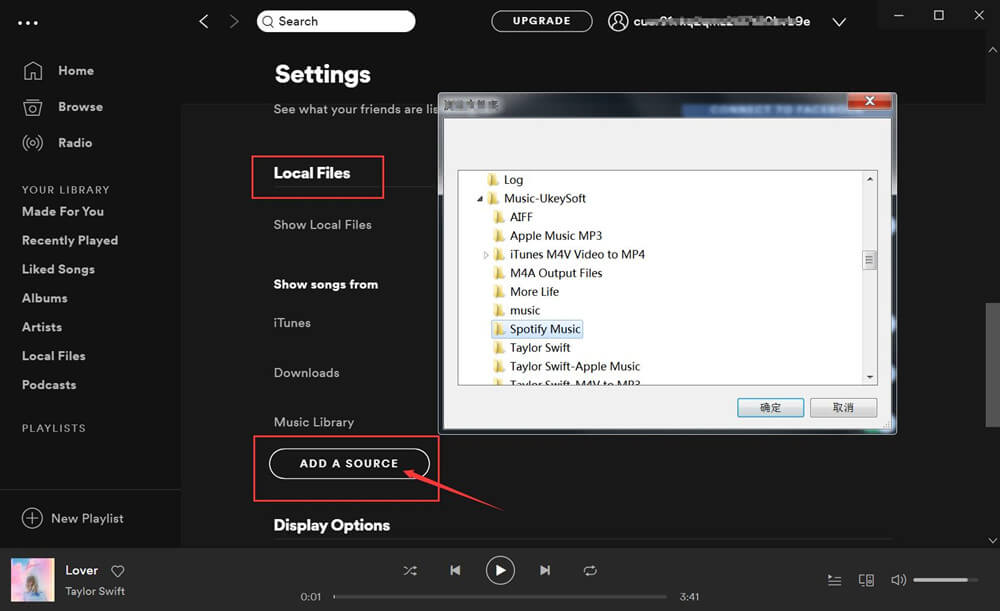
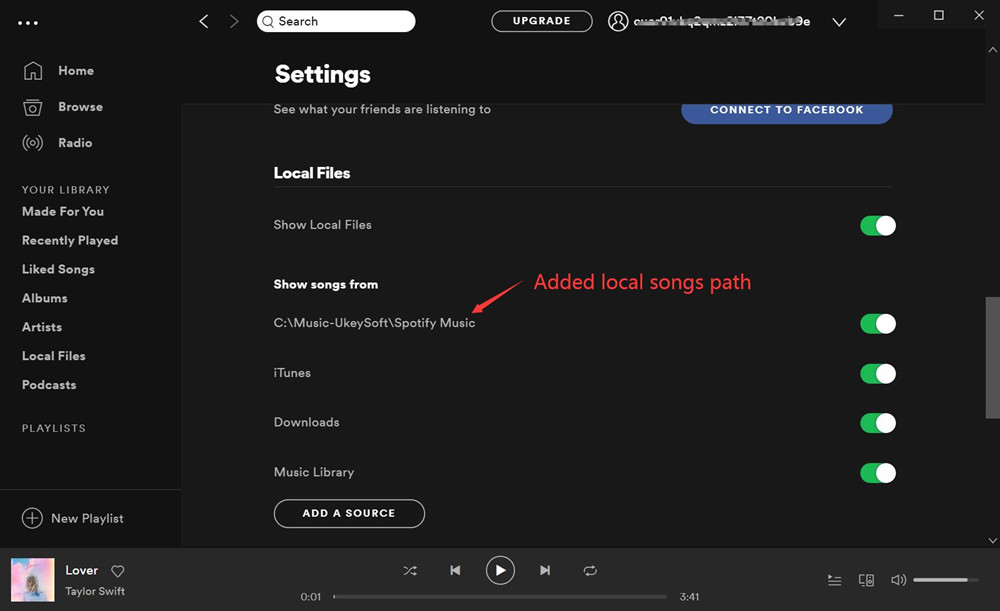
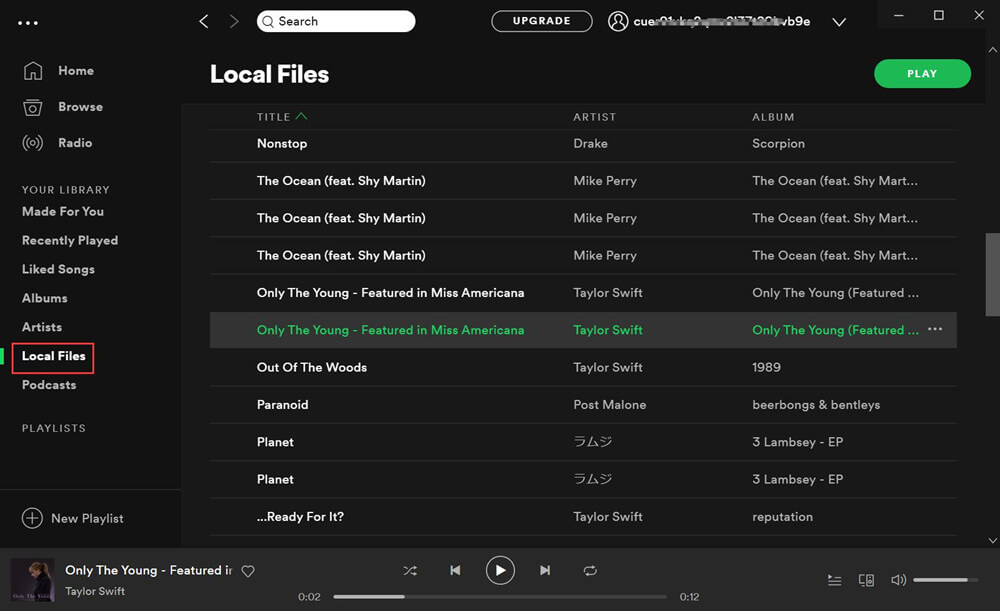
👀Note: Spotify does not currently support iTunes’ M4A format.
Import Apple Music to Spotify on Mobile
The prerequisite for uploading Apple Music to a mobile device is to save the Apple Music locally on the mobile device, so please ensure that the steps in Part 1 are fully executed. Users who wish to import local files to the Spotify mobile client need to subscribe to Spotify Premium. If you have already subscribed, please refer to the following steps:
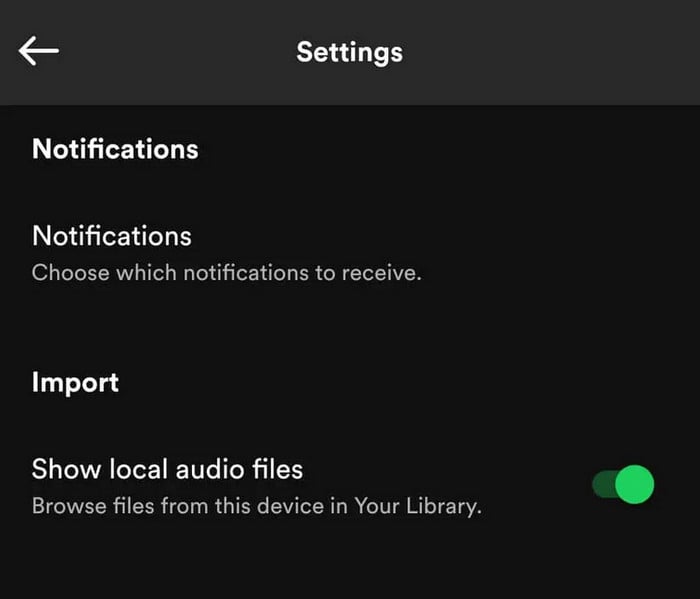
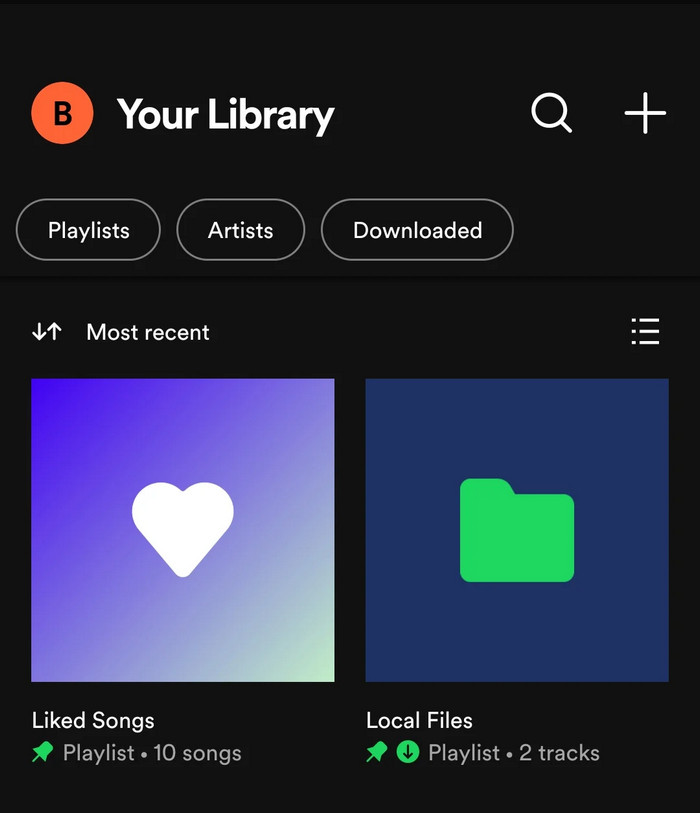
After completing the above steps, you can freely switch from Apple Music to Spotify for playback.
Part 3: Common Reasons Why Spotify Local Files Are Out of Sync
If you followed all the steps correctly but the local files you added are not syncing, it could be due to the following reasons:
1. Not Accurate File format
Some file formats are not compatible with Spotify, so you may not see your local files in your Spotify library if they are in those formats. Spotify only supports certain file formats, and your local files need to be in one of them to appear in your library.
2. Spotify Can't Recognize The File
Your device may have an unusual location where your local files are stored, and this may prevent Spotify from finding them. This is the most likely cause of your local files not syncing on Spotify.
3. Firewall or Antivirus Software Restrictions
Your firewall or antivirus software may stop Spotify from syncing your local files. You need to check that your firewall and antivirus software do not block Spotify.
4. Slow Internet Connection
Your internet connection may be too slow for Spotify to sync your local files properly. You need to make sure your internet connection is fast and reliable.
5. Corrupted Local Files
Spotify may have trouble syncing your local files if they are broken or faulty. You need to make sure your local files are not damaged.
Part 4: The Ways to Fix Local Files Sync Failure on Spotify
If you have identified the cause of your problem from the above list, you can find a suitable solution below. But if you are not sure what is wrong, I suggest you try each solution one by one until you fix your problem. Don't worry, by following these steps you should be able to deal with any challenges that you face.
Way 1: Check Internet Connection:
Your internet connection could be the reason why your local files are not showing up in your Spotify app or PC. It could be too slow or not connected to your system. Make sure your internet connection is stable and fast. You can also try turning your router or modem off and on again to see if that helps.
Way 2: Clear Spotify Cache
It is important to clear the cache for every app, not just Spotify if you want them to run smoothly without lag. Your Spotify app will become slow and stop playing music and showing local files if the cache is full
Way 3: Check Firewall or Antivirus
You need to check that your firewall and antivirus software do not block Spotify. You can also try turning off antivirus temporarily through the firewall software to see if that fixes the problem. Here are the steps you can follow and see the snaps for a step-by-step guide:
1. Open the Windows Security app
2. Search for “Control Panel” in the Window search at the bottom.
3. Open “System and Security”
4. Search for “Windows Defender Firewall” at the second point.
5. Click on “Allow an App Through Windows Firewall”
6. Find Spotify in the pop-up box
7. If Spotify is not listed, click on “Allow another app”
8. Find and choose the Spotify executable file (“Spotify.exe”)
9. Click “Add” and ensure both Private and Public network options are checked.
10. Save the changes and close the Windows Security app
Way 4: Check File Location
You need to make sure your local files are in a folder that is easy to find and not hidden. You can also try to change the folder where your local files are stored to see if your local is syncing now.
Way 5: Check for Corrupted Files
You need to make sure your local files are not broken or faulty if you want to fix the problem with Spotify's local file visibility. You can try to play the files on another media player to see if they work properly.
Way 6: Update Spotify
You should also check for updates for your Spotify app after you finish the local file troubleshooting steps above. This will make sure you have the newest features and fixes, which will help your app work better and give you a better experience
Way 7: Reinstall Spotify
If you still can't find your local fly on Spotify after trying all the other solutions. You may want to try uninstalling and reinstalling Spotify. This will clear all settings and configurations and may fix the problem.
Conclusion
In short, exporting Apple Music to Spotify is not difficult as long as you have the right tools and methods--NoteCable Apple Music Converter. In this article, we show you the specific method to export Apple Music to the local computer and import Spotify on the computer and mobile phone. We also cover the causes and solutions for out-of-sync issues during import. We hope this article was helpful to you. If you still can't find a solution to your problem in this article, you'd better contact AppleMusic or Spotify customer service for an official and effective solution. See you in the next article!