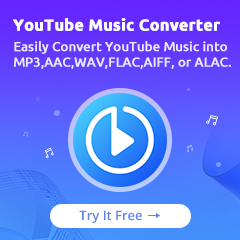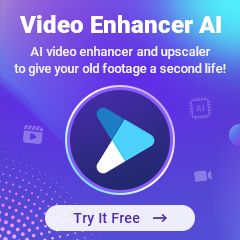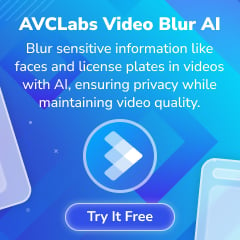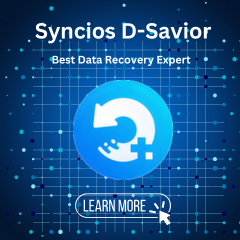Home > Apple Music Tips > Download Apple Music Songs to Mac
How to Download Apple Music Songs to Mac
Apple Music is a popular music streaming service that provides us with abundant songs. Apart from this, it has some distinctive features such as Hi-Res lossless and Spatial Audio with Dolby Atmos. We have to admit that Apple Music takes our music listening experience to a whole new level. Listening to Apple Music anytime and anywhere with AirPods is such an enjoyable thing. But sometimes, because of limited access to the internet(on a hike in the countryside), we can’t directly stream it. At this time, we realize that it is necessary to download some favorite songs for offline listening or backing up.
It is known that high-quality audio requires more capacity than normal audio. If there is a small storage space left on your smartphone, you can choose to download Apple Music to Mac so that you have enough memory to save all liked songs. Have you thought of downloading Apple Music songs on Mac? In this case, we can solve these two issues, Internet and storage. So how to achieve it? Here are two simple ways you can follow to download songs from Apple Music on Mac with or without an Apple Music subscription. Let’s read on.
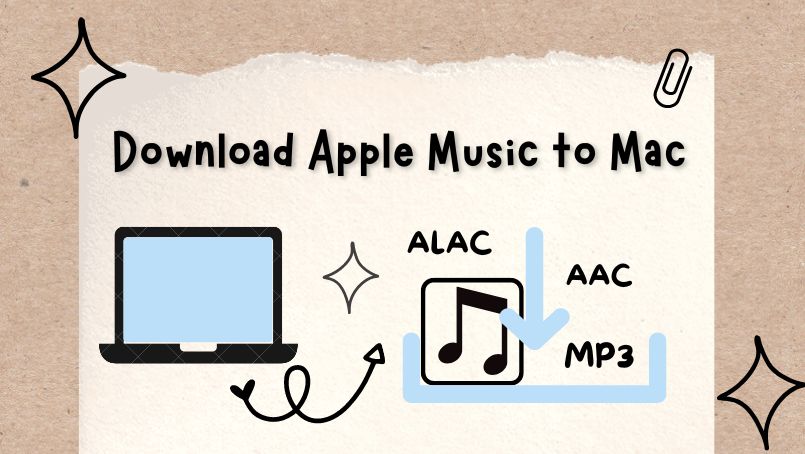
Part 1. How to Download Apple Music on Mac for Offline Streaming
Apple Music offers an offline mode for subscribers where users can download tracks. As long as you subscribe to Apple Music, you'll be able to download any album, song, or playlist that you've saved to your library. Four methods are as follows.
1.1 Automatically Download Music Added to Library
Step 1. First of all, launch the Apple Music app on your Mac from the Dock.
Step 2. Now, make sure the Music app is the active window, and then click on Music from the menu bar.
Step 3. Next, select Preferences from the dropdown menu to bring up the settings panel.
Step 4. Make sure you’re in the General section of the menu. Here, you’ll find the Automatic Downloads option right below Sync Library. Simply check the box next to Automatic Downloads and click OK to save your changes.
From now on, all the songs that you add to your Apple Music library will be locally stored as cache files on your Mac, so they’ll be readily available for listening to even if you’re not connected to the internet.
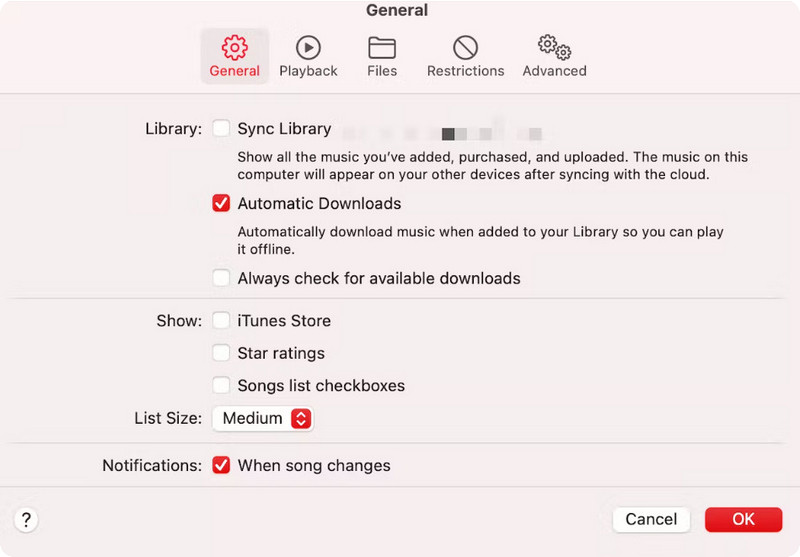
1.2 Download All Apple Music Songs with a Few Clicks
Step 1. Open the iTunes app.
Step 2. Go to the Library.
Step 3. Select any song on the list, and do a Select All (Ctrl+A on the keyboard or menu bar > Edit > Select All).
Step 4. When all songs are selected, right-click and choose the Download option.
If you're planning a long trip, and you don't have time to select and download individual songs, it's a good idea to put all of them through Select All. So you can download your entire library without tapping the download button over and over again.
1.3 Download Specific Songs or Entire Library Through Smart Playlist
Step 1. In the Apple Music app on your Mac, choose File > New > Smart Playlist.
Step 2. Specify the criteria. If you want to download the entire music library, you can set the rules to "Time" - "is greater than" - "0:00", which means any song longer than 0 seconds will be added to your Smart Playlist.
There are many options for creating your Smart Playlist and it's up to you what rules you set. For example, to populate your playlists with songs you've added in the last 2 months, you can change the box for "Date Added" - "in the last" - "3 months". Or if you want to include all the rock songs, you can rearrange and set “Genre” - “contains” - “Rock”.
Step 3. Uncheck Limit to and check Live updating so that even the newest songs enter the playlist. Hit the OK button.
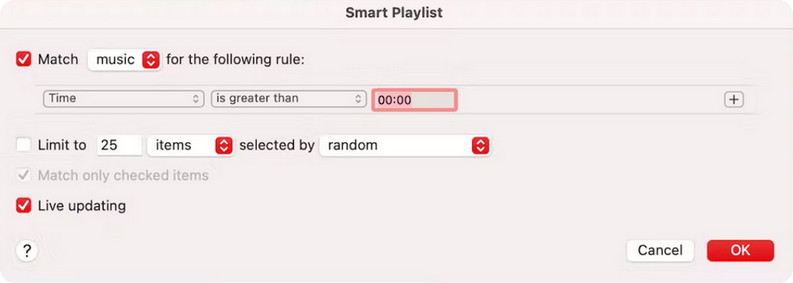
You can create a Smart Playlist that automatically organizes songs into playlists based on the criteria you specify. Whenever you add items to your music library that meet the criteria of a Smart Playlist, the Smart Playlist is automatically updated to include them. Through this category, you can quickly filter out some specific songs and download them with one click.
1.4 Download Single Songs, Albums and Playlists Manually
Step 1. Find and open your Apple Music app.
Step 2. Navigate to the songs/album/playlist you want to download. Or you can either open the Listening Now page or search for the exact name of the song or album you want to download.
Step 3. Tap the "+" sign next to the song or album, to add it to your Library if you haven’t already done that (In order to download music on Apple Music, you need to first add that music to your Library).
Step 4. Go to your Library and find the music you want to download. Finally, click the Download button.
Notes: If the music you’re downloading is available in Dolby Atmos, the Dolby button appears next to the item, and you can download it either in Dolby Atmos or in stereo. To download music in Dolby Atmos when available, choose Music > Preferences, click General, then select the Download Dolby Atmos tickbox.
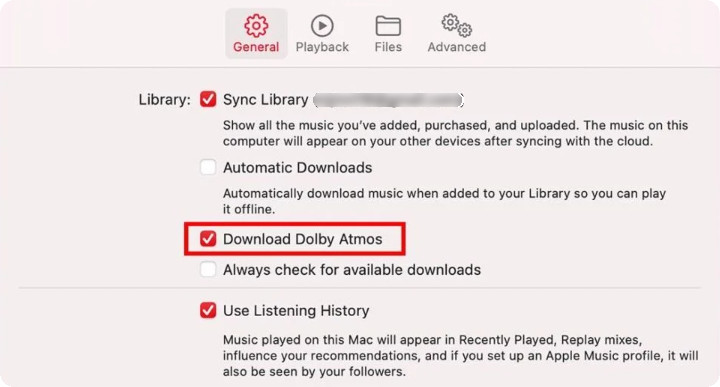
Now, you have already downloaded songs from Apple Music. But you must accept the reality that you cannot permanently own them. Because all the songs, whether downloaded or streamed online, are encrypted in special formats, you can no longer access the music after the subscription has been canceled or expired. These downloaded audios are all saved as cache files rather than local files. So you can only play them on authorized devices. Once the subscription expires, both computers and mobile devices are unable to open these protected Apple Music files.
So if you want to keep the songs accessible after stopping your subscription, you must take the encryption out of Apple Music and transfer your playlists. Next, we will show you how to download Apple Music on Mac permanently.
Part 2. How to Save & Keep Apple Music on Mac Forever
As mentioned above, we happily downloaded our music library, thinking we could enjoy music freely. In fact, we are still subject to the subscription mechanism. We just had the chance to stream music offline for a short while. So how to download our favorite songs at a time and forever? Follow us to find the solution. Here we are going to introduce an easy way to download Apple Music to the local file on your Mac so that you can keep listening to Apple Music even if you cancel the subscription.
2.1 The Tool We Need: NoteCable Apple Music Converter for Mac
NoteCable Apple Music Converter is a specially designed program used for downloading Apple Music tracks. With the assistance of it, you can convert songs from protected format to more popular audio formats such as MP3, AAC, WAV, AIFF, ALAC or FLAC for further editing, backup, or playback without the need to use an authorized Apple device. For example, you are able to transfer the Apple Music songs to your MP3 player or utilize them for other purposes. Plus, you can still play and even keep these Apple Music tracks forever even if you don't have an active Apple Music account anymore.
Armed with a top-ranking conversion technology, this converter is always reliable to keep the best audio quality after the conversion of songs, enabling you to enjoy songs offline on any device without caring about the quality loss. In addition, NoteCable recognizes tag information of every song accurately, including Artwork and Metadata (title, artist, album, album artist, composer, and more).
 If you need a solution for converting songs, albums or playlists from any streaming platforms (such as Spotify, Apple Music, Tidal, Amazon Music, Deezer, YouTube, YouTube Music, SoundCloud, DailyMotion, and more) to MP3 format, All-In-One Music Converter is the perfect choice.
If you need a solution for converting songs, albums or playlists from any streaming platforms (such as Spotify, Apple Music, Tidal, Amazon Music, Deezer, YouTube, YouTube Music, SoundCloud, DailyMotion, and more) to MP3 format, All-In-One Music Converter is the perfect choice.
2.2 Tutorial on How to Use NoteCable to Download Apple Music
Please follow the step-by-step tutorial below to learn how to save Apple Music songs to your computer in plain audio formats.
Step 1: Install and run NoteCable Apple Music Converter on your Mac.
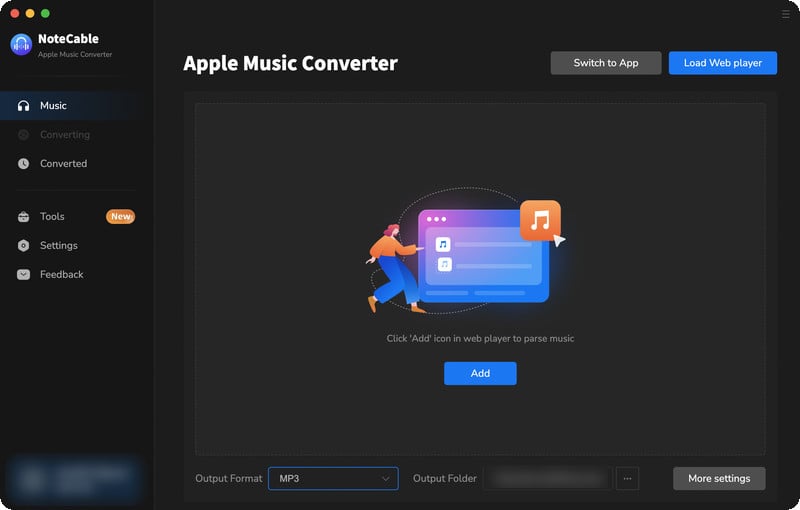
Step 2:You will need to do some customization settings before putting songs to convert. Click on the Settings section on the left bar to customize the output settings.
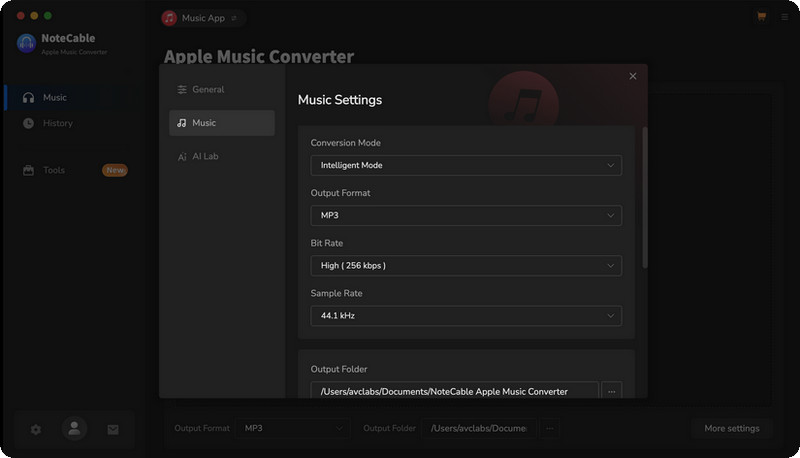
Step 3Simply click the blue Add button on the main interface to add songs from Apple Music to NoteCable.
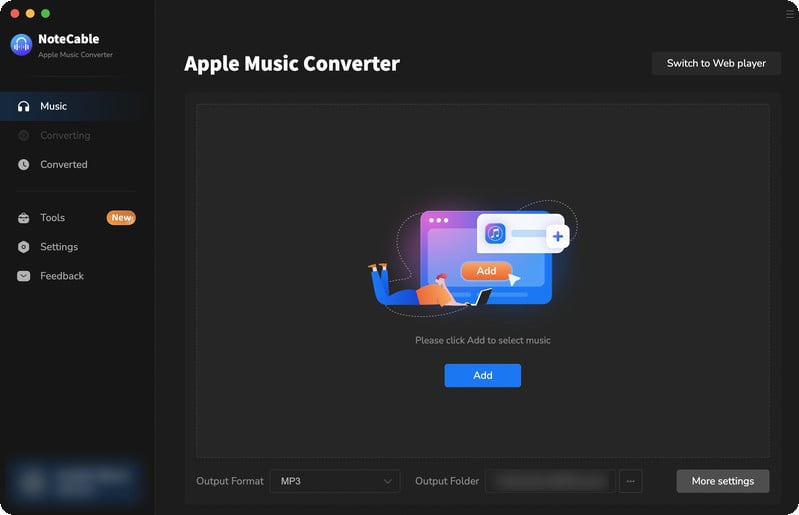
Step 4After completing the song selection, click the Convert button and the download will begin.
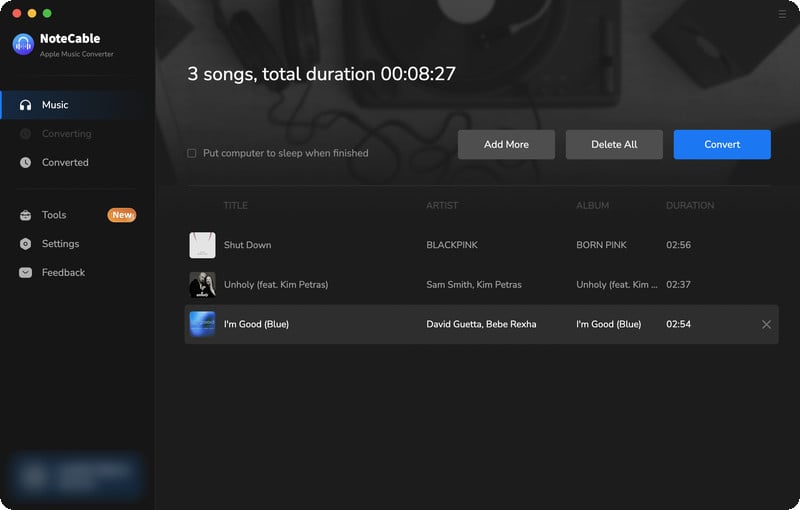
Step 5After the conversion is completed, you can click on the "Converted" section to find the well-converted music from the local drive. And tap the "folder" icon, you can quickly locate the downloaded songs on your PC.
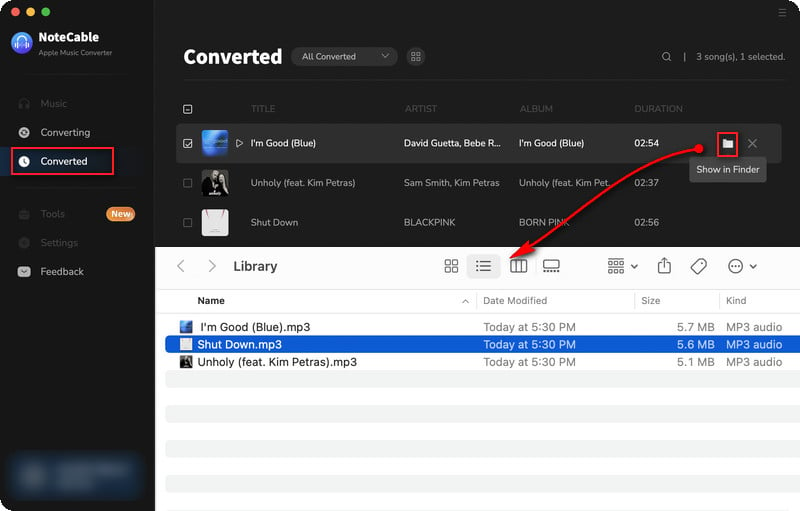
Just taking four steps above, you can succeed to download your favorite Apple Music songs to Mac. You even needn't install the Apple Music app.
Summary
Downloading music on Mac is of significance and importance. Sometimes you are working or inquiring about information on a Mac computer. At this time, you can play the downloaded music with any restrictions, and offline listening will not affect your network speed. Or if you accidentally deleted some Apple Music data while clearing the memory on your phone, you still have a backup on your Mac. But what we must know is that songs downloaded directly on Apple Music cannot be played on other unauthorized devices, and will disappear after the subscription expires. So it is necessary to use this professional music converter, which can help to remove encrypted protection from songs and convert them to some open formats such as MP3.
NoteCable Atunes Music Converter is 100% safe and clean software. With the user-friendly interface, you can easily download Apple Music songs for offline playback according to the tutorial above. And it's worth noting that these downloaded songs using NoteCable are saved permanently on Mac as local files. That means you can listen to the Apple Music tracks offline on other music players besides Apple Music or iTunes. If you're looking for a safe and easy way to convert Apple Music to MP3, then Notecable Atunes Music Converter is definitely worth checking out. With it, you are free to transfer them to your preferable devices and listen to the Apple Music tracks offline, anywhere and anytime.