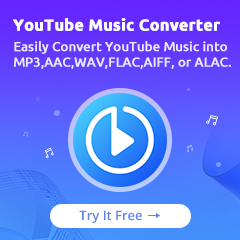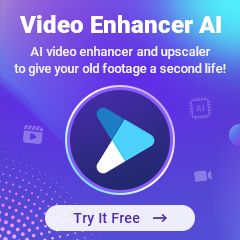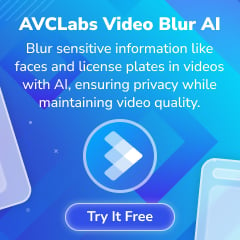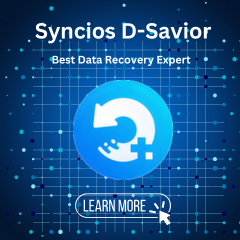Home > Apple Music Tips > Add Apple Music to iMovie
How to Add Apple Music to iMovie
As one of the most popular products in Apple's video editing products, iMovie is deeply loved by video editing enthusiasts. A good video not only has a good plot, but also needs to be accompanied by a good soundtrack. As creators, you are more inclined to add your favorite music to their works. In this article, we will tell you how to add your favorite music to iMovie.
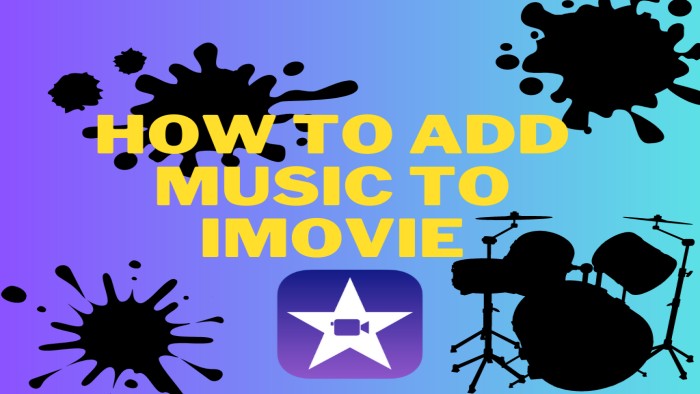
Part 1: How to Add Music to iMovie on Mac
Songs from your music library in the Music app can be imported into iMovie for Mac using the iMovie media browser. You can also drag audio files right into your timeline from the Finder.
You can use the media browser in iMovie to add songs that you’ve retrieved to the music library on your Mac, as well as songs and other music recordings that you've added to your music library.
If you only want to use a part of the song, select a range in the waveform at the top of the browser so the range has a yellow border, then drag the range to the timeline. Drag either side of a range selection to shorten or lengthen it.

Part 2: How to Add Music to iMovie on iPhone, iPad, or iPod touch
iMovie may access any audio files kept on your device, in iCloud Drive, or in another location, as well as tracks from your music collection in the Music app on your device.
You can change the length of the song. You can also use more than one song in a project. For instance, you can cut the first song in the timeline and add a different song after it if you want to change the mood of the music throughout your film.
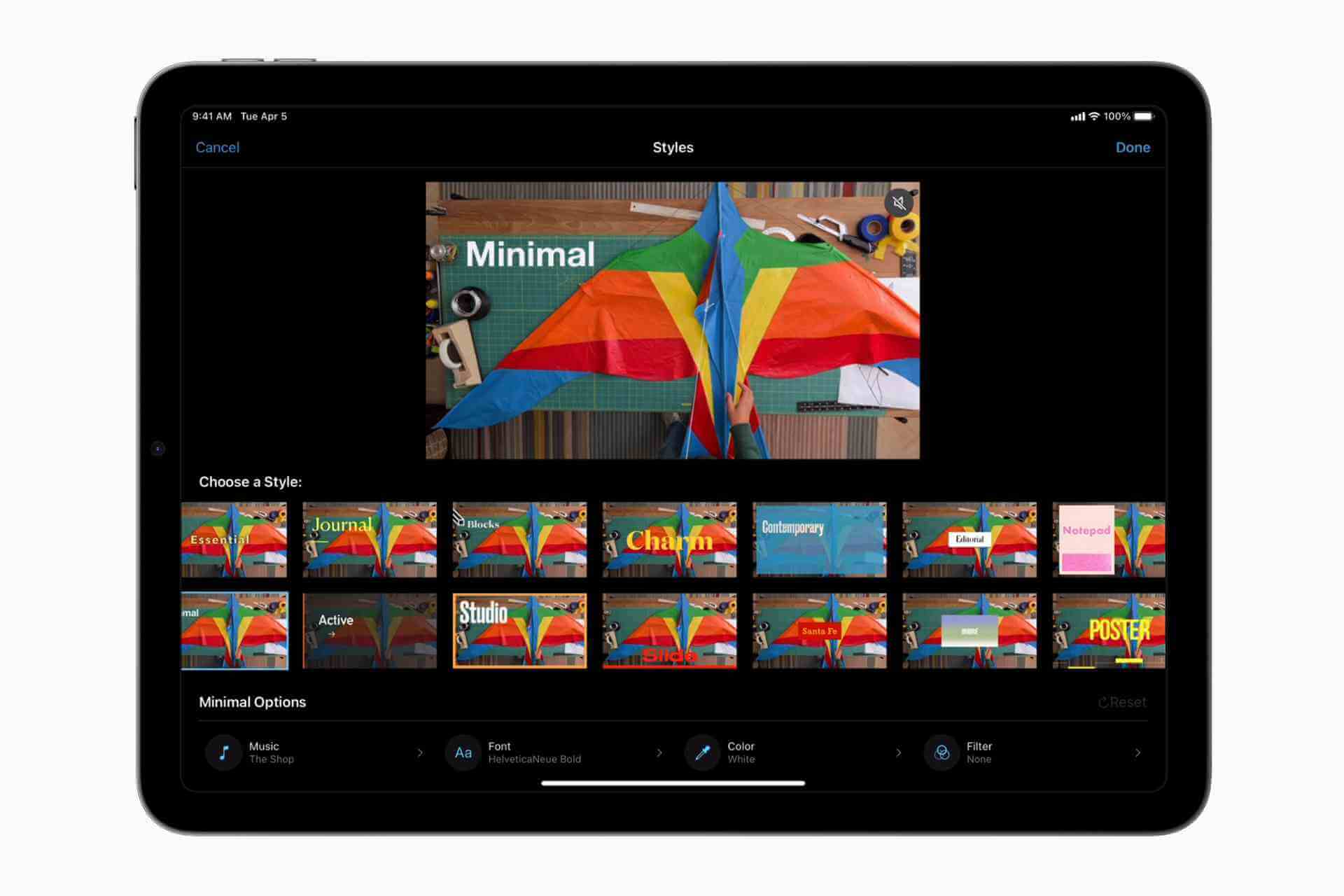
Part 3: How to Add Music to iMovie from Apple Music
From the Finder, you can simply drag audio files like M4A, MP4, MP3, WAV, and AIFF into the timeline of your iMovie project. Drag audio files under a specific clip to attach them to the video clip, or drag them to the music well for background music.
To download Apple Music, NoteCable Atunes Music Converter is specially designed to record tracks from Apple Music and convert them to common formats for offline playback. According to different needs, NoteCable enables you to download music as
Tool Required – NoteCable Atunes Music Converter
It is 100% clean & safe with stable performance. All tracks downloaded with NoteCable are available for lifetime streaming and are playable without any restriction. Plus, it requires no need to install any extra app.
Steps to Download Apple Music for iMovie
Here is a step-by-step tutorial on how to download Apple Music songs to your devices and add them to your iMovie.
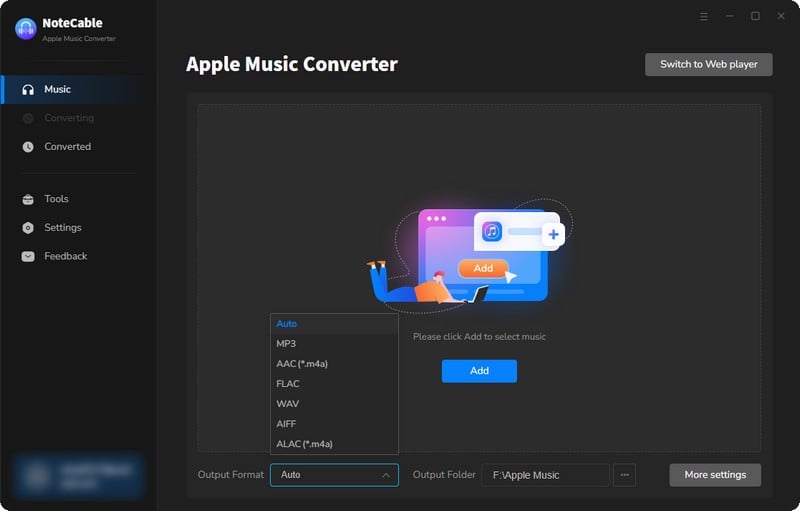
Step 2:Go to Settings, and set the parameter as your preference.
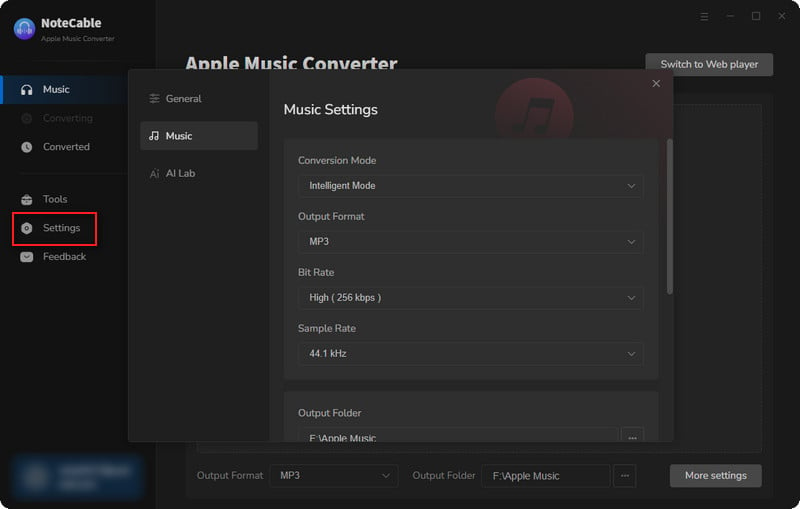
Step 3Simply click the blue Add button on the main interface to add songs from Apple Music to NoteCable.
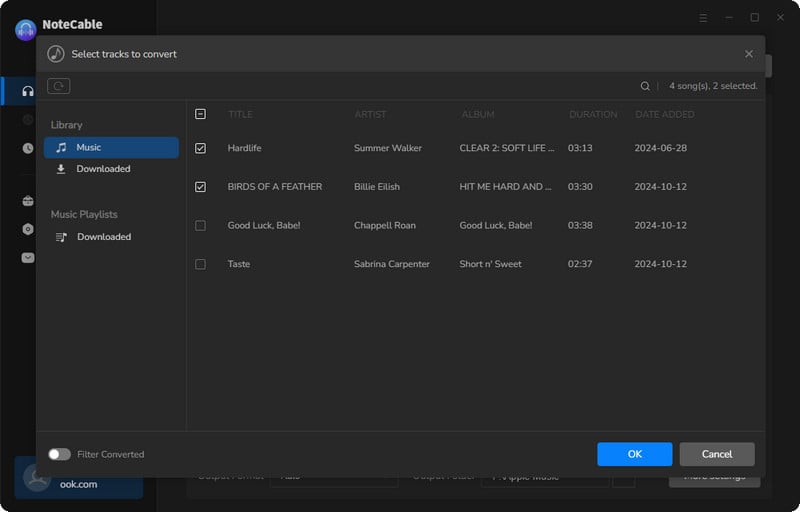
Step 4After completing the song selection, click the Convert button and the download will begin.
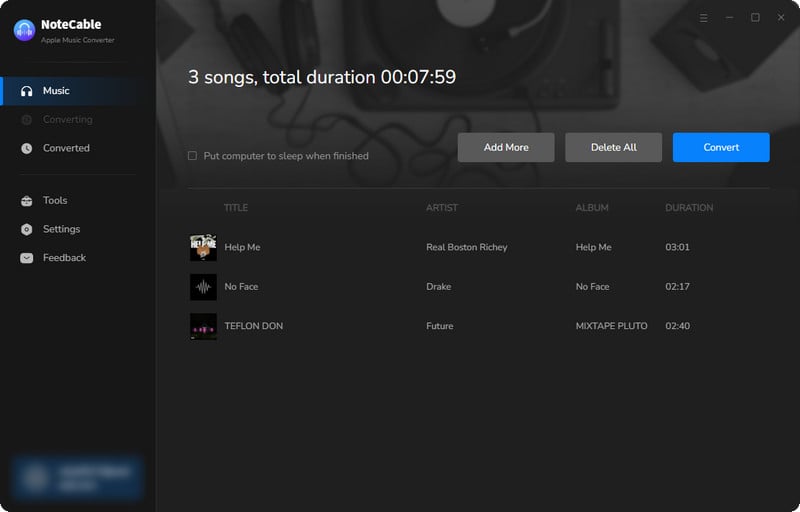
This process may take some time, please be patient.
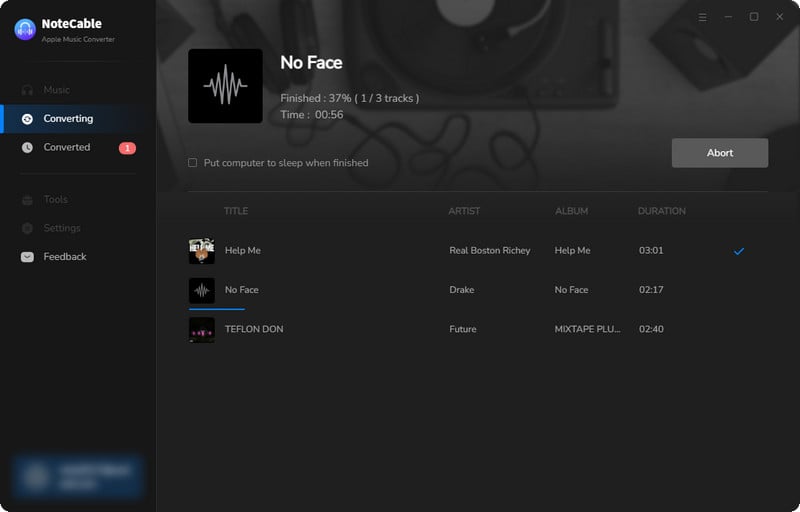
Step 5Once all is done, you can view the downloaded songs in the "History". If you want to find the specific location, just hit the folder icon on the right side of the title.
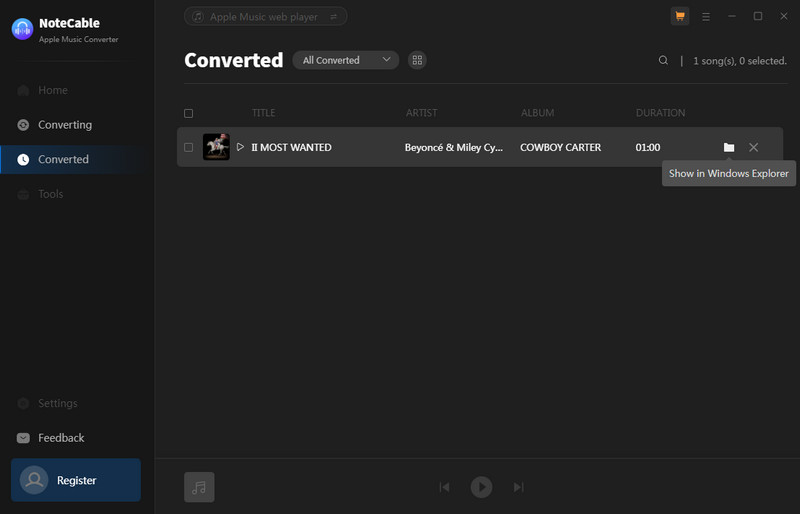
Now that the Apple Music files have been successfully saved to your computer, you can upload them to any device you like.
How to import downloaded songs into your iMovie
You can add audio files like MP3, WAV, and AIFF files stored on your device, in iCloud Drive, or in another location.
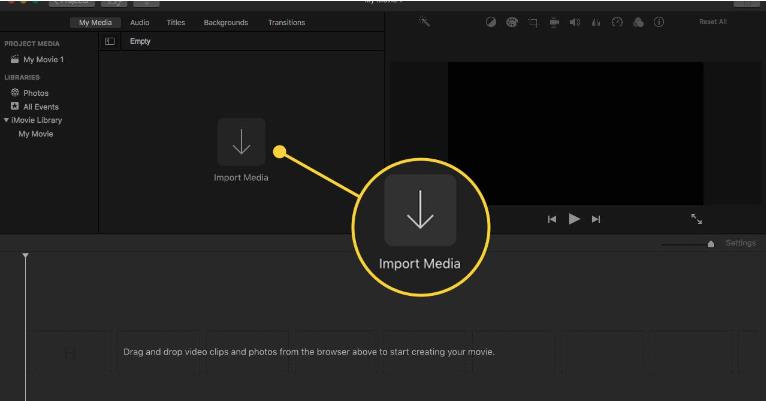
If you add an audio file to your project that is longer than a minute, your project will treat it like a song. Wherever the playhead was positioned, files under one minute in length appeared.
Part 4: How to Add Music to iMovie from Spotify
Spotify has a huge music library and attracts many subscribers. Creators can also add Spotify Music to iMovie for video creation by downloading their songs onto their devices and importing them to iMovie.
NoteCable Spotify Music Converter is specially designed for downloading single Spotify track, playlists, whole albums and podcasts to local computer. It allows you to download Spotify songs as plain music format, including MP3, AAC, FLAC, WAV, AIFF, ALAC.
Tool Required – NoteCable Spotify Music Converter
Steps to Download Spotify Music for iMovie
Step 1: Download and Install NoteCable Spotify Music Converter.
First, please download and install NoteCable Spotify Music Converter on your computer. Both windows and mac versions are available. Then it will guide you to log in your Spotify account on web player.
Step 2: Customize the Output Settings.
Please click the Setting button on the upper right corner of NoteCable main interface. Here NoteCable allows you to choose out format (MP3/AAC/WAV/FLAC/ALAC/AIFF), audio quality (128kbps ~ 320kbps) and sample rate (up to 96kHz, based on source files). You can also customize the download path and download structure. The output folders can be sorted out by Artist, Album, Artist/Album, or Album/Artist.
Step 3: Add Music and Playlists From Spotify to NoteCable.
Now you can choose songs and playlists from the Spotify web player. Enter the album or playlist, click the "Add" button, then NoteCable will load all the songs in this playlist. Selectively choose the songs you'd like to download, then click Convert button to start downloading.
Step 4: Start to Download Spotify Music.
NoteCable will start loading the song info, then download your songs with 10x faster speed.
After the conversion is completed, you can click on the Converted to locate the downloaded music from the local folder,
Part 5: How to Add Music to iMovie from YouTube
As a YouTuber, there are a lot of songs that other people use to make their video. We can also add their background music into our own work. What’s more, we still recommend adding YouTube Music into your iMovie to make a wonderful video with downloaded music files.
KeepMusic is an ideal program customized for you. No matter you are a YouTube Music Free user or a YouTube Music Premium subscriber, you can use it to export YouTube Music as local files to your computer with KeepMusic YouTube Music Converter.
If you want to add music from YouTube videos to your iMovie, you can try to use a free program —— YouTube Video Downloader, which can export the background music from YouTube videos. There's a great choice of formats – including MP3, M4A and WEBM.
Tool Required – KeepMusic YouTube Music Converter
Steps to Download YouTube Music for iMovie
Step 1: Open KeepMusic YouTube Music Converter
Install and Launch KeepMusic YouTube Music Converter, and log in your YouTube account.
Step 2: Choose MP3 Output Format
Click the Settings icon in the upper-right corner. Here you can choose the output format (MP3/AAC/WAV/FLAC/AIFF/ALAC), specify the output folder and how you’d like to name and sort out the output files, etc.
Step 3: Upload a YouTube Music Playlist to KeepMusic
Go to a playlist, and click the floating Add button. You can then select the songs in that playlist for conversion.
Step 4: Convert the YouTube Music Playlist to MP3
Click Convert Now to start exporting the YouTube Music playlist as MP3 files to the specified output folder.
Step 5: Find YouTube Music Playlist in MP3 Format.
Usually, the output folder would pop up automatically once the conversion is done. If not, click the History icon in the upper-right corner and you’ll see all the YouTube Music that have been converted successfully. And by clicking the Folder icon of each song, you’ll be directed to the local drive that saved the MP3 files.
Conclusion
To sum up, this article lists a variety of methods to add background music to iMovie, and the operations are different on different devices. At the same time, not only adding music in Apple Music, this article also describes how to add Spotify Music and YouTube Music to iMovie. NoteCable Music converter improves the efficiency of adding music very well, but also saves the song files completely, and you can keep them on your device forever.
 If you need a solution for converting songs, albums or playlists from any streaming platforms (such as Spotify, Apple Music, Tidal, Amazon Music, Deezer, YouTube, YouTube Music, SoundCloud, DailyMotion, and more) to MP3 format, All-In-One Music Converter is the perfect choice.
If you need a solution for converting songs, albums or playlists from any streaming platforms (such as Spotify, Apple Music, Tidal, Amazon Music, Deezer, YouTube, YouTube Music, SoundCloud, DailyMotion, and more) to MP3 format, All-In-One Music Converter is the perfect choice.