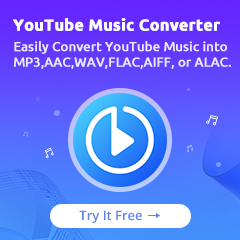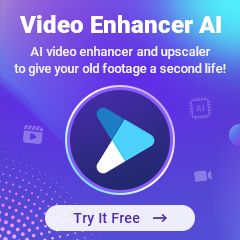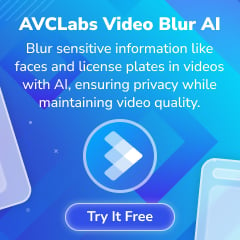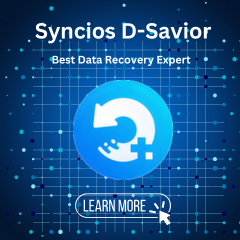Home > Apple Music Tips > Fix Apple Music Family Sharing Not Working
How to Fix Apple Music Family Sharing Not Working
Apple music shows the great power of sharing music with others by providing a service called Family Sharing. The Family Sharing features on iOS devices are very convenient. You can connect to multiple family members to share music, TV, and news that you enjoy on your own devices. It allows users to get closer to their families. However, sometimes Apple Music Family Sharing doesn’t work well for unknown reasons. To be honest, there are lots of reasons that lead to this problem, such as mismatching Apple IDs, unshareable files, and so on. In this article, we attend to give you some suggestions about how to fix Apple Music Family Sharing not working.

Method 1: Use the Same Apple IDs
Do you have multiple Apple IDs at one time or are you logging into the correct Apple ID that you join the Apple Music Family Sharing? As we all know, we can share Apple Music with family by using the appropriate Apple ID. If your Apple ID doesn’t match your Apple Music account, Apple Music will not work on Family Sharing. Now, we are going to tell you how to check if your Apple ID is matched your Apple Music account.
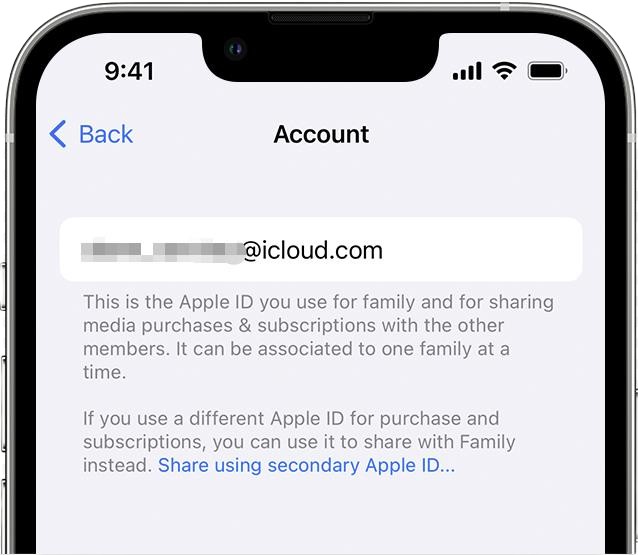
Method 2: Sign out and Sign in with Your Apple ID
Sometimes there may be some problems with your or your family’s Apple Music on iPhones, iPad, or Macs. When you connect your Family Sharing with your family, sometimes there will be some bugs or delays in this process. Try to sign out of your account on your device, and then resign in again to update your status.
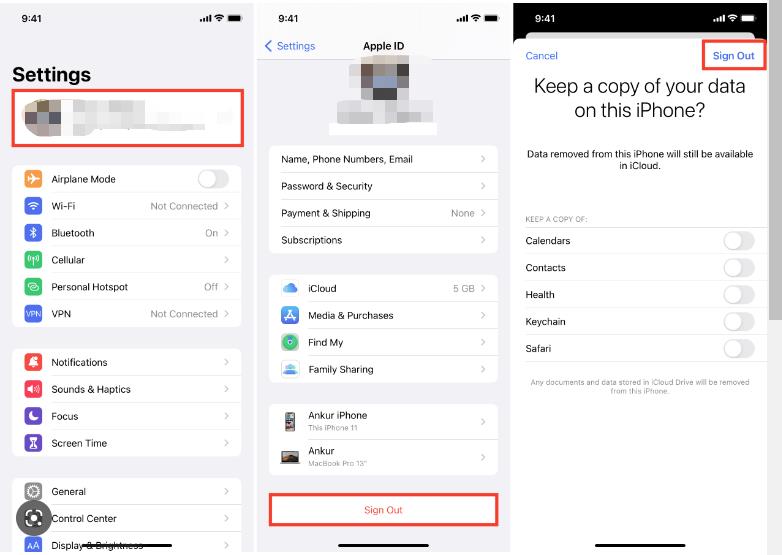
Method 3: Re-organize Your Family Sharing
If you still can’t solve this problem on your side, some problems may occur on your Family’s side. You can try removing all the family members from the Family Sharing. Then, add them again by sending invitations. You can also check the devices that the family uses to enjoy Family Sharing. You can remove the incompatible devices to solve the problem from the root. The steps are easy to follow.
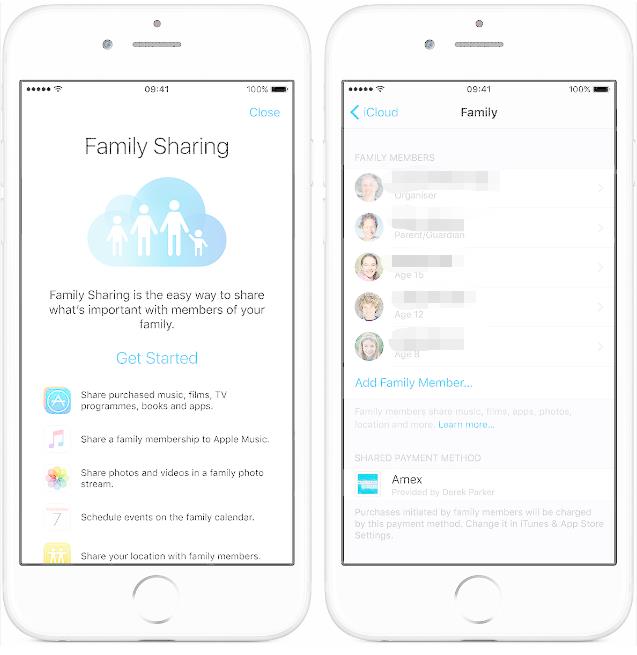
Method 4: Turn to Apple Music Support
If there is absolutely nothing to do to make it work, you are supposed to turn to Apple Music Support for help. You can provide detailed information to them and they can give you suggestions and advice to deal with this problem.
Method 5: Share Apple Music without Family Sharing
We have shown four methods for you to make your Family Sharing work for sharing songs, videos, and news with your family. If this kind of problem constantly occurs, you must be annoyed and lose interest in this process. However, you don't want to come through this problem anymore, you still want to share your apple music with your family and your friends. What can you do? The answer must be downloading Apple Music songs on your devices and sharing them in a regular format.
Cause we all know, Apple Music allows its subscribers to download their songs for offline playing, but subscribers can’t share their downloads with their friends and family, because what they download are data and caches due to the license agreement. So, users of Apple Music need a third-party tool for them to download their Apple Music songs, share them with their friends and family, and even transfer them to their devices to save forever.
NoteCable Atunes Music Converter shows great features to download Apple Music as common formats with high-quality audio and 10X faster speed. Once songs are downloaded to plain format files, you can play songs via any MP3 player, burn them to CD, and move them to any device, such as iPad, iPhone, Android phone, and Android tablet. As one of the most common formats of music file, MP3 is definitely a good choice to share with others. Now, we show you a simple tutorial to download your Apple Music as MP3 files via NoteCable Music Converter.
Note: You DON'T need to install Apple Music on your PC or Mac.
 If you need a solution for converting songs, albums or playlists from any streaming platforms (such as Spotify, Apple Music, Tidal, Amazon Music, Deezer, YouTube, YouTube Music, SoundCloud, DailyMotion, and more) to MP3 format, All-In-One Music Converter is the perfect choice.
If you need a solution for converting songs, albums or playlists from any streaming platforms (such as Spotify, Apple Music, Tidal, Amazon Music, Deezer, YouTube, YouTube Music, SoundCloud, DailyMotion, and more) to MP3 format, All-In-One Music Converter is the perfect choice.
Tutorial: How to Save Apple Music Forever by using NoteCable Atunes Music Converter
Step 1: Download and install NoteCable Apple Music Converter latest verion. Run it on your computer.
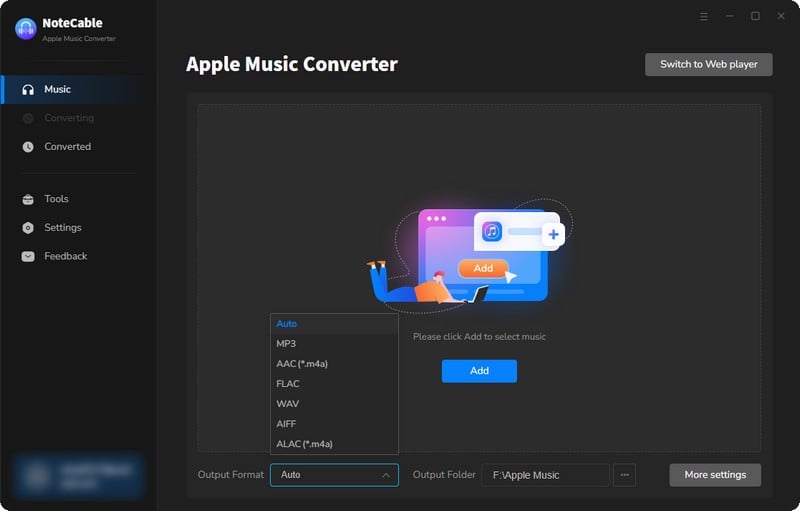
Step 2:Go to Settings, and set the parameter as your preference.
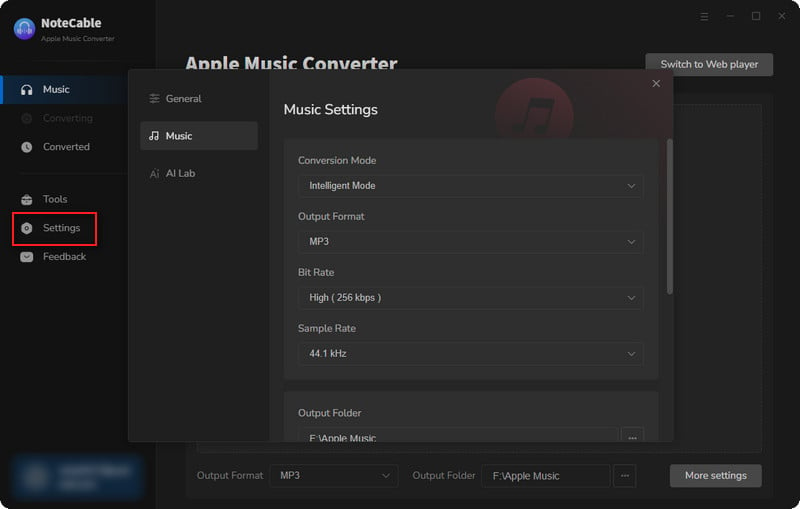
Step 3Simply click the blue Add button on the main interface to add songs from Apple Music to NoteCable.
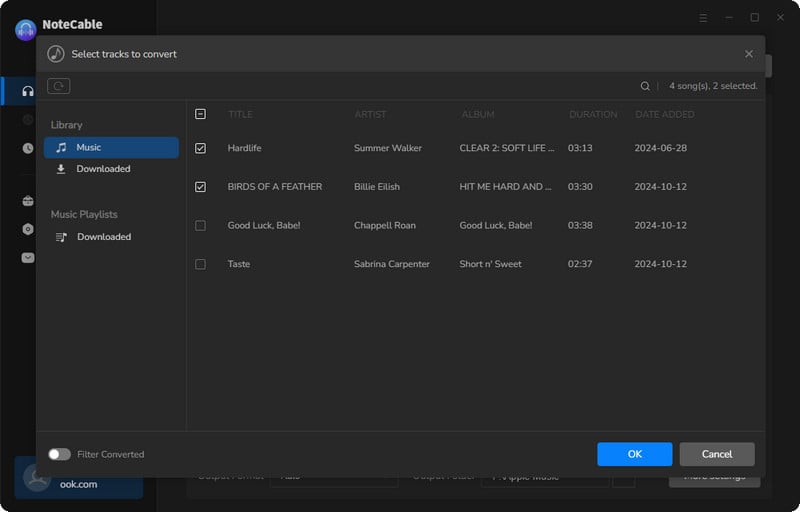
Step 4After completing the song selection, click the Convert button and the download will begin.
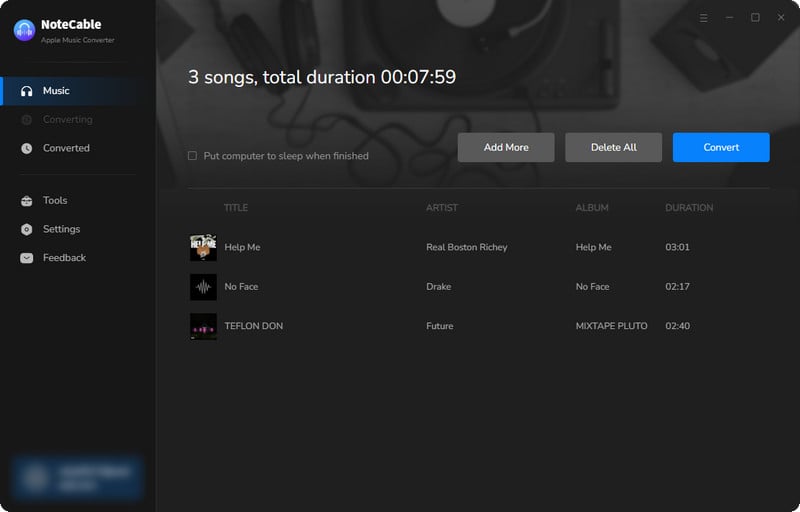
This process may take some time, please be patient.
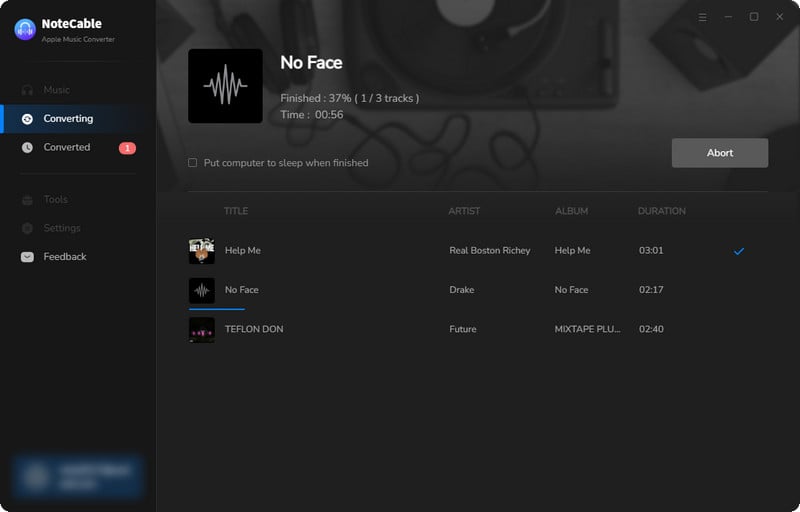
Step 5Once all is done, you can view the downloaded songs in the "History". If you want to find the specific location, just hit the folder icon on the right side of the title.
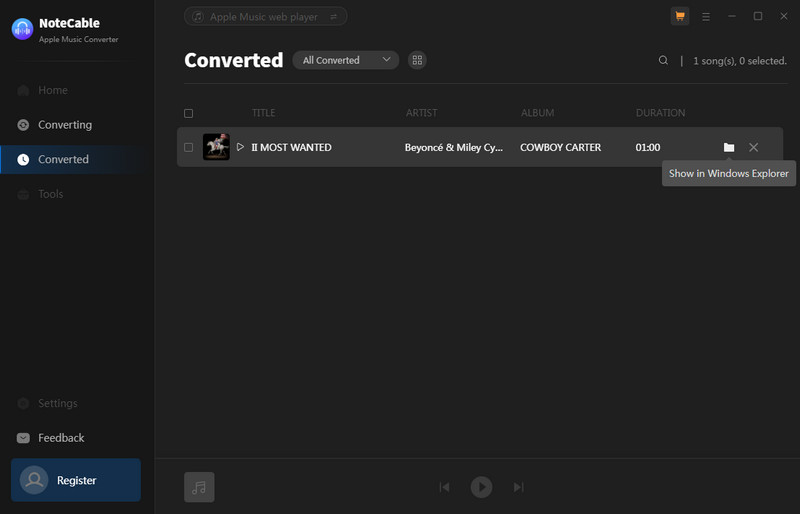
Now that the Apple Music files have been successfully saved to your computer, you can upload them to any device you like.
Conclusion
To draw a conclusion, we cover five ways to fix the issue of Apple Music Family Sharing not working. After we compare these solutions, we strongly recommend NoteCable Atunes Music Converter, which can help you download Apple Music songs and make it easy to be shared with your friends or families without any limitations even after the subscription expires. In addition, NoteCable provides any technical support if you meet any problems.