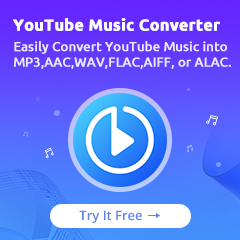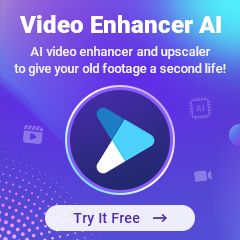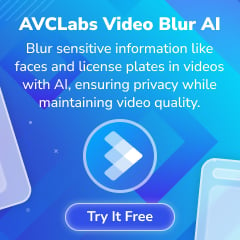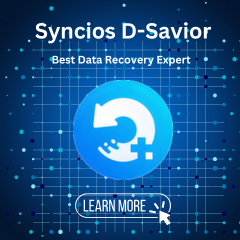Home > Apple Music Tips > Set Apple Music as Ringtone on an iPhone 13
How to Set Apple Music as Ringtone on an iPhone 13
Introduced on September 14, iPhone 13 series have received wide attention from home and abroad. You can find that the new iPhone’s display is brighter than its predecessor’s. What’s more, the battery life is longer and the camera is better. Although still some flaws on iPhone 13, the A15 Bionic powering the iPhone 13 is the fastest chip nowadays.
If you have the budget to pay, you can upgrade to the iPhone 13 Pro or iPhone 13 Pro Max to gain a 120Hz ProMotion display and a telephoto zoom. However, with a limited budget, iPhone 13 will be a suitable choice for it is on the more affordable end. You will feel delighted when you change to a new phone and a personalized ringtone is the icing on the cake. Follow us to convert Apple Music into a plain format and then set your favorite song as the ringtone on the new iPhone 13.
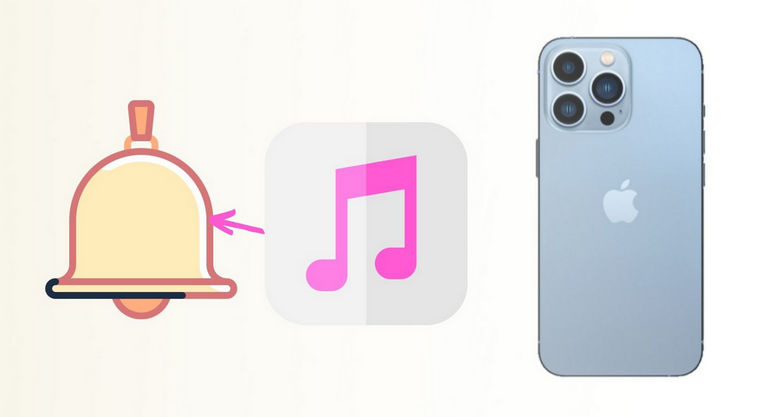
Part 1: How to Convert Apple Music to MP3 Format
If you’re an iPhone fan, you might be familiar that Apple Music is a streaming music platform. We pay for accessing the library instead of getting ownership of the songs. In other words, Apple Music subscribers can download songs from Apple Music for offline listening, but these encoded files can only be played with an iTunes or Apple Music app. So to set Apple Music as a ringtone, the first step we should do is to convert the songs into MP3 with the powerful NoteCable Apple Music Converter.
NoteCable Apple Music Converter is a simple yet effective downloader for Apple Music users to get songs from Apple Music web player and save them as local files on MP3, AAC, FLAC, WAV, ALAC or AIFF. After conversion, it can preserve the high audio quality and ID3 tags like artist, album, track number, etc. Start converting now!
The Tool You Need:
 If you need a solution for converting songs, albums or playlists from any streaming platforms (such as Spotify, Apple Music, Tidal, Amazon Music, Deezer, YouTube, YouTube Music, SoundCloud, DailyMotion, and more) to MP3 format, All-In-One Music Converter is the perfect choice.
If you need a solution for converting songs, albums or playlists from any streaming platforms (such as Spotify, Apple Music, Tidal, Amazon Music, Deezer, YouTube, YouTube Music, SoundCloud, DailyMotion, and more) to MP3 format, All-In-One Music Converter is the perfect choice.
Step 1: Download and install NoteCable Apple Music Converter latest verion. Run it on your computer.
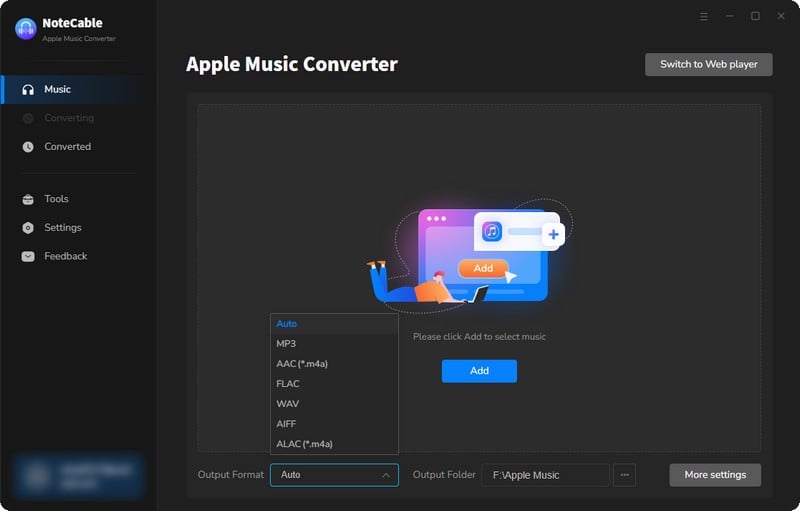
Step 2:Go to Settings, and set the parameter as your preference.
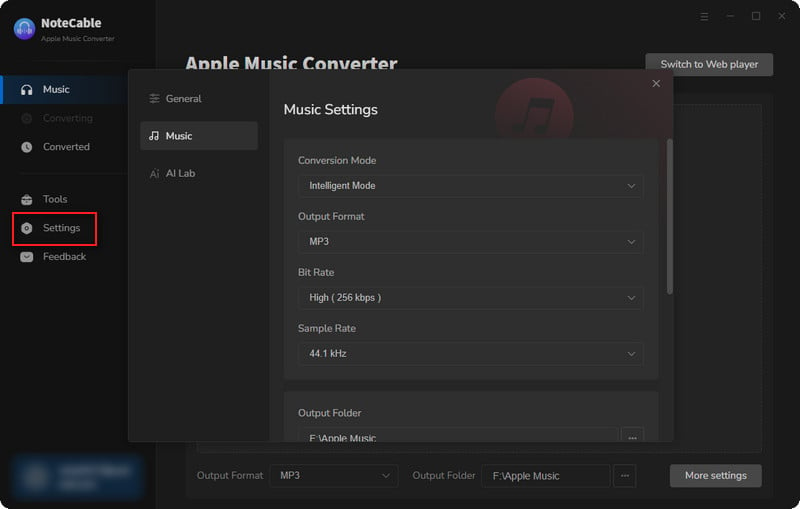
Step 3Simply click the blue Add button on the main interface to add songs from Apple Music to NoteCable.
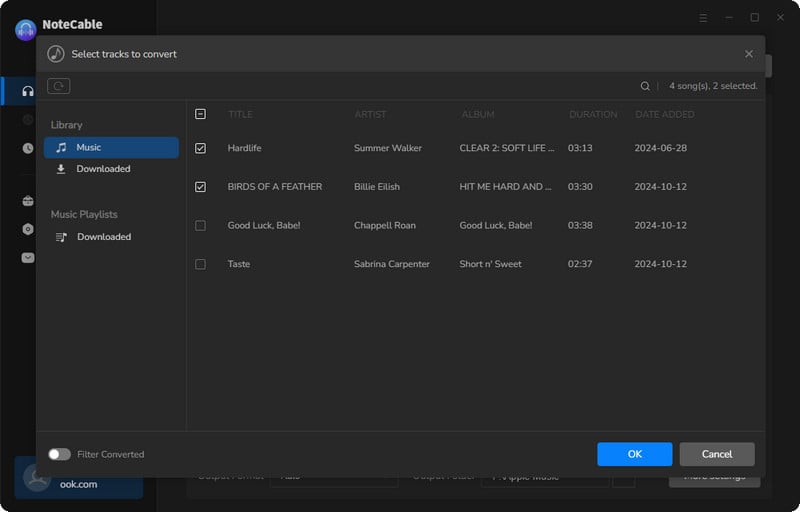
Step 4After completing the song selection, click the Convert button and the download will begin.
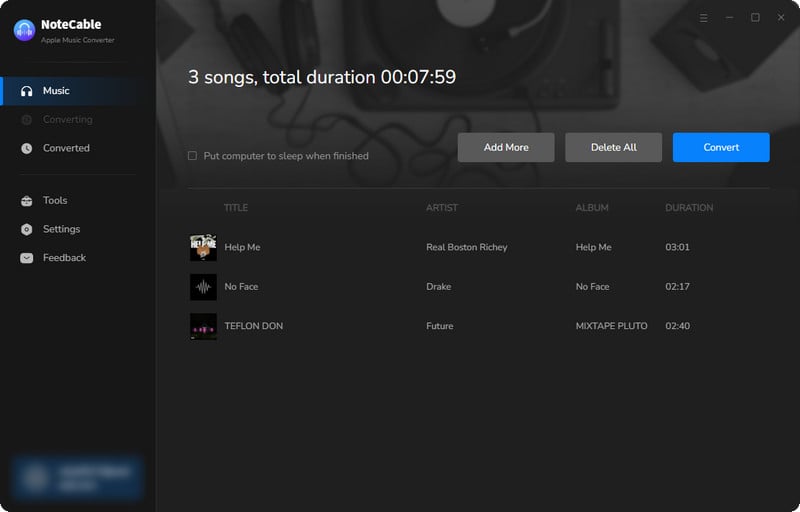
This process may take some time, please be patient.
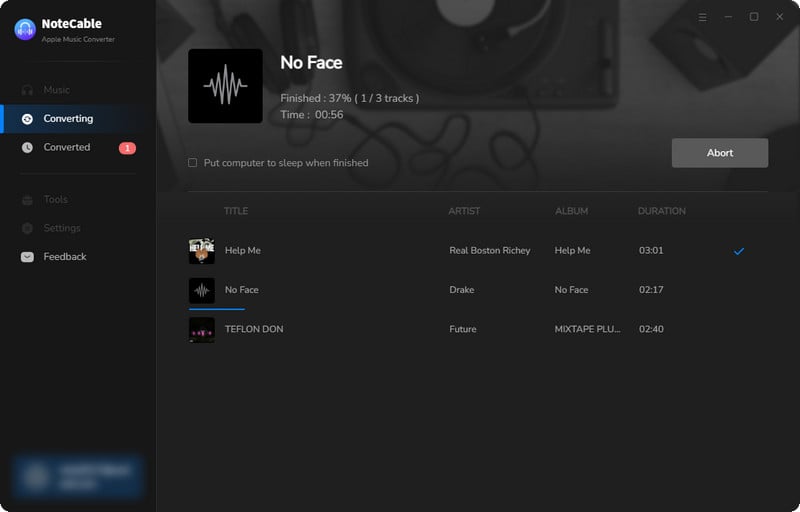
Step 5Once all is done, you can view the downloaded songs in the "History". If you want to find the specific location, just hit the folder icon on the right side of the title.
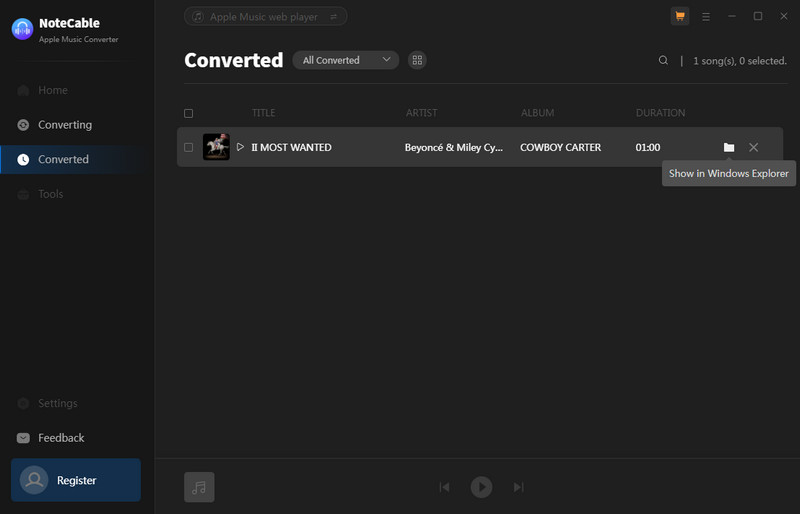
Part 2. Edit & Transfer Customized Ringtone to iPhone 13
When the songs finish converting, a window where the downloaded MP3 files are stored will pop up automatically. And we can edit the length of the music and transfer it to your new iPhone 13 now. Here we recommend you make and move the song to iPhone 13 with the Ringtone Maker within the Syncios Mobile Manager.
The Tool You Need:
Step 1Install Syncios Mobile Manager onto your computer and launch it. Connect your iPhone 13 to the computer via a USB cable. Choose the Trust option when you see the prompt that shows up on your screen. Select the Mobile Manager module on the Toolkit interface. Then you can find a Ringtone Maker option on the interface. You can also find it in the Toolbox section.
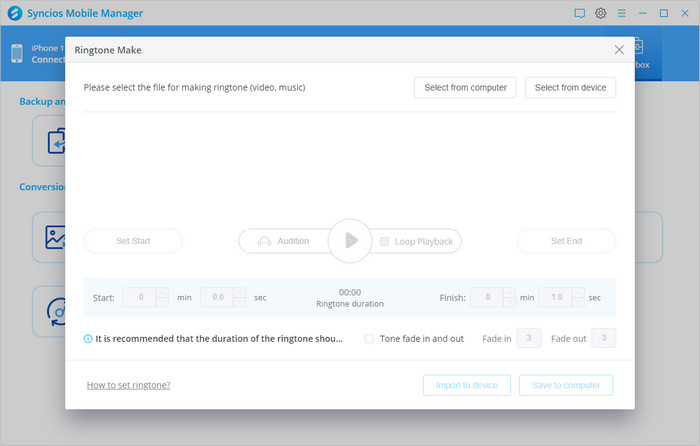
Step 2Here hit on the Select from computer or the Select from device option to load a piece of a music track. Click on the former one, then copy and paste the save path into the pop-up. Double-click the target item. And you will directly find the song you converted just now.
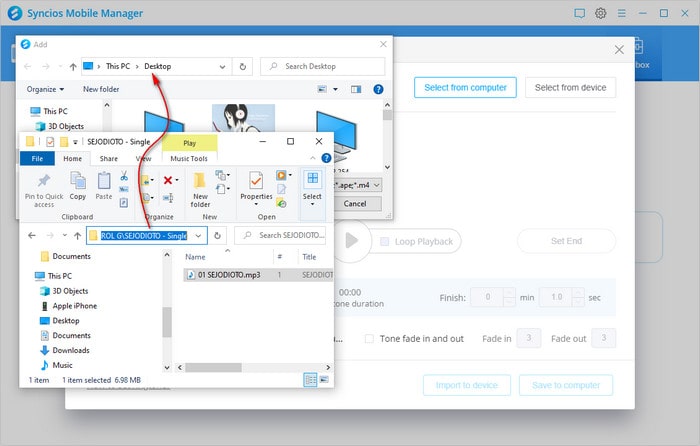
Step 3You can set the start and the end of the ringtone based on the chosen song. And if needed, you are allowed to set up loop playback the ringtone or change the tone fade in and out effect as you like. The finished ringtone can be imported into the song directly or saved to your computer temporarily.
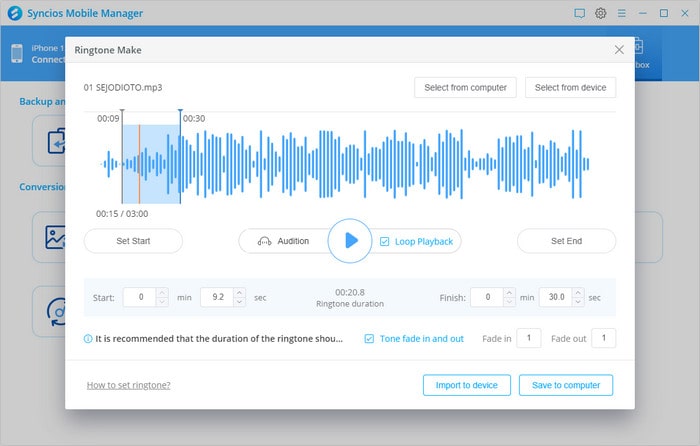
Part 3. Set the Apple Music as Ringtone on iPhone 13
How to set iPhone ringtone:
1. Unlock your iPhone 13, go to Settings.
2. Select the Sounds option.
3. Please find out the converted song, play it, and set it as the new tone on the Sounds page.
How to change the ringtone for one contact:
Run the Contacts app and tap on the target person you wish to change a ringtone or text tone. In this person’s contact card, you can easily find the Edit option. You can change another song there.
Summary
You can’t miss the NoteCable Apple Music Converter that can get different formats of Apple Music outside the app and keep them forever. Download and install NoteCable, and then you can change your iPhone 13 ringtone at a timed interval. Keep up a feeling of freshness when every time you get a call or receive a text message. Furthermore, the converted Apple Music can be transferred to an MP4 player, PSP, car, smart speaker, etc.